Hoe Chrome OS uit te proberen in VirtualBox Voordat u een Chromebook aanschaft

Op de Chromebooks van Google wordt Chrome OS uitgevoerd, een lichtgewicht besturingssysteem op basis van Linux dat u een volledige Chrome-browser en een eenvoudige desktopomgeving biedt. Voordat u een Chromebook koopt, kunt u Chrome OS gebruiken op een virtuele machine in een venster op uw bureaublad.
Wat u krijgt
NAAR VERWANTE: De beste Chromebooks die u kunt kopen, de editie van 2017
Dit is het probleem: u kunt geen officiële versie van Chrome OS krijgen zonder een Chromebook te kopen. Google biedt geen versie van Chrome OS die u kunt installeren op bestaande hardware, of dit nu op een virtuele machine is of op een volledige laptop of desktop-pc. U kunt alleen de volledige versie van Chrome OS op een Chromebook verkrijgen.
Chrome OS, net als de Chrome-browser zelf, is echter gebaseerd op een open-sourceproject. Het open-sourceproject heet Chromium OS. Het bevat het grootste deel van Chrome OS, naast enkele extra functies die Google later toevoegt, inclusief ondersteuning voor Android-apps.
We raden u aan hiervoor Neverware CloudReady te gebruiken. Neverware neemt de Chromium OS-code en past deze aan zodat deze op bestaande pc-hardware werkt. Ze voegen vervolgens aanvullende bedrijfsbeheerfuncties toe en verkopen hun oplossing aan scholen en bedrijven die Chrome OS willen uitvoeren op bestaande pc's.
Neverware biedt echter een gratis versie voor thuisgebruik en gratis virtuele machines voor VirtualBox en VMware. Deze software is gebaseerd op Chromium OS en is bijna exact identiek aan Chrome OS. Er ontbreken alleen een paar toeters en bellen die u alleen op een Chromebook kunt krijgen.
De virtuele machine
VERWANTAARD: Beginner Geek: virtuele machines maken en gebruiken
Eerst en vooral u Ik heb een toepassing voor een virtuele machine nodig. We raden de gratis VirtualBox-software aan, maar u kunt ook een VMware-product zoals VMware Workstation gebruiken als u daar de voorkeur aan geeft of het al hebt geïnstalleerd.
Nadat u een programma voor virtuele machines hebt geïnstalleerd, gaat u naar de CloudReady-pagina met virtuele machine-images. Klik op de juiste koppeling om de afbeelding van de virtuele machine te downloaden voor VirtualBox of VMware, afhankelijk van wat u hebt geïnstalleerd.
Importeer vervolgens de gedownloade virtuele machine in uw virtuele machine naar keuze. Klik in VirtualBox op Bestand> Appliance importeren en blader naar het bestand met de virtuele machine dat u zojuist hebt gedownload, met de extensie .OVF.
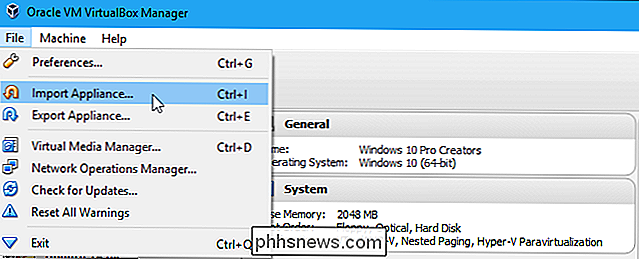
VirtualBox of VMware zal de virtuele hardware van de virtuele machine instellen volgens de specificaties in het bestand. U hoeft niets te configureren of zelfs het besturingssysteem te installeren - het is al geïnstalleerd. Klik op de knop "Importeren" om door te gaan.
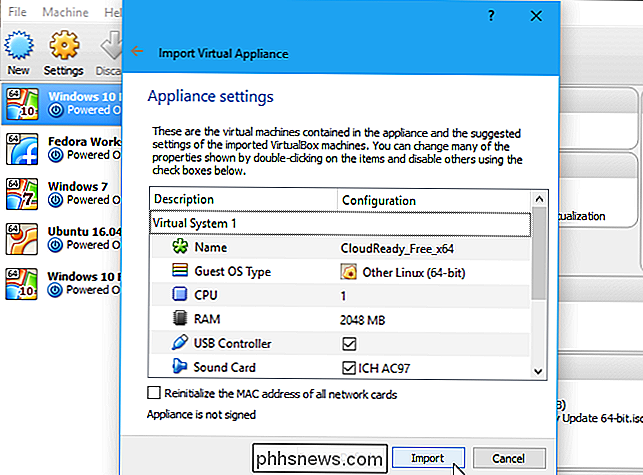
Om de virtuele CloudReady-machine te starten, dubbelklikt u erop in uw virtuele machinebibliotheek.
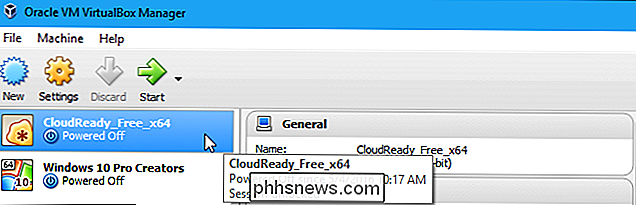
Chromium OS gebruiken
Ondanks de Neverware CloudReady-branding, zijn de woorden "Chromium Besturingssysteem wordt overal in het besturingssysteem weergegeven, waarmee wordt aangegeven dat u in eerste instantie alleen de open source-versie van Chrome OS gebruikt.
Alles zal redelijk op dezelfde manier werken. U zult het gebruikelijke Chrome OS-instelscherm zien, hoewel het zal worden voorzien van een "CloudReady" -logo.
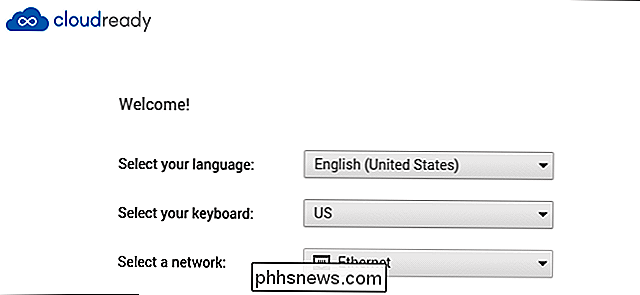
Wanneer u de virtuele machine voor de eerste keer opstart, biedt deze aan om de Adobe Flash-plug-in automatisch te downloaden voor jou. Dit is iets dat normaal is opgenomen in Chrome OS, maar kan hier niet worden opgenomen. Op een Chromebook wordt dit venster niet weergegeven. Deze wizard helpt u echter nog steeds om het met één muisklik te installeren.
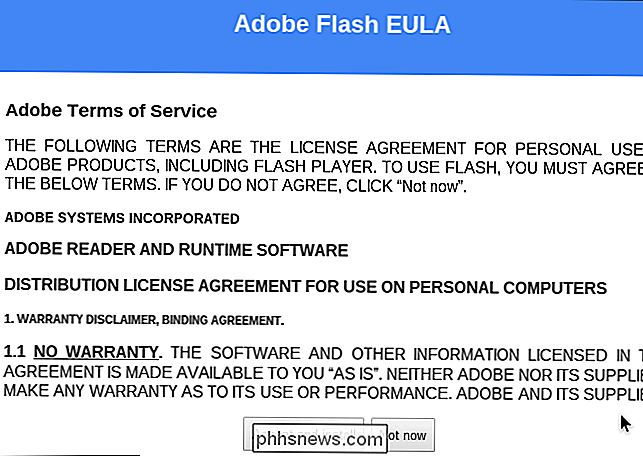
U logt met een Google-account in op het besturingssysteem, net zoals u normaal een Chromebook zou gebruiken. Als u dat wel doet, ontvangt u een e-mailmelding van Google dat er een nieuwe aanmelding bij Chrome OS is.
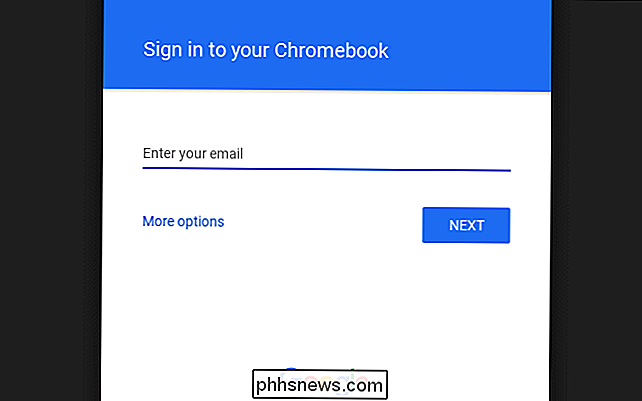
U kunt rondklikken en de omgeving gebruiken zoals u een normale Chromebook zou gebruiken. U vindt de gebruikelijke dingen: een bureaubladomgeving met een taakbalk, een lade en een startprogramma, apps zoals de app Bestanden en natuurlijk de Chrome-browser zelf.
Sommige functies zijn niet aanwezig. U vindt geen ondersteuning voor Android-apps, een functie die de laatste tijd op meer (maar niet alle) Chromebooks is weergegeven. U kunt problemen tegenkomen met multimedia- of DRM-beperkte websites.
Het besturingssysteem ontvangt geen updates van Google, maar wordt automatisch geüpdatet naar nieuwe versies van CloudReady die door Neverware zijn uitgegeven. Deze hebben de neiging om achter te blijven bij nieuwe versies van Chrome OS die door Google zelf zijn uitgebracht, aangezien Neverware ze moet wijzigen zodra ze zijn vrijgegeven.
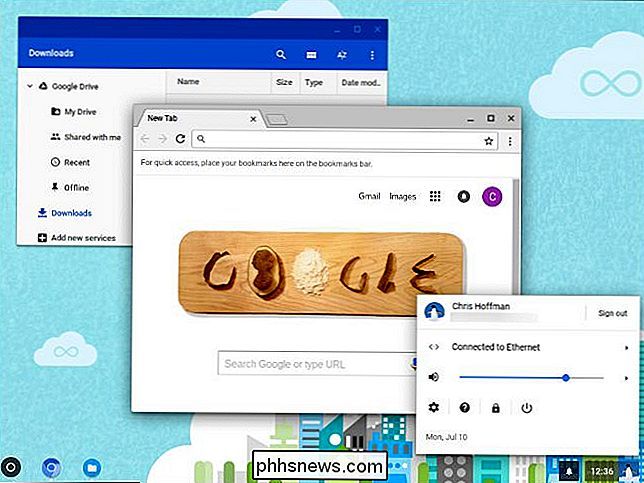
Wanneer u de virtuele machine in de toekomst start, ziet u het gebruikelijke Chrome OS-teken - op het scherm waar u uw wachtwoord kunt invoeren, kunt inloggen met een nieuw gebruikersaccount of kunt inloggen als gast. In de gastmodus geeft je Chromebook de gast een blanco lei en verwijdert automatisch zijn browsegegevens wanneer deze zich afmelden.
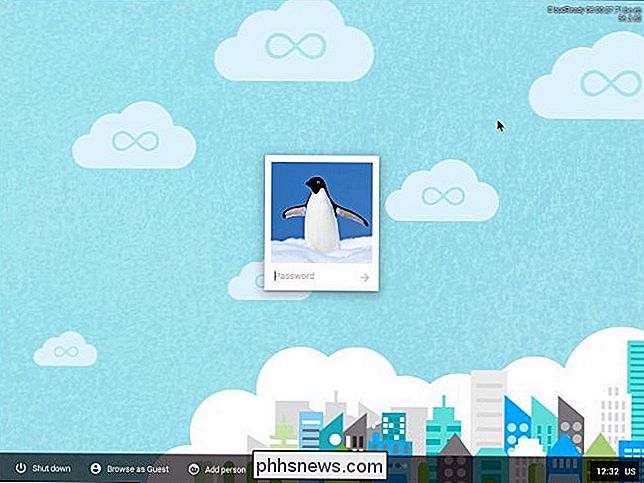
Hoewel dit een voorbeeld is van de ervaring met het gebruik van Chrome OS, kan het niet ter vervanging van het echte werk staan. Niet alleen mist het een paar functies, maar de prestaties van Chrome OS op echte hardware zouden veel beter moeten zijn dan op een virtuele machine.
Bovendien mist de ervaring van het gebruik van Chrome OS in een virtuele machine een beetje het punt . Chrome OS zou eenvoudig en lichtgewicht moeten zijn, uit de weg gaan en u een gebruiksvriendelijke laptop geven die geen systeemonderhoud of software-installatie vereist, iets dat u eenvoudig kunt gebruiken en aan gasten kunt geven met zijn gastmodus.
GERELATEERD: Android in VirtualBox installeren
U kunt niet echt de hele Chrome OS-ervaring hebben zonder een Chromebook te proberen, net zoals u de ervaring van het gebruik van een Android-telefoon niet kunt hebben door Android te installeren in een virtuele machine op uw pc. Misschien wil je een lokale elektronicawinkel bezoeken en persoonlijk met een Chromebook spelen als je nog steeds nieuwsgierig bent. Hiermee kunt u ook met Chrome-apps experimenteren in Chrome OS.

Aangepaste modi bewerken of maken voor het Netgear Arlo Pro-camerasysteem
Standaard wordt het Arlo Pro-camerasysteem van Netgear geleverd met verschillende modi waarin u kunt schakelen, afhankelijk van of u ' weer thuis of weg. Het is echter mogelijk dat u de instellingen voor verschillende modi wilt aanpassen. U kunt als volgt uw eigen modi maken in de Arlo-app. Er zijn vier standaardmodi beschikbaar: Gewapend, Ongewapend, Schema en Geofencing.
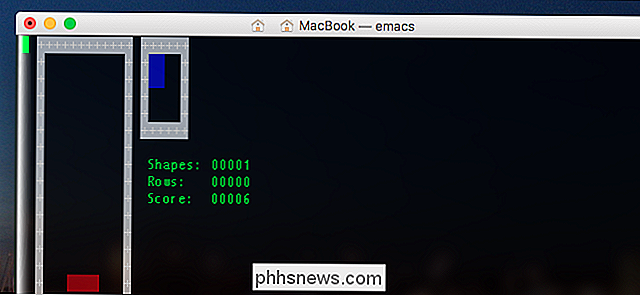
De beste trucs "Just For Fun" verborgen in de macOS-terminal
Sommige mensen vinden de macos-terminal eng, en dat is logisch. Commando's kunnen vervreemdend zijn en het leren gebruiken ervan kost tijd. Het is moeilijk om een beginpunt te vinden. We hebben je laten zien hoe je navigeert met de Terminal en een aantal coole Terminal-trucs, maar het kan allemaal een beetje muf lijken als je aan de slag gaat.



