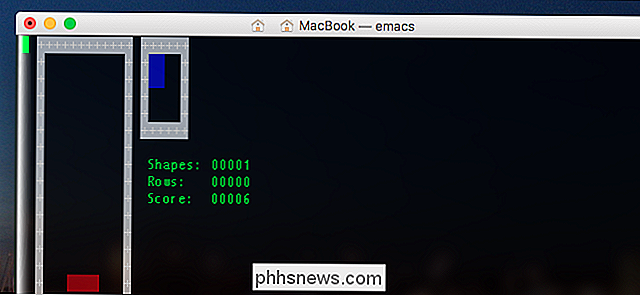Map- en app-pictogrammen wijzigen in OS X
![]()
Een van de beste manieren om uw Mac aan te passen en uw eigen Mac te maken, is door uw app- en mappictogrammen te wijzigen. Met slechts een paar eenvoudige wijzigingen, kunt u dingen uniek uw eigen hebben.
Er zijn veel verschillende pictogrammen die u kunt wijzigen in OS X. De eenvoudigste die u kunt wijzigen, zijn uw toepassingen en mappen, maar we waarschuwen u dat het kan wees verslavend. Zodra u begint met aanpassen, wilt u misschien niet stoppen!
Voer een eenvoudige zoekopdracht uit naar "os x icons" en u zult zien dat er veel websites zijn waar u pictogrammen en pictogrampakketten kunt downloaden. In feite is dit hoe we de meerderheid van onze vervangende pictogrammen vinden, maar het is goed om te begrijpen dat je elke afbeelding feitelijk als een pictogram kunt gebruiken. Laten we laten zien wat we bedoelen.
Mappictogrammen
Dit is onze desktop, onberispelijk en grotendeels onaangetast. We willen het gebruiken als ons bureaubladmap-pictogram, dus we gaan door en nemen een screenshot ("Command + Shift + 3") van het hele ding. Open vervolgens de nieuwe schermafbeelding in Voorbeeld en kopieer deze naar het klembord ("Command + C").
![]()
Het bureaublad is een map, dus het pictogram kan worden gewijzigd. Hier bevindt het zich tussen de rest van de speciale mappen in onze Persoonlijke map, die je kunt openen via het menu Ga of door op Shift + Command + H te drukken in Finder.
![]()
Selecteer het item, in dit geval onze Desktop-map, en klik met de rechtermuisknop en selecteer 'Info' of gebruik eenvoudig 'Command + I' om het informatiepaneel van dat item te openen. Klik op het pictogram in de linkerbovenhoek zodat het een blauwe rand eromheen heeft.
![]()
Plak nu de inhoud van het klembord door op "Command + V" te drukken en het mappictogram van uw bureaublad wordt gewijzigd.
![]()
U kunt doorloop en verander een of meerdere van deze mappen, die vervolgens in het systeem worden weergegeven in de titelbalken en zelfs in de favorieten van je zijbalk als je kleurpictogrammen wilt gebruiken in plaats van de standaard grijze OS X's.
Applicatiepictogrammen
Het zijn niet alleen mappictogrammen, maar u kunt ook de pictogrammen van toepassingen wijzigen met dezelfde methode. Vergeet niet dat je elke afbeelding kunt gebruiken, dus als deze in Voorvertoning kan worden geopend, kan deze worden gekopieerd en waarschijnlijk als een pictogram worden gebruikt.
Je zult onderweg verschillende afbeeldingen en indelingen tegenkomen, waarvan er veel niet ideaal als een pictogram. De meeste mooi uitziende pictogrammen hebben meestal de notatie .png met een transparante achtergrond. U kunt ook pictogrambestanden vinden met de extensie .icns, een pictogram van een Apple-pictogrambibliotheek.
Laten we u een voorbeeld geven van wat wij bedoelen en hoe .icns-bestanden gebruiken. We willen ons Safari-pictogram veranderen, niet te drastisch, gewoon naar iets plat.
![]()
We hebben een Safari .icns-bestand dat we op een website hebben gevonden en het lijkt perfect in onze behoeften te voorzien. We openen het met Preview en zien dat er nogal wat pictogrammen in zitten, dus welke gebruiken we dan? Je hoeft er eigenlijk geen een te kiezen, selecteer ze allemaal met "Command + A" en kopieer ze vervolgens met "Command + C".
![]()
Dit is onze Safari-info, die we vinden door onze map Programma's te openen ("Shift + Command + A "in Finder of vanuit het menu Ga), klik erop en gebruik vervolgens" Command + I "(of klik met de rechtermuisknop op" Info ophalen ").
Klik opnieuw, net als bij onze mappen, op het kleine pictogram in de linkerbovenhoek, dus het heeft een blauwe rand eromheen en plak dan de inhoud van het klembord ("Command + V").
![]()
U wordt gevraagd om uw gebruikerswachtwoord in te voeren om het pictogram van een toepassing te wijzigen, maar als u dat eenmaal doet , zal uw nieuwe pictogram worden gebruikt in plaats van het oude. Als u dit in het Dock wilt laten zien, start of start u de toepassing gewoon opnieuw.
![]()
U kunt uw pictogrammen wijzigen in vrijwel alles wat u maar wilt. Als blijkt dat je het niet leuk vindt, kun je een andere gebruiken. Als u terug wilt naar het standaardpictogram, opent u eenvoudig het infopaneel, klikt u op het pictogram alsof u het gaat vervangen en drukt u op de knop 'Verwijderen'. Voer indien nodig uw wachtwoord in en uw pictogram zal worden teruggezet.
Dat zijn de basisprincipes van pictogramaanpassing in OS X. Als u het leuk vindt om op internet naar OS X-pictogrammen te zoeken of zelfs uw eigen pictogrammen te maken, is het zeker dat u houd je lange tijd bezig.
Als je iets hebt dat je wilt toevoegen, zoals een vraag of opmerking, verwelkomen we je feedback op ons discussieforum.

Fix Registry Editing is uitgeschakeld door uw beheerdersfout
Als u onlangs hebt geprobeerd om de Windows-registereditor te openen en het bericht kreeg dat "" registerbewerking is uitgeschakeld door uw beheerder ", dan bent u niet de enige! Dit foutbericht kan om verschillende redenen voorkomen. Sommige hebben een oplossing en andere niet.Meestal ziet u dit in bedrijfsomgevingen waar het IT-personeel de computer heeft vergrendeld door Windows-instellingen en -services uit te schakelen

HTG evalueert de Amazon Fire TV: Beefy Hardware, klaar voor het Amazon Ecosysteem
In het tijdperk van afnemende kabeltelevisieabonnementen schreeuwen bedrijven om controle over uw woonkamer en Amazon is daarop geen uitzondering. Vandaag bekijken we hun intrede in het circus van het mediacentrum met een bespreking van de compacte en krachtige Amazon Fire TV. Wat is de Amazon Fire TV?