Meerdere PowerPoint-presentaties combineren
Heb je meerdere PowerPoint-presentaties die je moet combineren of samenvoegen in één presentatie? Ik heb dit een paar keer zelf moeten doen en een van de belangrijkste aspecten bij het samenvoegen van presentaties is of je de indeling en het thema van de ingevoegde presentatie wilt behouden of wilt laten overeenkomen met het thema van de hoofdpresentatie. De tweede belangrijkste factor is of u animaties en overgangen moet behouden die mogelijk zijn opgenomen in de ingevoegde presentatie.
Afhankelijk van hoe u de ingevoegde dia's in de hoofdpresentatie wilt weergeven, moet u kiezen tussen twee verschillende methoden om deel te nemen aan de presentaties. In dit artikel noem ik beide methoden, samen met de voor- en nadelen van elke methode.
De eerste methode gebruikt de optie Dia's opnieuw gebruiken in PowerPoint en de tweede methode gebruikt de optie Object invoegen .
Gebruik de Slides-methode opnieuw
Als u wilt dat de ingevoegde dia's overeenkomen met het thema van uw hoofdpresentatie, moet u de optie Dia's opnieuw gebruiken gebruiken. De ingevoegde dia's nemen de dia's gewoon precies zoals ze in de externe presentatie staan en voegen ze toe aan de hoofdpresentatie.
Er is echter één groot voorbehoud: geen van de animaties of overgangen zal worden overgedragen. Wat u ook op de dia ziet in de normale weergavemodus, is wat u in de hoofdpresentatie kunt importeren.
Als u alle animaties of overgangen wilt behouden, gaat u naar de methode Insert Object.
Om aan de slag te gaan met deze methode, opent u de hoofdpresentatie en klikt u vervolgens tussen de twee dia's waarin u de dia's wilt importeren. Het is niets waard dat deze methode je ook laat kiezen en kiezen welke dia's je wilt invoegen vanuit een externe presentatie, terwijl de Insert Object-methode de hele presentatie zal invoegen.

Klik nu op het menu Invoegen en klik vervolgens op de woorden Nieuwe dia en u ziet een menu verschijnen. Helemaal onderaan dat menu staat een optie met de naam Dia's opnieuw gebruiken .
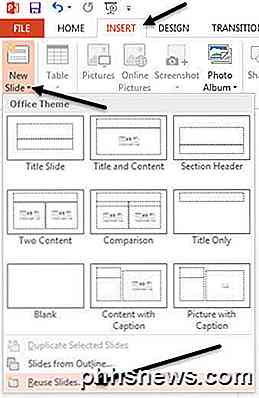
Als u hierop klikt, verschijnt er een tabblad aan de rechterkant. Klik op de knop Bladeren en selecteer vervolgens Bladeren in bestand . Vink het vakje Keep source formatting aan als u het thema en de tekstopmaak van de externe presentatie wilt behouden.
Als u dat vakje uitschakelt, wordt de originele opmaak niet bewaard als u de dia's invoegt in de hoofdpresentatie. In plaats daarvan gebruiken de dia's het thema en de opmaak van de hoofdpresentatie.
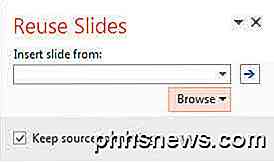
Selecteer de PowerPoint-presentatie die u wilt invoegen en klik vervolgens op OK. Onmiddellijk ziet u een kleine miniatuur en de titel van elke dia weergegeven.
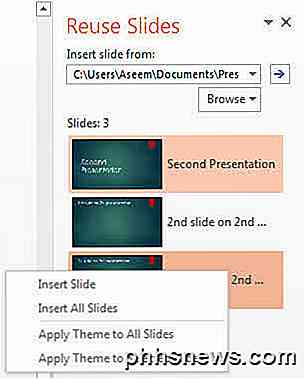
Zoals je hierboven kunt zien, heeft de tweede presentatie een ander thema dan mijn eerste presentatie. Er zijn een aantal dingen die u op dit moment kunt doen. Ten eerste, als u slechts één dia of een paar dia's van uw externe presentatie wilt invoegen, klikt u gewoon op de dia en deze wordt ingevoegd!
De opmaak is afhankelijk van of u het vakje Zet bron-opmaak hebt aangevinkt zoals ik hierboven heb uitgelegd. Zoals hieronder wordt weergegeven, heb ik slechts één dia uit de externe presentatie ingevoegd en de bronopmaak bewaard.
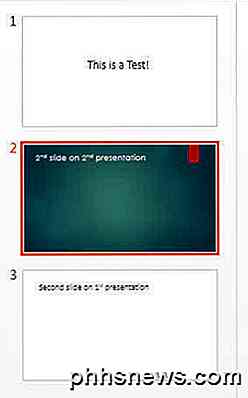
Het wordt ingevoegd waar u eerder met de rode lijn had geklikt. Als u alle dia's wilt invoegen, selecteert u de optie Alle dia 's invoegen die verschijnt wanneer u met de rechtermuisknop op een van de dia's klikt.
Ten slotte kunt u het thema dat wordt gebruikt in de externe presentatie toepassen op uw hoofdpresentatie door met de rechtermuisknop te klikken en Thema toepassen op alle dia's te kiezen . Hiermee wordt het externe presentatiethema toegepast op de hoofdpresentatie.
Zoals eerder vermeld, verlies je alle animaties, effecten, overgangen, enz. Bij gebruik van deze methode. Laten we het nu hebben over de andere manier om twee presentaties samen te voegen.
Objectmethode invoegen
De tweede methode zal de gehele externe presentatie invoegen in één dia als een object. U moet dan een aantal instellingen configureren, zodat wanneer u uw diavoorstelling uitvoert, deze ook alle dia's in de externe presentatie doorloopt.
Er zijn een aantal dingen die moeten worden vermeld voordat we ingaan op het gebruik van deze methode:
1. Wanneer u de presentatie als een object invoegt, is dit geen koppeling naar de presentatie, maar een werkelijke volledige kopie van de hoofdpresentatie. Dit betekent dat als u de externe presentatie later opent nadat u deze in de hoofdpresentatie hebt geplaatst en er wijzigingen in aanbrengt, deze wijzigingen niet worden weerspiegeld in de geïmporteerde versie in de hoofdpresentatie.
2. Als u wijzigingen wilt aanbrengen in een reeds ingevoegde presentatie, kunt u deze binnen de hoofdpresentatie bewerken. Nogmaals, deze wijzigingen worden alleen doorgevoerd in de versie in de hoofdpresentatie.
Naar mijn mening is deze methode beter dan de methode Dia's hergebruiken omdat je hiermee al je animaties en overgangen kunt behouden en je het thema van de ingevoegde presentatie kunt wijzigen of behouden.
Om te beginnen, opent u de hoofdpresentatie en voegt u een nieuwe dia in. Zorg ervoor dat u standaardtekstvakken of iets anders op de nieuwe dia verwijdert, zodat deze helemaal leeg is.
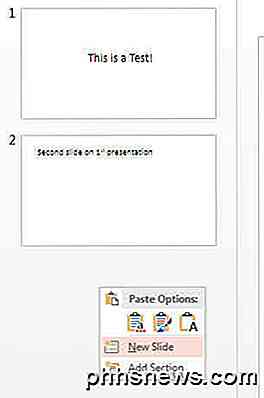
Klik nu op het tabblad Invoegen en klik vervolgens op Object .
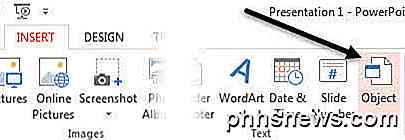
Selecteer het keuzerondje Maken van bestand en klik op de knop Bladeren . Selecteer de externe presentatie die u in de hoofdpresentatie wilt invoegen.
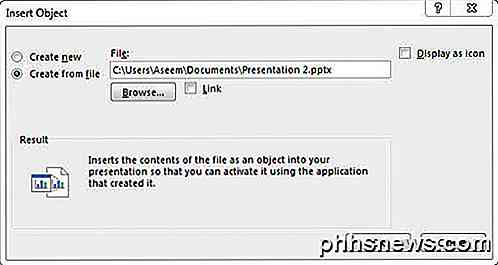
U ziet nu de eerste dia van de presentatie ingevoegd als een selecteerbaar object. Alle andere dia's zijn er, maar je kunt ze gewoon niet zien.

De volgende stap is om de cursor naar de linkerbovenhoek van het ingevoegde object te verplaatsen totdat deze in een dubbelzijdige pijl verandert. Klik en sleep de hoek naar de linkerbovenhoek van de hoofddia. Doe nu hetzelfde met de rechterbenedenhoek van het object en sleep het naar de rechter benedenhoek van de hoofddia.
Nu moet het ingevoegde object exact dezelfde grootte hebben als de dia waarop het is geplaatst. U wilt dit doen zodat er geen verandering in de grootte van de dia's optreedt tijdens het afspelen van de presentatie.
Als dat eenmaal is ingesteld, moeten we de tweede presentatie configureren om af te spelen wanneer we op de dia klikken waar we de presentatie in hebben gestopt. Om dit te doen, selecteert u het object, klikt u op het lint Animaties, klikt u op Animatie toevoegen en scrolt u helemaal naar de onderkant waar het OLE-actie-werkwoorden bevat .
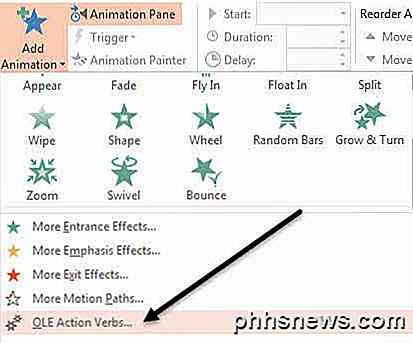
Er verschijnt een nieuw venster en u wilt Show kiezen. Als u de presentatie op dit punt zou afspelen, zou het u opmerken dat wanneer u de dia met de ingevoegde presentatie bereikt, deze alle dia's in de ingevoegde presentatie zal weergeven, maar deze zal ook een nog steeds lege dia van de eerste dia bij de dia bevatten voor- en achterkant van de ingevoegde presentatie.
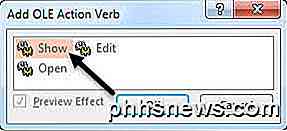
Dit was een beetje vervelend voor me en gelukkig kun je er bijna vanaf. Klik eerst opnieuw op Animaties en klik vervolgens op Animatiescherm, dat rechts zal verschijnen.
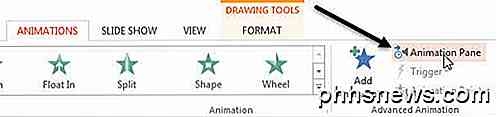
In het Animatie-venster ziet u het ingevoegde object weergegeven als Object 1 of Object 2, enz. En wanneer u het selecteert, verschijnt er een kleine zwarte pijl waarop u kunt klikken. Dit zal enkele opties oproepen en de eerste die u wilt selecteren is Start met vorige .
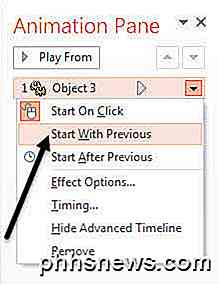
Wanneer u nu de presentatie speelt, zal deze u nog steeds dat beeld van de eerste dia niet tonen, maar de eerste dia van de externe presentatie daadwerkelijk afspelen. Als u het stilstaande beeld aan het einde van de presentatie wilt verwijderen, moet u Effectopties selecteren in het bovenstaande menu en vervolgens Verbergen na animatie in het vervolgkeuzemenu Na animatie selecteren .
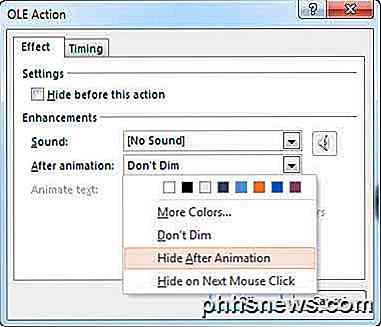
Het is niet perfect omdat het u nog steeds de lege dia laat zien die de ingevoegde presentatie een keer heeft geplaatst voordat de presentatie eindigt. Gelukkig vond ik ook een eenvoudige hack die heel goed werkt. Voeg eenvoudig iets toe aan de dia met het externe presentatieobject zoals een tekstvak of wat u maar wilt en klik met de rechtermuisknop op het object en kies Verzenden naar terug .
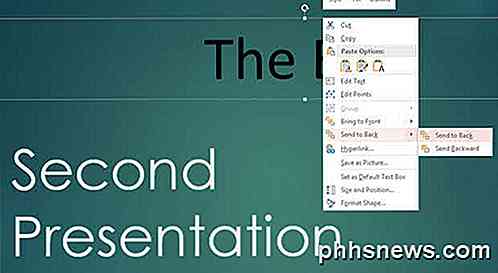
Hiermee wordt het object achter het presentatieobject effectief verborgen. Wanneer u nu uw presentatie afspeelt, verbergt deze het presentatieobject na de laatste dia omdat dat is wat we hebben gekozen in de optie Na animatie . Wanneer het presentatie-object is verborgen, ziet u alle inhoud die eronder verborgen was. Het is een geweldige manier om te voorkomen dat die lege dia wordt weergegeven tijdens de presentatie.
Een laatste ding dat ik wilde vermelden was over het bewerken van de ingevoegde presentatie. U kunt met de rechtermuisknop ergens op het object klikken en Presentatie-object - Bewerken kiezen om elke dia in de ingevoegde presentatie direct in de hoofdpresentatie te bewerken.
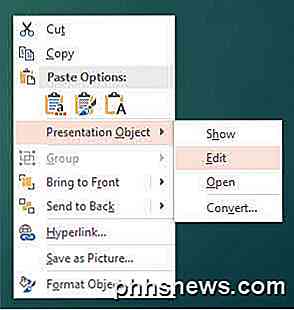
Hopelijk was dit een gedetailleerd genoeg tutorial voor iedereen die een PowerPoint-presentatie wil samenvoegen, combineren of invoegen in een andere. Als je vragen hebt, reageer dan gerust. Genieten!

Een scanner gebruiken op uw Mac OS X Computer
Het scannen van een document in Mac OS X is uiterst eenvoudig, maar voor degenen die misschien niet bekend zijn of afkomstig zijn uit Windows, is het handig om een korte rondleiding door het proces te maken. GERELATEERD: Documenten naar PDF scannen met de camera van uw Android-telefoon Het is vermeldenswaard dat u een goed deel van de tijd alleen de camera van uw smartphone kunt gebruiken en scan het eenvoudig naar PDF.

Beste gratis alternatieve PDF-viewer voor Adobe Reader
Als u op zoek bent naar een gratis alternatief voor Adobe Reader, dan is een van de beste opties op dit moment Foxit PDF Reader. Naast het kunnen bekijken van een PDF-bestand, heeft het programma een groot aantal functies die het veel verder brengen dan Adobe Reader en veel dichter bij wat Adobe Acrobat kan doen



