Hoe u weet uit welke build en versie van Windows 10 u

U hebt in het verleden misschien niet echt nagedacht over buildnummers uit Windows tenzij het uw taak was om dit te doen. Maar ze zijn belangrijker geworden met Windows 10. Hier leest u hoe u build-en editie en versie van Windows 10 die u gebruikt, kunt vinden.
Windows heeft altijd buildnummers gebruikt. Ze vertegenwoordigen belangrijke updates voor Windows. Van oudsher verwijzen de meeste mensen naar Windows op basis van de grote, benoemde versie die ze gebruiken: Windows Vista, 7, 8, enzovoort. Binnen die versies hadden we ook servicepacks om naar te verwijzen: Windows 7 Service Pack 1, bijvoorbeeld.
Met Windows 10 zijn de zaken een beetje veranderd. Om te beginnen beweert Microsoft dat er geen nieuwe versies van Windows meer zullen zijn - Windows 10 is er om te blijven. Microsoft heeft ook servicepacks afgeschaft, in plaats daarvan elk jaar twee grote builds uit te brengen en leuke namen te geven - de volgende grote is de Creator's Update in het voorjaar van 2017. Als je echt naar een specifieke versie van Windows moet verwijzen, hoewel, het is het gemakkelijkst om te verwijzen naar het buildnummer. Microsoft heeft het buildnummer enigszins verborgen in een poging om Windows 10 altijd up-to-date te laten lijken, maar het is niet moeilijk te vinden. Zoek uw editie, buildnummer en meer met de app Instellingen Navigeer naar Systeem> Info en scrol omlaag. U ziet de nummers "Versie" en "Build" hier. GERELATEERD: Upgrade uitvoeren vanuit Windows 10 Home naar Windows 10 Professional Edition. De tweede regel in het vak "Over Windows" vertelt u welke versie en build van Windows 10 u hebt. Houd er rekening mee dat het versienummer de vorm YYMM heeft, dus 1607 betekent de 7e maand van 2016. Een paar regels verderop ziet u de versie van Windows 10 die u gebruikt: Windows 10 Pro in ons voorbeeld. Het vak "Over Windows" laat niet zien of u een 64-bit of 32-bit versie van Windows 10 gebruikt, maar het geeft u een snellere manier om uw versie en build te controleren dan door de app Settings te navigeren. GERELATEERD: Stomme geektricks: de Windows-versie op het bureaublad weergeven Al deze informatie-editie, versie, buildnummer en buildtype kunnen belangrijk zijn als u wilt bepalen of Windows 10 heeft een specifieke update ontvangen, of u toegang hebt tot een functie die alleen beschikbaar is in bepaalde edities, of dat u de 64- of 32-bits versie van een programma moet downloaden. En als u er super in geïnteresseerd bent om het bij te houden, hebben we zelfs een manier om uw buildnummer direct op uw bureaublad weer te geven. Veel plezier! De nieuwe app Instellingen biedt ook build, editie, en versie-informatie in een gebruikersvriendelijke vorm. Druk op Windows + I om Instellingen te openen. Navigeer in het venster Instellingen naar Systeem> Info. Blader een beetje naar beneden en je ziet de informatie die je zoekt.
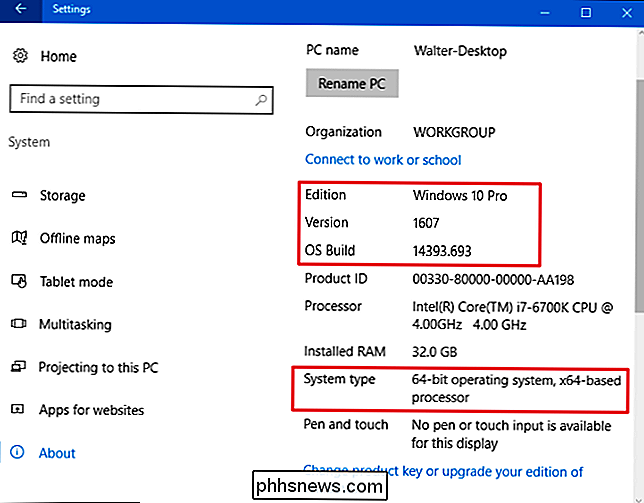
U kunt ook de oude stand-by Windows Version (winver) -tool gebruiken om een deel van deze informatie te vinden. Druk op Start, typ 'winver' en druk op Enter. U kunt ook op Windows Key + R drukken, "winver" in het dialoogvenster Uitvoeren typen en op Enter drukken.
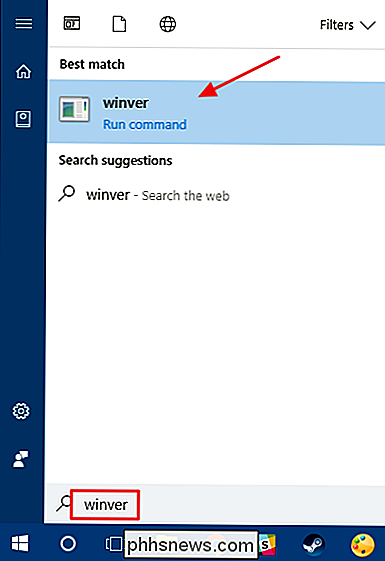
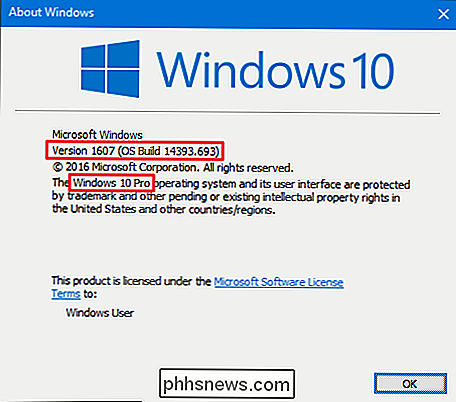

AirDrop uitschakelen op uw iPhone (zodat u geen ongevraagde foto's krijgt)
AirDrop is een zeer handige manier om lokale bestanden over te dragen tussen iOS-apparaten, maar als u het niet goed gebruikt geconfigureerd, het is een beetje een privacyrisico. Laten we het op de juiste manier configureren, zodat u geen vreemde foto's van vreemde mensen krijgt - zelfs als u AirDrop niet gebruikt, is het eenvoudig om het verkeerd in te stellen, dus volg het toch om ervoor te zorgen dat u de optimale instellingen hebt.

Welk soort verlengsnoer moet ik gebruiken?
Verlengsnoeren zijn een van de meest voorkomende huishoudelijke artikelen, maar er zijn veel verschillende soorten verlengsnoeren die voor verschillende doeleinden zijn gemaakt. Dit is wat u moet weten over verlengsnoeren en wanneer ze wel en niet kunnen worden gebruikt. The Different Gauges (aka AWG) De draden in een verlengsnoer zijn er in alle verschillende diktes, wat wordt aangeduid als "gauge ”.



