Hoe een achtergrond van een afbeelding te verwijderen
Dus je hebt een prachtige foto van je kinderen of honden en je wilt wat plezier hebben door de achtergrond te verwijderen en op een andere achtergrond te laten vallen? Of wilt u misschien gewoon de achtergrond van een foto verwijderen zodat u deze op een website of een digitaal document kunt gebruiken?
Er zijn veel manieren om een achtergrond uit afbeeldingen te verwijderen en ze geven allemaal verschillende resultaten. Het beste is om een aantal verschillende methoden op je foto te proberen en te zien welke je de beste resultaten geeft.
In dit bericht ga ik over drie methoden schrijven: PowerPoint gebruiken, een website gebruiken met de naam ClippingMagic en een app gebruiken op je Android- of iOS-telefoon met de naam Background Eraser.
Achtergrond verwijderen met PowerPoint
Voor desktopgebruikers met PowerPoint geïnstalleerd, kunt u heel gemakkelijk achtergronden verwijderen en nauwkeurig afstemmen welke onderdelen u wilt behouden of verwijderen. Om te beginnen, open PowerPoint, klik op Invoegen en klik vervolgens op Afbeeldingen .

Kies uw afbeelding en klik vervolgens op de knop Invoegen . Zodra uw afbeelding in de dia is geladen, klikt u erop om het lint met Picture Tools te openen . Helemaal links ziet u een knop met de naam Achtergrond verwijderen .
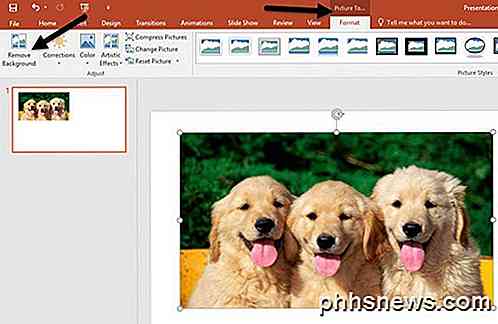
Wanneer u op deze knop klikt, probeert deze automatisch de achtergrond te bepalen en deze paars te markeren. Normaal gesproken is dit niet perfect en ziet u dat gedeelten van wat u zoekt paars worden gemarkeerd en omgekeerd.
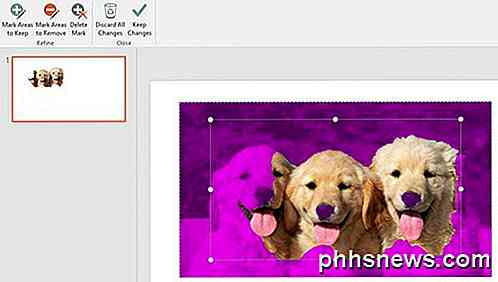
In mijn voorbeeld detecteerde PowerPoint niet goed het gezicht van één hond en de neuzen voor alle drie! U kunt dit eenvoudig corrigeren door linksboven op de knop Mark Areas to Keep te klikken. Vervolgens klikt en sleept u eenvoudig van de ene naar de andere locatie die u wilt behouden.

Wanneer je loslaat, zal het automatisch uitvinden welk deel je moet behouden. Misschien wordt er in een ander deel van de afbeelding meer paars toegevoegd, maar je kunt gewoon nog een lijn tekenen om dat te corrigeren. Hier kun je zien dat ik een paar lijnen moest tekenen om alleen de honden te krijgen.

De knop Markeringsgebieden om te verwijderen werkt op dezelfde manier, behalve dat het gebieden markeert die paars moeten worden verwijderd. Als u tevreden bent met uw bewerking, klikt u op de knop Wijzigingen behouden .

De achtergrond zou nu weg moeten zijn en je bent klaar om te gaan! Op dit punt kunt u met de rechtermuisknop op de afbeelding klikken en Opslaan als afbeelding kiezen . Om de transparantie te behouden, moet u ervoor zorgen dat u het bestand opslaat als een PNG of als een GIF. JPEG-indeling ondersteunt geen transparantie.
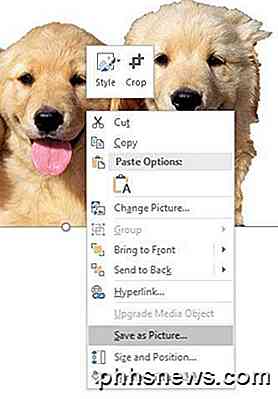
Je kunt ook een nieuwe achtergrond toevoegen terwijl je nog in PowerPoint bent door een nieuwe afbeelding in te voegen en vervolgens met de rechtermuisknop op je originele afbeelding te klikken en Naar voorgrond tonen te kiezen.

Hier heb ik een afbeelding van wolken ingevoegd en vervolgens mijn hondenfoto naar voren verplaatst. Wanneer u een achtergrond verwijdert met PowerPoint, wordt het verwijderde onderdeel automatisch transparant, zodat u de achtergrond niet handmatig transparant hoeft te maken.
Wanneer u de achtergrond verwijdert, ziet u mogelijk een klein beetje achtergrond rondom de randen van het hoofdonderwerp. Dit is echt moeilijk te verwijderen in sommige afbeeldingen, maar er is een leuke truc waardoor de uitsparing er veel beter uitziet in PowerPoint.
Klik met de rechtermuisknop op de afbeelding en kies Afbeelding opmaken . Breid nu Zachte Randen uit en vergroot de grootte een paar punten. Je ziet hieronder hoe het beeld van de honden er beter uitziet dan het origineel van bovenaf. Alle overblijfselen van de achtergrond worden verwijderd wanneer u de randen verzacht.

Achtergrond verwijderen met behulp van Clipping Magic
Als u PowerPoint niet hebt geïnstalleerd, kunt u een website uitproberen genaamd ClippingMagic die vrijwel hetzelfde doet. Sleep uw afbeelding naar het vak of klik op Upload afbeelding .
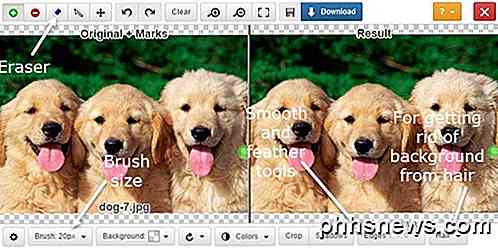
Nu hoef je alleen maar groene en rode delen op de afbeelding te tekenen. Klik op het groene plus-pictogram en teken net binnen het gedeelte van de afbeelding dat u wilt behouden. Klik vervolgens op het rode minteken en teken net buiten het gedeelte dat u wilt behouden. Een gele lijn verschijnt automatisch rond het hoofdonderwerp.

Aan de rechterkant ziet u onmiddellijk een voorbeeld van de afbeelding. Als je niet tevreden bent, kun je op de knop Wissen klikken en opnieuw beginnen. Je kunt de penseelgrootte ook aanpassen als je denkt dat deze te groot is door onderaan op de knop Penseel te klikken. Als u groene of rode lijnen wilt wissen, klikt u op de knop Wisser .
Over het algemeen werkt het heel goed en is het super eenvoudig te gebruiken. U kunt ook op de knop Randen klikken en effecten voor verzachting en bevedering toevoegen om resten van de achtergrond kwijt te raken. Als je te maken hebt met haar, weet je dat het onmogelijk is om de achtergrond tussen honderden haren te verwijderen, maar je kunt op de knop Haar klikken en de instructies voor het oplossen van dat probleem lezen.
Het enige nadeel van deze site is dat je moet betalen om een kopie van je afbeelding te downloaden. Niet alleen dat, ze vereisen dat je je abonneert op een maandelijks abonnement in plaats van een eenmalige kost, wat ik niet erg vind om te betalen als het iets heel goedkoop was.
Dus hier is wat ik je voorstel te doen. Klik onderaan op Achtergrond en kies de witte kleur. Maak nu eenvoudig een screenshot van je afbeelding en sla deze op je computer op. U kunt nu een hulpmiddel zoals PowerPoint gebruiken om de witte achtergrond transparant te maken. Het is niet de beste oplossing, maar het is beter dan abonneren als je de achtergrond van één afbeelding gewoon moet verwijderen.
Achtergrond verwijderen met Achtergrondwisser
Als u nu het grootste deel van uw foto's van uw smartphone haalt, is het waarschijnlijk eenvoudiger om een app te downloaden die u kan helpen bij het verwijderen van een achtergrond. Dit zijn degenen die ik voorstel voor iOS en Android:
iOS - https://itunes.apple.com/us/app/background-eraser-superimpose/id815072622?mt=8
Android - https://play.google.com/store/apps/details?id=com.handycloset.android.eraser&hl=nl
Zodra je de iOS-app hebt geïnstalleerd, geeft Background Eraser je een leeg scherm zoals hieronder weergegeven.
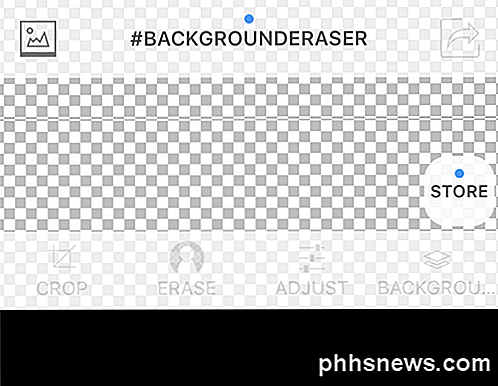
Tik op het kleine pictogram links bovenaan met de berg erop. Er wordt toestemming gevraagd voor toegang tot uw foto's. Als je akkoord gaat, ga je gang en selecteer je een foto uit je filmrol.

Zodra uw afbeelding is geladen, ziet u de knoppen onderaan worden ingeschakeld. Je kunt de kleuren, enz. Bijsnijden en aanpassen als je wilt. In ons geval willen we op Erase tikken.
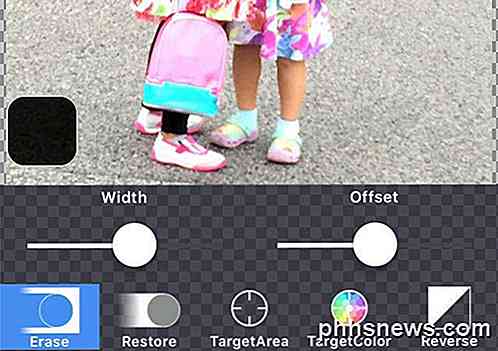
De wisgereedschappen verschijnen aan de onderkant. Standaard is Wissen geselecteerd en als u uw hand over de afbeelding begint te bewegen, wordt deze gewist. Er zijn een paar dingen om op te merken. Ten eerste is de breedte ingesteld op max en kunt u deze aanpassen met behulp van de schuifregelaar.
Bovendien is er een offset zodat wanneer u uw vinger over het scherm beweegt, het wissen zich van uw vinger verplaatst, zodat u daadwerkelijk kunt zien wat u wist. Je kunt deze offset ook aanpassen met de schuifregelaar.
Vervolgens zal Herstellen het tegenovergestelde doen van Wissen en elk deel van de afbeelding waar u met uw vinger overheen beweegt terughalen. TargetArea is erg handig en je kunt eenvoudigweg op een gebied met dezelfde achtergrond tikken en het automatisch verwijderen. Dit is goed voor secties met effen kleuren.
Met TargetColor kunt u één kleur in de afbeelding selecteren en deze ergens anders laten verwijderen in de afbeelding. Ten slotte zal Reverse de selectie omdraaien.

Door een combinatie van de gereedschappen te gebruiken, kunt u precies de gewenste delen van de afbeelding verwijderen. Merk op dat je ook kunt knijpen om in te zoomen, waardoor het heel gemakkelijk is om van die moeilijk te bereiken onderdelen af te komen. Eindelijk, als je klaar bent, tik je op de Gereed- link en vervolgens op de pijl rechtsboven.
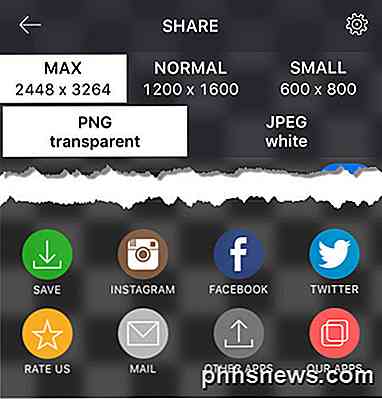
U kunt de foto nu opslaan in uw filmrol, e-mailen of delen op sociale media. U kunt ook kiezen uit verschillende formaten en kiezen tussen PNG en JPEG.
Hopelijk heb je nu alle tools die je nodig hebt om gemakkelijk een achtergrond uit een afbeelding te verwijderen! Als je vragen hebt, reageer dan gerust. Genieten!

iOS synchroniseert niet alle Google-kalenders met de iPhone?
Het synchroniseren van je standaard Google Agenda of andere aangepaste agenda's met je iPhone is tegenwoordig vrij eenvoudig in iOS. Zodra u uw Gmail-account onder Mail toevoegt, heeft u de mogelijkheid om uw agenda, contacten en notities te synchroniseren.Als u echter ooit kalenders van derden aan Google hebt toegevoegd, di degenen die worden weergegeven onder Andere agenda's, is het u misschien opgevallen dat ze niet automatisch worden gesynchroniseerd naar de iPhone

Vind en geniet van Netflix-inhoud Sneller met Flix Plus
Als je veel Netflix bekijkt, biedt Flix Plus een waar Zwitsers zakmes van verbeteringen aan de hele browse- en kijkervaring. Lees verder terwijl we de talloze redenen noemen waarom het dom is om Netflix zonder te zien. Wat is Flix Plus? Flix Plus is een Chrome-extensie die de Netflix-browserervaring opnieuw gebruikt om een meer gestroomlijnde ervaring te creëren, biedt aanpasbare toetsenbordsnelkoppelingen, de mogelijkheid om inhoud te verbergen waar u niet in geïnteresseerd bent, automatisch verborgen spoilerbeelden, samenvattingstekst en voorbeelden, en geïntegreerde filmbeoordelingen van IMDB en Rotten Tomatoes.



