Een indicator toevoegen om te zien welke virtuele desktop u gebruikt in Windows 10

De mogelijkheid om meerdere desktops te hebben ontbrak lang in Windows, totdat Windows 10 het eindelijk heeft toegevoegd . We hebben het gebruik van virtuele desktops in Windows 10 besproken, maar er is ten minste één ontbrekende functie die we u laten zien hoe u kunt toevoegen.
GERELATEERD: Virtuele bureaubladen gebruiken in Windows 10
Virtueel Met desktops kunt u uw open programma's in categorieën onderverdelen, zoals voor werk, gamen, sociale media controleren of surfen op het web. Zodra u echter meerdere virtuele bureaubladen hebt opgezet, is er geen enkele indicatie dat aangeeft welke desktop momenteel actief is. VirtualDesktopManager is een klein Windows-programma dat een pictogram toevoegt aan het systeemvak dat aangeeft op welk virtueel bureaublad u zich momenteel bevindt, evenals enkele andere handige functies.
Download VirtualDesktopManager op de pagina Releases en pak het zipbestand uit waar u ook kiest- het programma is draagbaar, dus het hoeft niet te worden geïnstalleerd. Dubbelklik eenvoudig op het bestand VirtualManagerDesktop.exe om het programma uit te voeren.
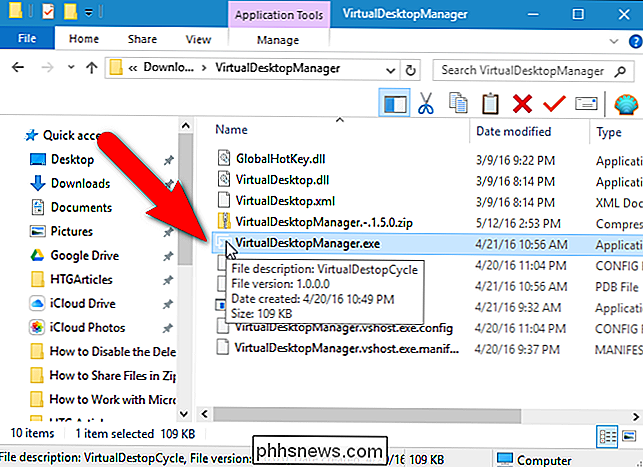
GERELATEERD: Gebruik en configuratie van het nieuwe meldingscentrum in Windows 10
Het pictogram VirtualDesktopManager is toegevoegd aan het systeemvak en toont u het nummer van de momenteel actieve virtuele desktop (zelfs als u slechts één desktop hebt). Als u het huidige desktopnummer in één oogopslag wilt zien, kunt u het pictogram VirtualDesktopManager van het systeemvak naar de taakbalk verplaatsen, zodat u het systeemvak niet hoeft te openen om het te zien.
De standaard sneltoetsen voor schakelen desktops in de virtuele desktops van Microsoft zijn Ctrl + Win + Left en Ctrl + Win + Right. U kunt deze sneltoets nog steeds gebruiken na het installeren van VirtualDesktopManager, maar u profiteert niet optimaal van het programma.
VirtualDesktopManager gebruikt standaard Ctrl + Alt + Left en Ctrl + Alt + Right. Als u echter een Intel-chip op uw pc hebt, is de kans groot dat dit niet werkt, omdat die sneltoets is toegewezen aan een Intel-hulpprogramma. VirtualDesktopManager laat u weten of hun standaard sneltoets niet kan worden ingesteld met een melding die wordt weergegeven wanneer u VirtualDesktopManager uitvoert. Er is een alternatieve sneltoets en we laten u zien hoe u hier naartoe kunt schakelen.
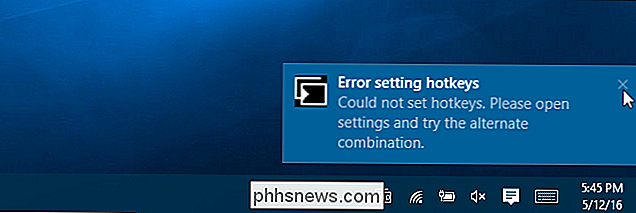
Om de sneltoets te wijzigen die wordt gebruikt in VirtualDesktopManager, klikt u met de rechtermuisknop op het pictogram in het systeemvak of op de taakbalk en selecteert u "Instellingen" in het pop-upvenster. menu.
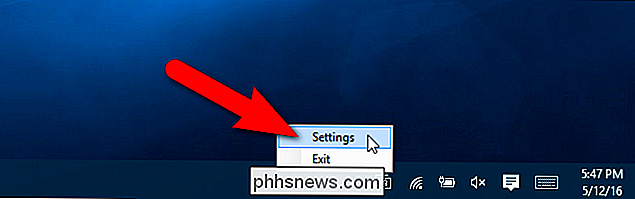
Selecteer in het dialoogvenster Instellingen het selectievakje "Alternatieve toetscombinatie gebruiken (Shift + Alt + Links / Rechts)". Klik vervolgens op "Opslaan". Houd er rekening mee dat wanneer u op Opslaan klikt, het lijkt alsof er niets gebeurt, maar de wijziging wordt inderdaad opgeslagen. Om het dialoogvenster te sluiten, klikt u op de "X" in de rechterbovenhoek.
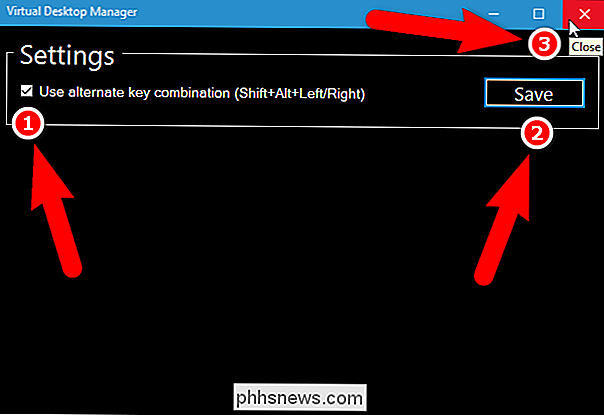
Er verschijnt een melding dat VirtualDesktopManager nog loopt en hoe u het programma kunt afsluiten, als u dat wilt.
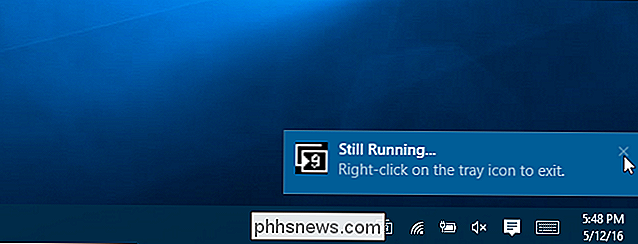
Er zijn enkele beperkingen van VirtualDesktopManager. U merkt een van deze beperkingen wanneer u te snel probeert over te schakelen tussen de bureaubladen. Dit zorgt ervoor dat programmavensters op verschillende desktops de focus proberen te krijgen en u zult ze op de taakbalk zien, zelfs als u zich momenteel niet op dat bureaublad bevindt. De pictogrammen voor programma's die proberen de focus te krijgen, knipperen oranje. Wanneer u op een van die pictogrammen klikt, wordt u automatisch overgeschakeld naar dat programma en naar de bureaublad met dat programma.
De auteur van het programma zegt ook dat VirtualDesktopManager meer tests nodig heeft om te zien hoe goed het werkt als u opschort of opschort winterslaap uw pc. Nog een ding om op te merken is dat als explorer.exe crasht en opnieuw moet worden opgestart, u VirtualDesktopManager opnieuw moet starten.
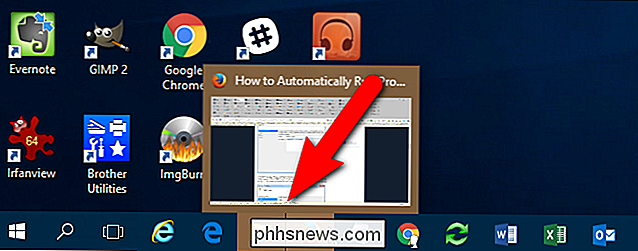
GERELATEERD: Programma's automatisch laten uitvoeren en herinneringen instellen met de Windows-taakplanner
VirtualDesktopManager kan enkele beperkingen hebben, maar naast het weergeven van het huidige bureaubladnummer, voegt het nog een zeer nuttige functie toe: de mogelijkheid om door al uw bureaubladen te bladeren. Stel dat u bijvoorbeeld tien virtuele desktops hebt. U bevindt zich momenteel op bureaublad # 10 en u wilt naar bureaublad # 1 gaan. In plaats van negen keer op Shift + Alt + Links te drukken, kunt u Shift + Alt + Right gebruiken om rechtstreeks van bureaublad # 10 naar bureaublad # 1 te gaan.
Als u wilt dat VirtualDesktopManager bij elke start van Windows wordt ingeschakeld, kunt u met Taakplanner automatisch VirtualManagerDesktop.exe uitvoeren telkens wanneer u zich aanmeldt.

Kunnen magneten de harde schijf van een laptop beschadigen of beschadigen?
Of onze computerhardware nieuw is of een beetje ouder, het doet nooit pijn om voorzichtig te zijn om schade te voorkomen . Kunnen magneten met dat in gedachten een harde schijf beschadigen of wissen? De SuperUser Q & A-post van vandaag biedt het antwoord op de vraag van een bezorgde lezer. De Question & Answer-sessie van vandaag komt tot ons dankzij SuperUser - een onderdeel van Stack Exchange, een community-driven groep van Q & A-websites.

De safetitabbladen van uw iPhone openen of sluiten vanaf uw Mac (en vice versa)
Velen van ons zijn bekend met dit scenario: u zoekt iets op onze iPhone, vindt precies wat u zoekt waar we naar op zoek zijn, maar dan moeten we onze telefoon wegleggen om iets anders te doen. Later, terwijl u op uw Mac werkt, wilt u doorgaan met wat u op uw iPhone aan het lezen was. Als u Safari op al uw apparaten gebruikt, kunt u eenvoudig een tabblad van het ene apparaat op het andere openen in slechts enkele eenvoudige stappen.



