De statusbalk gebruiken in Word

De statusbalk in Word is beschikbaar onder in het documentvenster en geeft informatie over uw document weer, zoals de pagina die u momenteel bekijkt. hoeveel woorden zijn er in uw document en of er proefdrukken zijn gevonden.
GERELATEERD: Het proefpaneel gebruiken in Word
U kunt de statusbalk eenvoudig aanpassen door meer informatie toe te voegen aan of informatie te verwijderen ervan. Om dit te doen, klikt u met de rechtermuisknop ergens op de statusbalk. Items met vinkjes ernaast worden weergegeven op de statusbalk. Deze items worden mogelijk niet altijd weergegeven, afhankelijk van de huidige omstandigheden. Als u bijvoorbeeld het document niet deelt met andere auteurs, wordt het "aantal auteurs bewerken" niet weergegeven op de statusbalk, zelfs als u dit hebt geselecteerd in het pop-upmenu "Customize Status Bar".
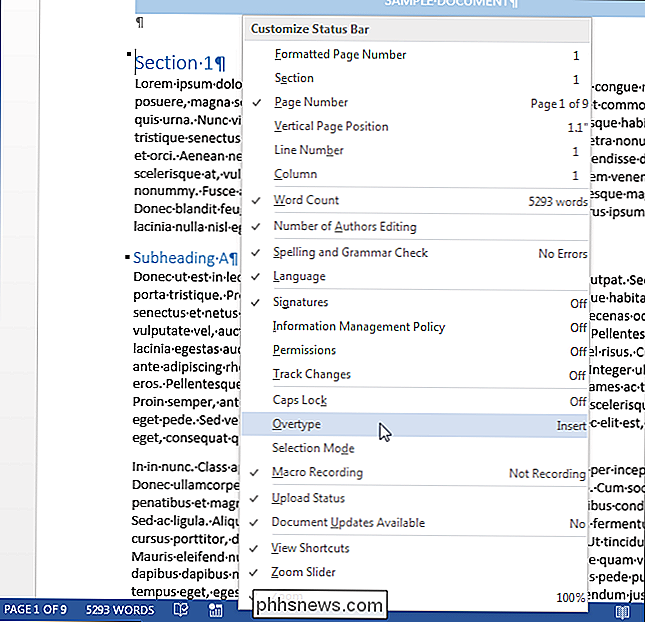
Aanvullende informatie over verschillende delen van uw document wordt weergegeven in de statusbalk. Als u uw muis bijvoorbeeld over een hyperlink beweegt ...
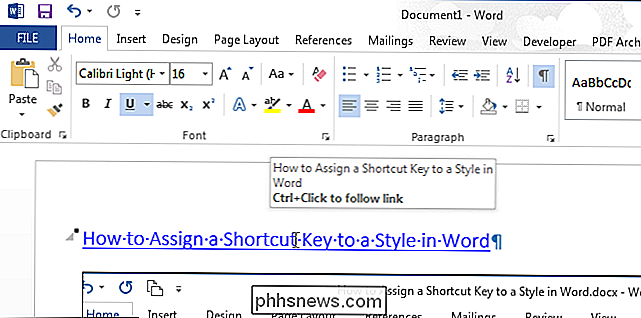
... wordt de URL voor de hyperlink weergegeven in de statusbalk. Als u inhoud van een webpagina kopieert en plakt in een Word-document en u met de muis over een geplakte afbeelding beweegt, wordt de URL voor die afbeelding weergegeven in de statusbalk.
OPMERKING: u kunt op "Ctrl" drukken en klikken op een hyperlink om de link in een browservenster te openen en vermijd ook automatisch hyperlinks te maken.
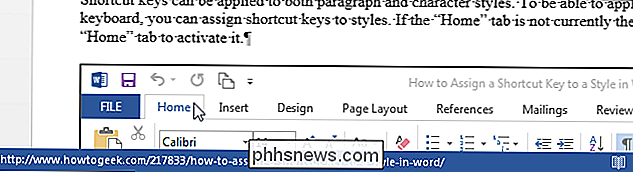
De pictogrammen aan de rechterkant van de statusbalk geven informatie over, en laten u wijzigen, hoe u Word gebruikt. U kunt bijvoorbeeld de weergavemodus (leesmodus, afdruklay-out en weblay-out) en het zoomniveau wijzigen.
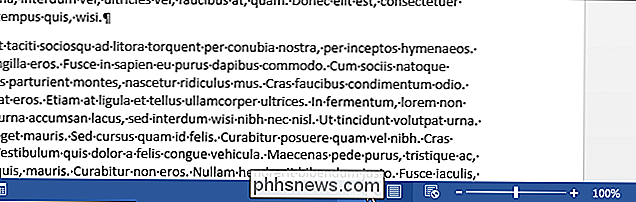
Experimenteer met de verschillende beschikbare opties voor de statusbalk om te zien hoe u deze kunt aanpassen aan de manier waarop u werk en verbeter uw productiviteit.

Verwijder bureaublad achtergrond achtergronden in Windows
Bent u op zoek naar een manier om bureaubladachtergronden van uw Windows-pc te verwijderen? Als je de achtergrond in Windows ooit hebt gewijzigd, heb je waarschijnlijk het belachelijke aantal nutteloze achtergronden dat standaard bij het systeem hoort, opgemerkt. Ik heb NOOIT een van de ingebouwde achtergronden gebruikt en wilde daarom een manier bedenken om ze permanent te verwijderen!Dit

Hoe u meldingen en het kennisgevingscentrum configureert in OS X
Meldingen in OS X zijn een relatief nieuwe functie, maar sinds hun introductie in 2012 als onderdeel van Mountain Lion zijn ze bijna onmisbaar geworden, sportief hun eigen instellingenpaneel en toepasselijk benoemd Meldingscentrum. Ga als volgt te werk om het maximale uit deze twee functies te halen.



