Muziek toevoegen aan PowerPoint-presentaties
Als u een PowerPoint-presentatie maakt, kan het toevoegen van een paar muziektracks, voice-overs of geluidseffecten een lange weg leggen om de presentatie interessanter en vermakelijker te maken. Het toevoegen van elke vorm van audio aan PowerPoint is een eenvoudig proces en PowerPoint heeft ook de mogelijkheid om eenvoudige taken op de audio uit te voeren, zoals trimmen, vervagen en het aanpassen van het volume.
In dit artikel zal ik u alle stappen en verschillende opties voor het toevoegen van audio aan uw presentatie voorstellen. Afhankelijk van uw versie van Office, kunnen sommige menu's verschillende opties hebben en ik zal proberen die naar voren te brengen als ik meega. We zullen het hebben over PowerPoint 2007, 2010 en 2013.
Voordat we aan de slag gaan, wil ik de verschillende audioformaten vermelden die door elke versie van PowerPoint worden ondersteund. Als uw audiobestand niet in een van de compatibele indelingen staat, moet u het eerst converteren met een audioconversietool.
PowerPoint 2007 & 2010 - AIFF, AU, MIDI, MP3, WAV, WMA
PowerPoint 2013 - Al het bovenstaande plus MP4-geluid
Muziek toevoegen aan PowerPoint
In alle recente versies van Office met de lintinterface moet u op Invoegen klikken en vervolgens op Geluid of Audio aan de rechterkant klikken.

In alle versies van Office ziet u de Audio van bestand en Geluidsopties opnemen . In Office 2007 ziet u ook Geluid van Clip Organizer en Play CD Audio Track . In Office 2010 ziet u alleen de extra Clip Art Audio- optie, die hetzelfde is als de cliporganizer in Office 2007.
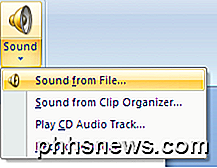
Als je al een audiobestand hebt dat je wilt importeren, ga je gang en kies je Geluid uit bestand . Het audiobestand moet in een van de bovengenoemde formaten zijn.
Kies Geluid van Clip-organizer of ClipArt-audio als u in Microsoft Online-collecties naar gratis geluiden wilt zoeken. Typ gewoon een zoekterm in en er verschijnt een lijst met beschikbare gratis geluiden. Klik op een item om de audio in uw presentatie in te voegen. Soms vind je met deze optie niet veel of geen geluiden, dus bekijk mijn bericht over het vinden van gratis geluiden van internet.
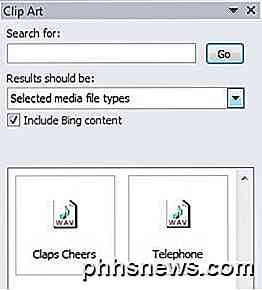
Als u een CD met muziektracks hebt, kunt u PowerPoint tijdens het afspelen van de presentatie daadwerkelijk laten afspelen met de optie Play CD Audio Track (alleen Office 2007). Houd er echter rekening mee dat als u deze optie gebruikt, u ervoor moet zorgen dat de CD in het station wordt geplaatst, ongeacht op welke computer de presentatie wordt afgespeeld.

Je kunt het vertellen welk nummer je moet starten en op welk nummer je wilt stoppen. Je kunt de muziek ook continu doorlopen als je wilt. Erg leuke functie als je een CD hebt van een winkel en je alleen een bepaald deel ervan wilt spelen.
De optie Audio opnemen is eenvoudig en werkte heel goed in mijn tests. Er verschijnt een klein dialoogvenster voor audio-opname en u drukt gewoon op de opnameknop om een nieuwe opname te starten.
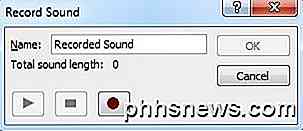
Druk op stop, klik op OK en de opgenomen audio wordt in de huidige dia van uw presentatie ingevoegd. Dit is een supergemakkelijke manier om wat commentaar aan je dia's toe te voegen.
Nadat u de audio hebt toegevoegd met behulp van een van de bovenstaande methoden in uw presentatie, kunt u erop klikken en ziet u een nieuw menu genaamd Audio Tools helemaal bovenin verschijnen.

Als u op Afspelen klikt, ziet u een aantal opties zoals Voorbeeld, Bladwijzers, Bewerken en Audio-opties . Laten we hier elke optie doornemen. Vanzelfsprekend, om het audiobestand te horen, klikt u gewoon op de knop Afspelen . Bladwijzers is een interessante optie die waarschijnlijk het enige aspect is van het toevoegen van audio aan PowerPoint waarvoor u iets moet leren.
bladwijzers
Als u een bladwijzer aan een audiobestand toevoegt, kunt u vervolgens een animatie activeren wanneer die bladwijzer is bereikt. Dit is erg gaaf en stelt je in staat om heel leuke dingen te doen. U kunt bijvoorbeeld tekst laten rondvliegen of een afbeelding op bepaalde punten in uw audiobestand. In termen van voice-overs kun je de punten waarover je praat één voor één weergeven terwijl je over hen praat in plaats van dat ze allemaal tegelijk worden weergegeven.
Ga eerst naar het punt in uw audiobestand waar u een bladwijzer wilt toevoegen en klik vervolgens op de knop Bladwijzer toevoegen .
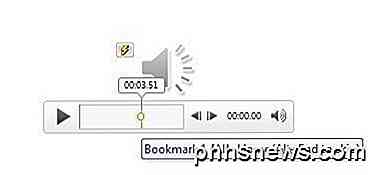
Je zou nu een klein cirkeltje moeten zien op het punt waar de bladwijzer is toegevoegd. Als u er met de muis overheen beweegt, wordt de naam van de bladwijzer weergegeven (Bookmark1 in mijn geval) en het exacte tijdstip waarop de bladwijzer is toegevoegd. Nu voor het leuke gedeelte!
Klik op een object op de dia en klik vervolgens op Animaties in de lintbalk. Kies een animatie uit de keuzelijst en stel vervolgens de gewenste opties, duur, vertraging enz. In.
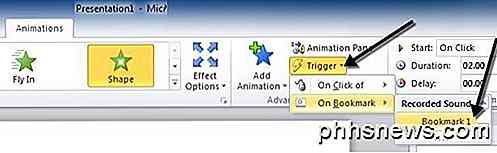
Klik nu op Trigger, klik vervolgens op On Bookmark en selecteer uiteindelijk de bladwijzer die u onder Opgenomen geluid hebt gemaakt . De animatie wordt nu alleen geactiveerd als de bladwijzer in het audiobestand is bereikt!
Bewerkingsopties
Terug naar de andere audiotools, laten we het hebben over trimmen. De audio-editor in PowerPoint is erg simplistisch en laat je in principe vanaf het begin en einde van een audiobestand knippen. Als je de muziek wilt knippen en remixen, moet je dat eerst zelf doen.
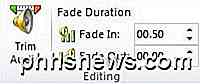
Als u op de knop Audio bijsnijden in het gedeelte Bewerken klikt, krijgt u een andere pop-up met alle bijsnijdopties.
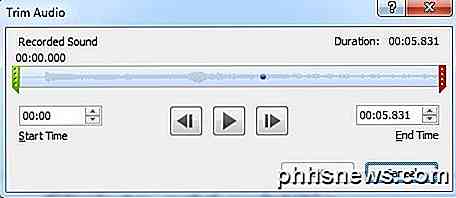
U kunt de groene schuifregelaar van links en de rode schuifregelaar van rechts slepen om de audio bij te snijden. U ziet hier ook eventuele audio-bladwijzers als kleine blauwe stippen. Klik op OK en de audio wordt bijgesneden.
De Fade In en Fade Out- tekstvakken spreken voor zich. Je kunt de audio met een willekeurig aantal seconden laten vervagen en ook laten vervagen.
Audio-opties
Het laatste gedeelte is Audio-opties en deze zijn allemaal behoorlijk belangrijk om te bepalen hoe het geluid in de presentatie wordt afgespeeld.
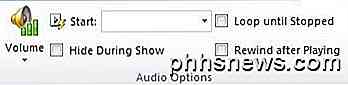
De eerste optie bestuurt het volume, dat standaard is ingesteld op Hoog . U kunt kiezen uit Laag, Gemiddeld of Dempen . Met de optie Start kunt u kiezen tussen Automatisch, Aan Kliken en Afspelen over dia's . De eerste optie speelt de audio automatisch af zonder gebruikersinteractie.
Bij Click wordt alleen de audio afgespeeld wanneer u tijdens de presentatie op de knop Afspelen klikt. Play Across Slides zal ten slotte de audio ook automatisch afspelen, maar zorgt ervoor dat de audio door kan gaan naar de volgende dia in plaats van deze af te snijden.
U kunt het vakje Verbergen tijdens weergeven aanvinken, maar u zou dit niet willen doen als u Op klikken hebt geselecteerd in de optie Start, omdat u de afspeelknop niet kunt zien.
Lus tot Gestopt laat het bestand doorgaan met spelen, zelfs als het het einde heeft bereikt. Het begint gewoon opnieuw vanaf het begin. De optie Terugspoelen na afspelen spoelt eenvoudigweg terug naar het begin, maar begint niet automatisch te spelen.
Dat is het ongeveer voor het omgaan met audio in PowerPoint. Als u vragen of problemen heeft, kunt u een reactie plaatsen. Genieten!

Wat is de POODLE-kwetsbaarheid en hoe kunt u uzelf beschermen?
Het is moeilijk om ons hoofd te bedenken rond al deze internetrampjes terwijl ze zich voordoen, en net zoals we dachten dat internet weer veilig was na Heartbleed en Shellshock dreigden "het leven te beëindigen zoals wij het kennen", daar komt POODLE uit. Raak er niet te druk om, want het is niet zo dreigend als het klinkt.

De Minecraft-eyecandy pompen met Shaders
De eenvoudige en geblokte vormgeving van Minecraft is voor veel fans van het spel vertederend, maar als je een meer verfijnde 3D-look wilt met realistische verlichting , reflecties en verbeterde grafische weergaven kunt u het glinsterende 3D-paradijs bereiken dat u hunkert. Gepolijste afbeeldingen zijn een prominente functie in de meeste moderne videogames en we verwachten dat er goed weergegeven schaduwen, prachtige oppervlakken en texturen en andere GPU- intensief bloeit.



