Een video opslaan in Plex voor later

Plex Media Center heeft een handige (maar vaak over het hoofd gezien) functie waardoor het doodeenvoudig is om een video op internet te bewaren voor later kijken vanuit het comfort van je bank. Laten we kijken naar hoe je eenvoudig video's kunt verzenden naar je wachtrij Later bekijken.
GERELATEERD: Plex instellen (en je films op elk apparaat bekijken)
Als je zoiets als wij bent, kom je over heel veel interessante videoclips gedurende de hele week, maar niet op geschikte tijden om ze te bekijken. Zou het niet geweldig zijn als je die video's zou kunnen opslaan om het op een beter tijdstip en op een betere plaats te bekijken, zoals na thuiswerken op je tv met groot scherm? Gelukkig met de wachtrij "Later bekijken" van Plex Media Center, kunt u gemakkelijk videolinks naar Plex overbrengen om later te bekijken.
Wanneer uw vriend een link naar een interessante documentaire plaatst die u op dit moment geen tijd hebt ga zitten en kijk, je hoeft je geen zorgen te maken dat je het vergeet. U kunt het eenvoudigweg naar Plex verzenden en het op een later tijdstip bekijken.
Alles wat u nodig hebt, is ingebouwd in uw Plex-systeem, de enige voorwaarde voor het volgen van de tutorial van vandaag is dat Plex Media Center is geïnstalleerd en geconfigureerd en dat u een webbrowser of e-mailclient hebt (om gebruik te maken van de twee manieren om links naar de wachtrij Later bekijken te verzenden).
Voordat we verdergaan, is er slechts één echte waarschuwing waar u op moet letten. De Wachtrij Watch Later werkt met tientallen en tientallen videosites zoals YouTube, Vimeo, VEVO en belangrijke nieuwssites zoals NBC, PBS en meer, maar het werkt niet op sites waarvoor je moet inloggen met een abonnement zoals Netflix , HBO GO of Amazon Prime Video.
De Watch Later-functie van Plex instellen
Er is een klein beetje voorbereidend werk nodig om de wachtrij voor Later bekijken weer in gebruik te krijgen, maar u moet niet meer dan een paar minuten. Voordat we de wachtrij Later bekijken gaan gebruiken, moeten we de twee methoden configureren die u kunt gebruiken om bestanden naar de wachtrij te verzenden: de "Plex It!" Bookmarklet en uw persoonlijke Plex-wachtrije-mailadres.
Bookmarklets, voor de onbekende , zijn kleine stukjes JavaScript-code verpakt in een bladwijzer van een webbrowser waarmee u handige browserextensies kunt uitvoeren zoals trucs zonder de bulk en overhead van een volledige browserextensie. Voor meer informatie, raadpleeg onze handleiding hier.
Verbind eerst uw Plex Media Center via de webinterface. Selecteer 'Later bekijken' in de navigatiebalk aan de linkerkant, onder de subtitel 'Online inhoud'.

Nu lijkt de wachtrij Wachtrij een beetje kaal, omdat u deze nog niet bent gaan gebruiken. Zoek naar het vage vraagtekenpictogram naast de tekst 'Later bekijken' boven aan het scherm.
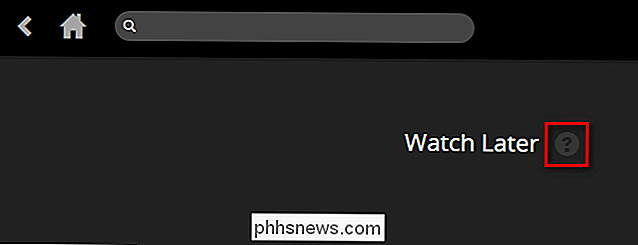
Als u op het pictogram klikt, ziet u instructies voor het toevoegen van video vanuit uw webbrowser bovenaan de pagina. pagina. Er is een grote oranje knop met het label "PLEX IT!". Klik op deze knop en houd deze ingedrukt en sleep de knop naar de werkbalk van uw webbrowser.
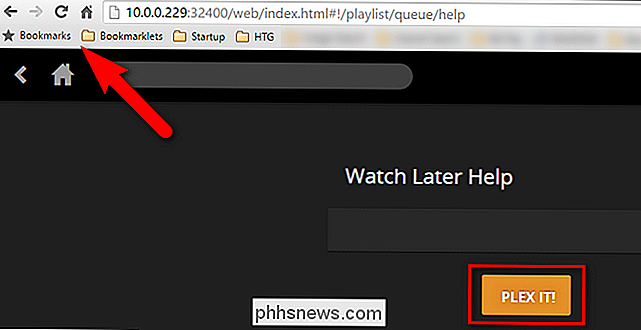
Nu zou u een bookmarklet op uw werkbalk moeten hebben, zoals zo:
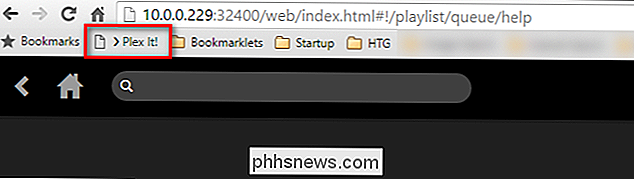
Voordat we de Help-pagina verlaten voor de Kijk later wachtrij, we hebben nog een taak. Blader naar beneden tot je het gedeelte 'Video's toevoegen via e-mail' ziet. Daar vindt u een lang e-mailadres, zoals hieronder.
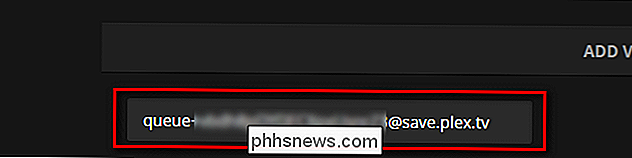
Dit adres, bestaande uit het woord "wachtrij" gevolgd door een lange reeks of willekeurige letters en cijfers en het "save.plex.tv" -domein, is het unieke e-mailadres voor uw wachtrij Later bekijken. We raden u ten zeerste aan een adresboekvermelding in uw e-mailaccount voor dit adres in te voeren en een gemakkelijk te onthouden naam toe te wijzen, zoals 'Plex Queue' of 'Later bekijken'.
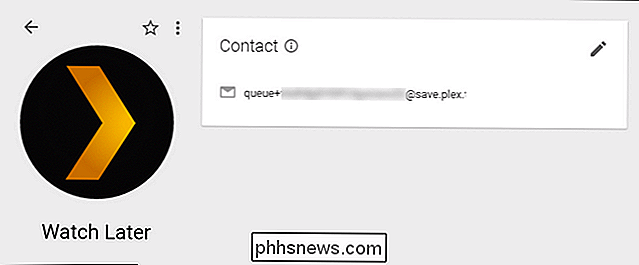
Als u een voorliefde hebt voor volledigheid zoals we zijn, en willen een Plex-logo voor uw lijst met contactpersonen, u kunt hun logo hier haken zoals wij deden.
Een video naar uw wachtrij sturen
Op dit punt heeft u alles ingesteld, zodat uw Plex Wachtrij Media Center Later bekijken is actief. Je hoeft alleen maar video te verzenden om het te vullen. Dit is eenvoudig te doen, en we weten zeker dat je de functie altijd zult gebruiken nu deze is ingesteld.
Wanneer u op internet surft, kunt u de Plex It! -website gebruiken. bookmarklet om video toe te voegen op de pagina die u bezoekt in uw wachtrij. Laten we bijvoorbeeld zeggen dat een vriend van u deze interessante video van taalkundige Marc Okrand plaatst over hoe hij de Klingon- en Vulcan-talen heeft gemaakt voor het Star Trek -universum en u deze later graag zou willen bekijken.
Om dit te doen, klikt u gewoon op de "Plex It!" Bookmarklet. Onmiddellijk daarna verschijnt de zijbalk van de Plex bookmarklet aan de linkerkant van het scherm en begint het zoeken naar een video op de pagina. Als je het hebt gevonden, wordt het automatisch toegevoegd aan je wachtrij Later bekijken.
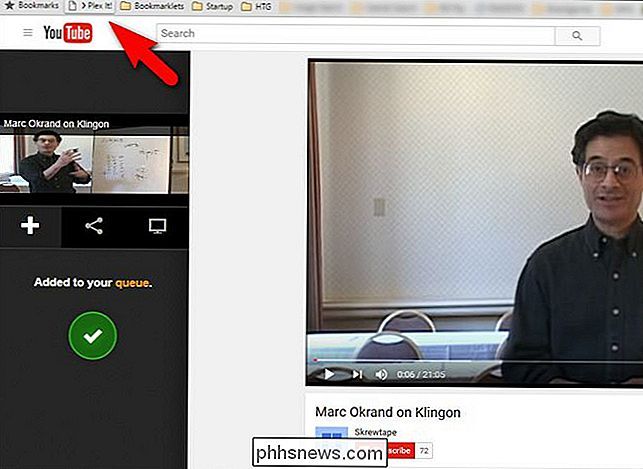
Wat als je niet bij je gewone webbrowser bent en je de bookmarklet niet bij de hand hebt? Dat is waar de e-mailfunctie bijzonder nuttig blijkt. Als u bijvoorbeeld op uw telefoon zit, kunt u eenvoudig op de knop Delen klikken en de videolink naar uw Plex Queue-e-mailadres verzenden. Stel dat u deze video hebt gevonden over de geschiedenis van het Alfa-kwadrant in
Star Trek met de mobiele YouTube-app en wil deze later bekijken. Je hoeft alleen maar op de knop Delen te tikken en je e-mailclient naar keuze te selecteren, zoals hieronder te zien is. Dan is het gewoon een kwestie van de bijnaam in te typen die je hebt gemaakt voor je Plex-contact (bijv. "Later bekijken") en je kunt stuur de clip direct naar uw wachtrij.
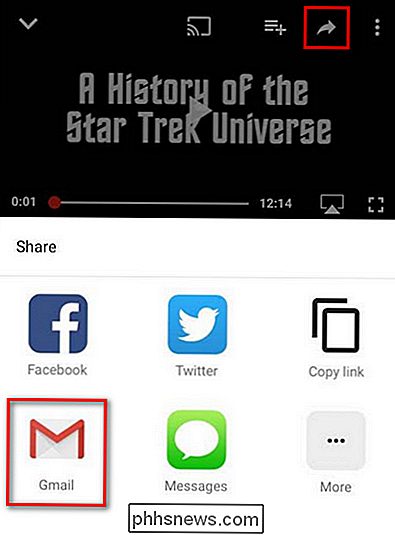
De enige manier waarop het eenvoudiger zou kunnen zijn, is of u de clips alleen op basis van uw mening zou kunnen verzenden. (In de toekomst is dit echter een tutorial voor een datum.)
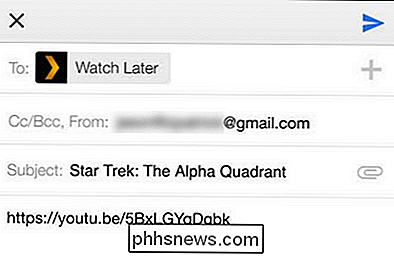
Video's in uw wachtrij bekijken
Nu we twee video's naar de wachtrij hebben gestuurd, laten we eens kijken naar wat de rij ziet eruit als.
Nu zien dingen er iets langer in. We zien de twee video's en de navigatietabbladen in de rechterbovenhoek hebben meer informatie: het tabblad Alles heeft een "2" ernaast, die aangeeft hoeveel totale video's er zijn, het tabblad "Niet gelukt" heeft ook een 2, en het tabblad 'Bekeken' heeft geen markering omdat we geen van onze video's hebben bekeken.
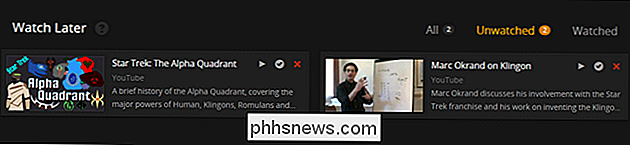
Vanaf hier kun je op de miniatuur van de video klikken voor meer informatie, zoals dit:
Of, vanuit de hoofdwachtrij , kunt u klikken op de kleine weergave, gemarkeerde bekeken of verwijderde knoppen om direct met de clip te communiceren.
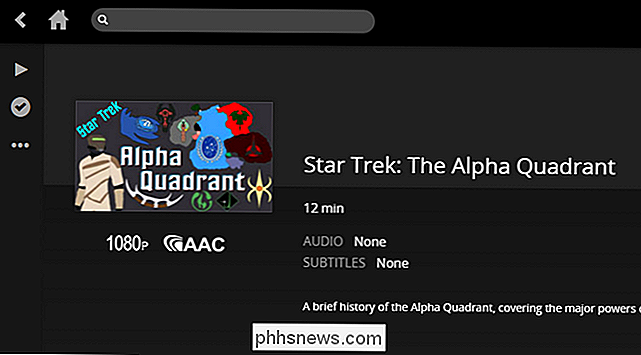
Vanaf hier kunt u de video's rechtstreeks vanuit uw browser bekijken, vanuit uw browser naar een Chromecast verzenden of bladeren door de Watch It wacht even later direct bij Plex-clients zoals die te vinden zijn op verschillende Smart TV's.
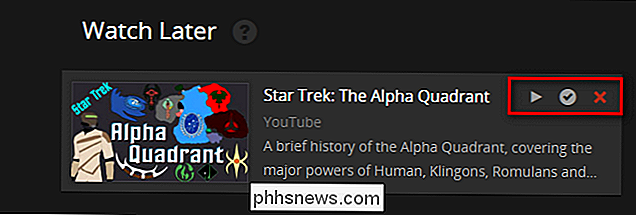
Dat is alles. Met een beetje voorbereiding kun je je Plex Media Server zo instellen dat al die geweldige videoclips die je vindt terwijl je op het internet ronddwaalt, worden overgeheveld en dan achterover leunen en ervan genieten vanuit je luie stoel.

Streamingservices toevoegen aan uw Sonos Player
Toen u uw nieuwe Sonos-speler had, vond u hem waarschijnlijk gemakkelijk te installeren. Het biedt zelfs aan om automatisch je muziekmap te scannen. Wat je misschien niet beseft, is dat je ook een verscheidenheid aan muziekstreaming-services kunt toevoegen. GERELATEERD: Een nieuwe Sonos-luidspreker instellen Je kunt niet spelen wat je maar wilt met een mediaspeler of browser op uw Sonos-speler.

De helderheid van uw pc aanpassen, handmatig en automatisch
U moet waarschijnlijk de schermhelderheid regelmatig wijzigen. Als het buiten licht is, wil je het hoger zetten zodat je het kunt zien. Als je in een donkere kamer bent, wil je dat het dimmen zodat het je ogen geen pijn doet. Door uw schermhelderheid te verlagen, bespaart u energie en verlengt u de levensduur van uw laptop.



