Maak snel een persoonlijke website met Google Sites
Ooit al eens snel een webpagina willen maken voor uw buurtboekclub of sportteam? Of misschien een persoonlijke pagina die u kunt delen met uw vrienden en familie voor een specifiek evenement, zoals een bruiloft of verjaardagsfeest?
Als u een Google-zoekopdracht uitvoert, krijgt u honderden vermeldingen over het direct maken van webpagina's met behulp van sjablonen, enzovoort, maar u moet normaal gesproken een beetje geld uitgeven. Die sites zorgen ervoor dat je een mooie site krijgt en het zal waarschijnlijk echt aanpasbaar zijn, maar soms moet je gewoon iets supereenvoudigs maken, het maakt je niet uit hoe het eruit ziet en wil je geen cent spenderen.
Google Sites kan dat probleem voor u oplossen, omdat u alleen een Google-account nodig heeft! Google Sites bestaat al een lange tijd, maar het is niet erg bekend. De belangrijkste reden is dat Google het alleen aan Google Apps for Work-gebruikers verkoopt, maar het kan door iedereen worden gebruikt. Hier is een voorbeeldwebsite die ik in de afgelopen 45 minuten met Google Sites heb gemaakt om dit artikel te schrijven.

Zoals u kunt zien, is het een heel eenvoudige webpagina met een aantal widgets die in twee kolommen zijn toegevoegd. Het is niets bijzonders, maar hij krijgt de klus voor een kleine familiesite. En als je een beetje codering kent en tech-savvy bent, kun je de site er professioneler laten uitzien. Voor Google Apps-gebruikers krijg je 10 GB aan ruimte, maar voor niet-app-gebruikers krijg je slechts 100 MB, dus het is echt bedoeld als een kleine site.
De site heeft standaard een URL die begint met sites.google.com, maar u kunt eenvoudig een aangepaste domeinnaam gebruiken als u er al een hebt gekocht of deze hebt gekocht via Google Domains of een andere domeinregistreerder.
Ga om te beginnen naar sites.google.com en klik op de knop Maken om uw eerste website te maken.
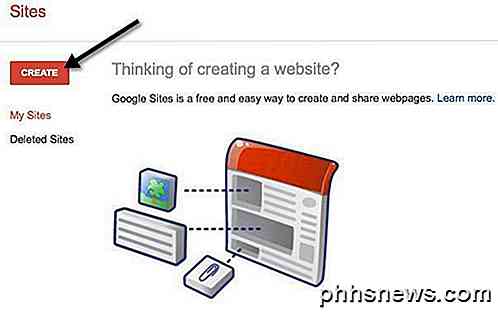
Om te beginnen kun je kiezen uit een aantal sjablonen, zoals een sportteam, een klassensite, een bruiloft, enz. Klik op de knop Door de galerij bladeren voor meer, omdat er veel meer sjablonen zijn onderverdeeld in categorieën zoals activiteiten en evenementen. zakelijke samenwerking, scholen & onderwijs, clubs & organisaties, etc.
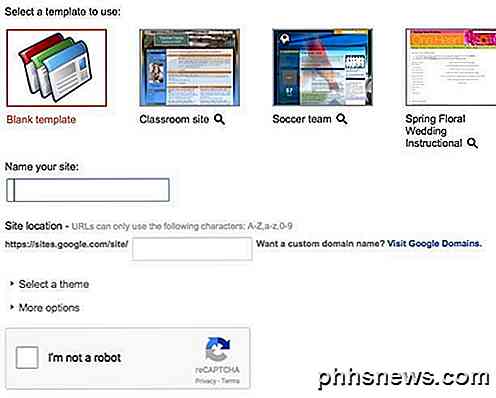
Geef uw site een naam en pas het einde van de URL aan als u dat wilt. Standaard zijn dit alleen sites / google.com / site / sitename . U kunt dit in iets anders veranderen, maar het moet uniek zijn tussen alle Google-sites die ter wereld zijn gemaakt. Als u een lege sjabloon hebt gekozen, kunt u ook een thema selecteren. Klik op de knop Ik ben geen robot en klik vervolgens bovenaan op Maken .
U wordt nu naar de startpagina gebracht voor uw nieuwe site. Het belangrijkste gedeelte bevindt zich bovenaan, waar u de huidige pagina kunt bewerken, een nieuwe pagina kunt maken en de instellingen voor de pagina en de site kunt aanpassen.
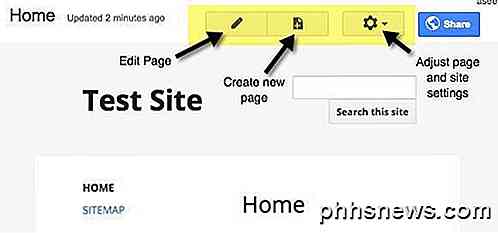
Het eerste wat ik zou willen doen, is door op het tandwielpictogram te klikken en vervolgens onderaan op de link Site beheren te klikken.
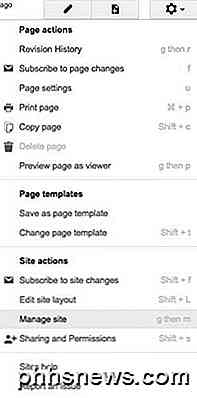
Hier kunt u een heleboel opties configureren, zoals de sitenaam, de sitebeschrijving, de bestemmingspagina, enzovoort. U kunt ook een kennisgeving van de site instellen, waarmee een bericht wordt weergegeven voor alle bezoekers van de website. Als u wilt, kunt u hier ook Google Analytics en Google Webmasterhulpprogramma's configureren. Onderaan is er een optie om de site responsive te maken door deze aan te passen voor mobiele telefoons.
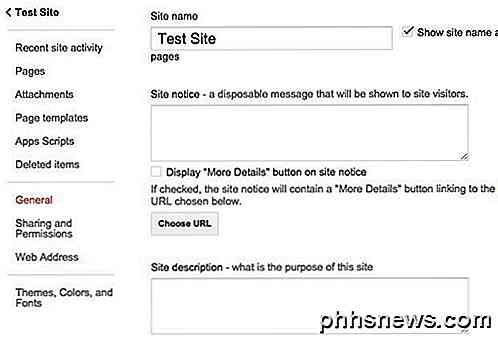
Aan de linkerkant ziet u ook recente site-activiteit, al uw pagina's, bijlagen die u uploadt, paginasjablonen die u kunt gebruiken, apps-scripts, delen en rechten en thema's / kleuren / lettertypen. In het laatste gedeelte kunt u een koptekstafbeelding toevoegen en het lettertype, de kleur en de grootte van de tekst in verschillende delen van de site wijzigen, zoals inhoudsgebied, zijbalk, navigatie, enzovoort.
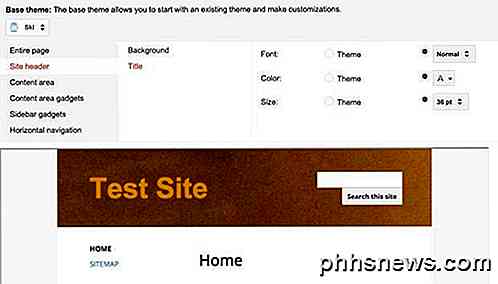
Nadat u de site-instellingen hebt geconfigureerd, is het tijd om ervoor te zorgen dat u de gewenste lay-out voor de hele site kiest. Om dat te doen, gaat u terug naar uw startpagina en klikt u opnieuw op het tandwielpictogram. Klik nu op Sitelay-out bewerken .

Het is heel gemakkelijk om de lay-out van de site te veranderen. Standaard zijn koptekst en zijbalk geselecteerd en ingeschakeld. Als u een sectie wilt verwijderen of toevoegen, klikt u op de juiste knop bovenaan. Als u de gewenste secties hebt, kunt u uw muisaanwijzer over de sectie bewegen om deze te bewerken. U kunt ook een aangepaste sitebreedte kiezen als u dat wilt. Als u bijvoorbeeld op de kop klikt, krijgt u alle koptekstopties die u kunt configureren.
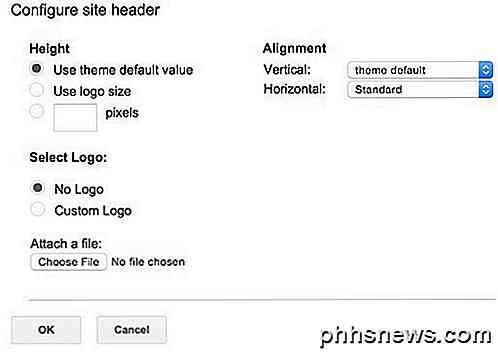
U kunt op de zijbalk klikken om te kiezen of u deze links of rechts van de site wilt hebben en de breedte wilt aanpassen. U kunt op het voetgedeelte klikken om te kiezen welke koppelingen u daar wilt, enzovoort. Als u ervoor kiest om een aangepast voettekst toe te voegen, kunt u afbeeldingen, tabellen, enzovoort invoegen. Voor mijn voorbeeldpagina hierboven heb ik de zijbalk en de koptekst verwijderd .
Nadat deze twee items zijn voltooid, is het tijd om te beginnen met het bewerken en maken van pagina's. Voordat we daarin ingaan, is er nog een concept om te begrijpen. In Google Sites kunt u vier typen pagina's maken: webpagina, aankondigingen, archiefkast en lijst . De startpagina is standaard ingesteld op de webpagina.
Een aankondigingenpagina is een blogpagina met berichten in chronologische volgorde. Op een archiefpagina kunt u bestanden uploaden en ze op de pagina weergeven. Op een lijstpagina kunt u een lijst met items maken en ze weergeven in tabelformaat. U kunt de sjabloon voor een pagina op elk gewenst moment wijzigen door op het tandwielpictogram op de pagina te klikken en Paginasjabloon wijzigen te kiezen.
Ga nu terug naar je startpagina en klik bovenaan op het potloodpictogram om de pagina te bewerken. U ziet een nieuw menu aan de bovenkant van de pagina.
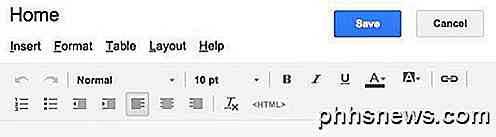
Standaard is de lay-out voor een nieuwe pagina ingesteld op Eén kolom (eenvoudig) . U kunt dit wijzigen door op de menu-optie Lay-out te klikken. De eenvoudige versies hebben geen kop- of voettekst.
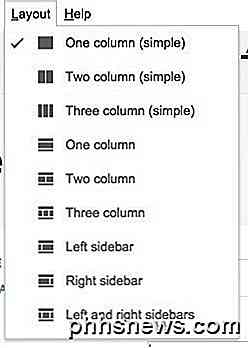
Op mijn voorbeeldpagina koos ik voor Twee kolommen (eenvoudig) . Nu kunt u beginnen met het toevoegen van dingen aan uw pagina! Om een tabel toe te voegen, klikt u op het menu-item Tabel en kiest u de grootte van uw tabel in termen van rijen en kolommen. Om iets anders in te voegen, klikt u op de menuoptie Invoegen .
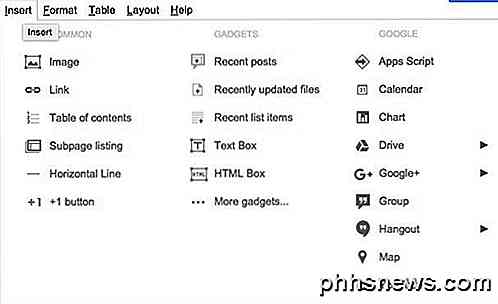
U kunt allerlei items invoegen, zoals afbeeldingskoppelingen, tekstvakken, HTML-vakjes, agenda's, grafieken, kaarten, YouTube-video's, enzovoort. Omdat Google Sites eigendom is van Google, kan het worden geïntegreerd met Google Documenten, Spreadsheets, Hangouts en andere Google-services. Onder Gadgets ziet u Recente berichten, Recent bijgewerkte bestanden en Recente lijstitems.
U kunt deze alleen aan een pagina toevoegen als u al een pagina met aankondigingen, een archiefpagina en een lijst met pagina's hebt gemaakt. In mijn voorbeeldpagina bovenaan worden deze drie items toegevoegd in de tweede kolom. Wanneer u met tekst werkt, kunt u op het tabblad Opmaak klikken om verschillende kopstijlen te kiezen, enzovoort.
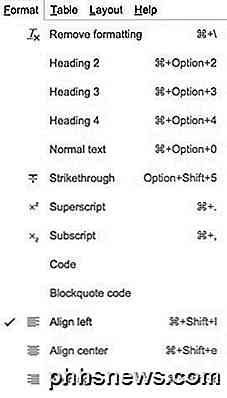
Houd er rekening mee dat als u enige vorm van CSS, JavaScript of aangepaste HTML aan uw pagina wilt toevoegen, u een HTML-vak moet invoegen. U kunt de HTML-code voor elk pagina-inhoudsgebied bekijken, maar u kunt maar weinig bewerkingen in CSS en HTML uitvoeren.
Ten slotte kunt u een nieuwe pagina maken door op de knop Pagina maken te klikken die zich direct links van de knop Instellingen bevindt .
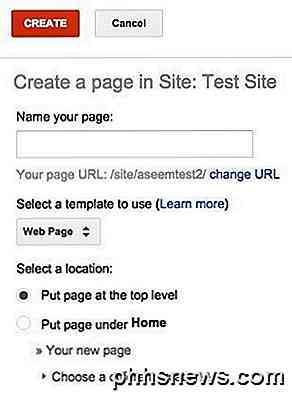
Geef u een pagina een naam, kies een paginasjabloon en kies vervolgens de locatie van uw pagina. U kunt een pagina op het hoogste niveau maken of onder een andere pagina plaatsen.
Welnu, dat zijn de basis voor het maken van een eenvoudige webpagina of website met Google Sites. Het is niets om over naar huis te schrijven, maar het is heel gemakkelijk te gebruiken en te leren. Het is ook helemaal gratis, wat leuk is. Als je vragen hebt, kun je een reactie plaatsen. Genieten!

Hoe ontwikkelaarsmodus op uw Chromebook in te schakelen
Zet uw Chromebook in 'ontwikkelaarsmodus' en u krijgt volledige roottoegang, inclusief de mogelijkheid om de systeembestanden van uw Chromebook te wijzigen. Dit wordt vaak gebruikt om een volledig Linux-systeem te installeren met iets als Crouton. De ontwikkelaarsmodus heeft ook andere toepassingen.

Hoe u uw FPS kunt controleren in UWP Games op Windows 10
Tools zoals FRAPS en ShadowPlay van NVIDIA zijn geweldig voor het controleren van uw spelprestaties op Windows, maar ze werken niet met het Universal Windows Platform van Microsoft (UWP) games. Gelukkig kun je met een paar tools je framerate- en benchmarkgames voor het nieuwe applicatieplatform van Windows 10 volgen.



