De OS Finder-zijbalk aanpassen

Als u OS X gebruikt, bent u waarschijnlijk bekend met de Finder-flankbalk voor veelgebruikte sneltoetsen, stations en andere locaties. U weet echter misschien niet dat de zijbalk op een aantal manieren kan worden gewijzigd en aangepast.
Wanneer u Finder voor de eerste keer opent, krijgt de zijbalk een standaard uiterlijk. De pictogrammen (zoals die te vinden zijn in OS X Yosemite) zijn grijs en de weergegeven indicatoren zijn degene die Apple vermoedelijk gebruikt, zodat u naar uw toepassingen, documenten, bureaublad, enzovoort kunt gaan.
U kunt geen plaatsen bereiken die systeembestanden bevatten, maar we laten u zien hoe u snel nieuwe snelkoppelingen toevoegt.
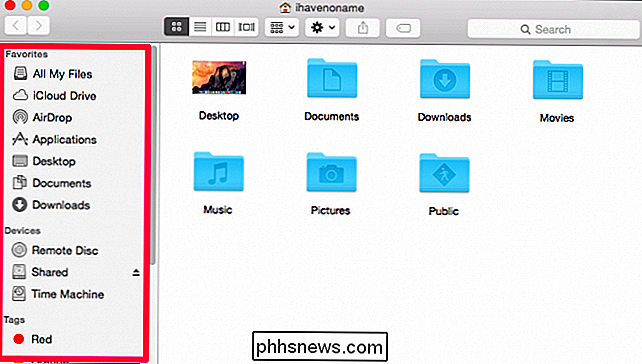
Als u niet tevreden bent met de items in de zijbalk, kunt u deze verwijderen door ze te klikken en ze uit de Finder te slepen totdat het pictogram rookwolk wordt. Laat het los en de snelkoppeling zal verdwijnen totdat je hem opnieuw toevoegt. Als u het niet wilt verwijderen, sleept u het eenvoudigweg terug voordat u de muisknop loslaat. Als uw zijbalk een belangrijke locatie mist, kunt u deze toevoegen door deze van de slepen te slepen en te laten vallen. in het Finder-venster.
In de volgende schermafbeelding slepen we bijvoorbeeld de map met films naar de zijbalk.
Zodra u tevreden bent met waar u de nieuwe toevoeging wilt, laat u die daar vallen. U ziet nu dat we een snelkoppeling hebben naar de map Movies in onze zijbalk.
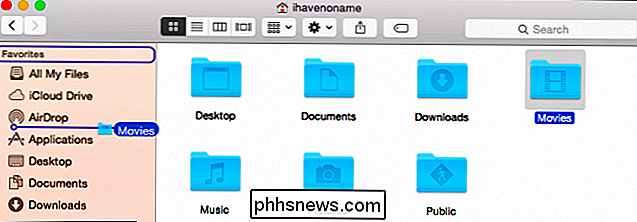
U kunt een willekeurige locatie naar de zijbalk slepen, hoewel niet iedereen een mooi pictogram heeft. Als u een standaardmap versleept, heeft deze een standaardmappenpictogram.
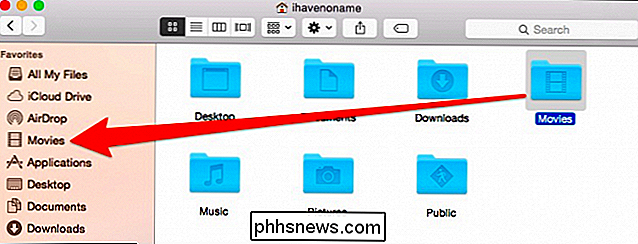
Vergeet ook niet dat u niet met de standaardvolgorde vastzit. U kunt alles wat zich al in de zijbalk bevindt slepen en opnieuw rangschikken, en u kunt zelfs veel van de pictogrammen wijzigen.
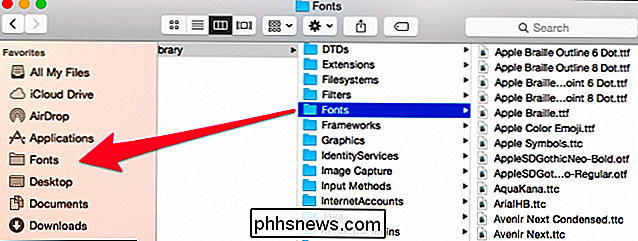
Zijbalkvoorkeuren
Er is een eenvoudigere manier om speciale locaties toe te voegen, zoals muziek en films. Open eerst de Finder-voorkeuren (Command +,).
Klik in de Finder-voorkeuren op het tabblad "Sidebar".
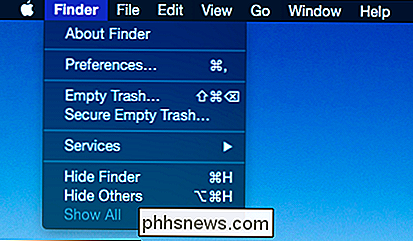
Via de zijbalkopties kunt u zijbalkitems toevoegen of verwijderen naar hartelust.
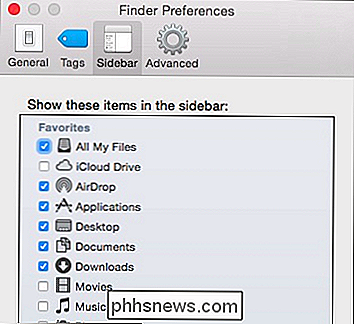
U hebt ook nog andere opties. Als u bijvoorbeeld niet van de zijbalk houdt, kunt u deze verbergen. Pak gewoon het paneel tussen de zijbalk en het Finder-venster en sleep het totdat het dicht klikt.

U kunt de scheidingslijn ook naar rechts slepen, waardoor de zijbalk breder wordt als u dat liever hebt.
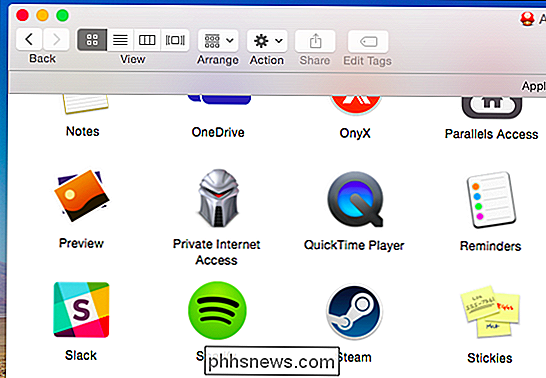
Overschakelen naar een gekleurde zijbalk
U kunt ook de navigatiekolom van de Finder wijzigen in gekleurde pictogrammen zoals die in eerdere versies van OS X. De gemakkelijkste manier om dit te doen is om een gratis, open source software te gebruiken, cDock genaamd. We hebben eerder geschreven over cDock, wat een klein, maar veelzijdig stuk software blijkt te zijn.
cDock is momenteel tot versie 7.1 en heeft de gewenste opties verplaatst naar de "extra instellingen." Klik op de knop met het label " Bekijk "om ze te openen.
Als u eenmaal de extra instellingen hebt geopend, kunt u zien dat u de" gekleurde zijbalk "-optie wilt selecteren.
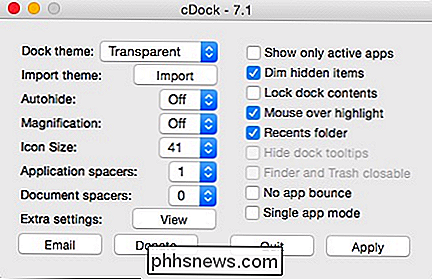
Klik op" Toepassen "om uw wijzigingen aan te roepen en ze worden dan weerspiegeld in de zijbalk. In tegenstelling tot de eenvoudige, grijze, saaie pictogrammen die worden geleverd met de zijbalk van OS X Yosemite, heb je nu heldere, gekleurde pictogrammen.
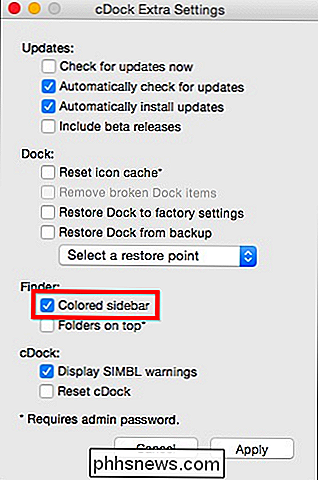
Nadat je de gekleurde zijbalk hebt ingeschakeld, kun je deze naar hartenlust aanpassen met nieuwe pictogrammen, die dan weerspiegeld worden in het systeem, zodat je echt je fantasie de vrije loop kunt laten.
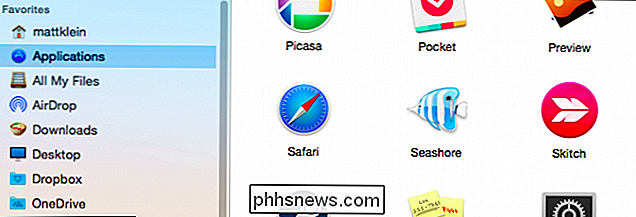
Hoewel de zijbalk een vrij eenvoudig aspect van de Finder lijkt (en dat is het), is het ook erg handig om veelbezochte plaatsen te pinnen deze speciale mappen zoals Muziek, Films enzovoort, of locaties die alleen jij belangrijk vindt.
Ongeacht, het is een van die aspecten van Finder die je misschien als vanzelfsprekend beschouwt, en je hebt je misschien misschien nooit gerealiseerd hoe aanpasbaar het is. Daarom hopen we dat u dit artikel nuttig vindt. We horen graag uw opmerkingen en vragen, dus laat eventuele feedback achter op ons discussieforum.

Hoe u uw hele netwerk opnieuw instelt in Windows 10 en Start From Scratch
Als u problemen hebt met het netwerk in Windows 10 en het lijkt er gewoon niet op te lukken, dan is de Windows 10-jubileumupdate bevat nu een functie waarmee u uw netwerk kunt terugzetten naar hoe het was toen u Windows voor het eerst installeerde. Het opnieuw instellen van uw netwerk moet echt worden gebruikt als een laatste redmiddel in uw probleemoplossingsproces.

Hoe Annotaties op YouTube-video's uit te schakelen
YouTube heeft een betcha-can't-watch-only-one die erop lijkt, waardoor de ergernissen van YouTube zo duidelijk worden hoe meer je het gebruikt . Veel van deze functies, zoals annotaties, kunnen permanent worden uitgeschakeld, wat zorgt voor een leukere kijkervaring. Je realiseert je misschien niet eens dat veel YouTube-video's zijn geannoteerd, of misschien besefte je niet dat ze kunnen worden uitgeschakeld.



