ISO Image-bestanden gratis maken, monteren en branden
De meeste online tutorials die ik heb gevonden beschrijven het proces van het maken, branden en monteren van ISO-beeldbestanden afzonderlijk geschreven of gaan alleen over het doen van één proces, dus deze gids zal enkele gratis software beschrijven die je kunt gebruiken om ISO te maken en te manipuleren afbeeldingenbestanden voor alle doeleinden. Kortom, de software is onderverdeeld in drie categorieën: software om een ISO-imagebestand te maken vanuit een map op de harde schijf of vanaf een cd / dvd, software om een imagebestand naar een cd / dvd te branden en software om een imagebestand te monteren als een schijf in Windows.
Hoe een ISO-afbeeldingsbestand te maken
Er zijn twee gratis softwaretoepassingen die erg licht van gewicht zijn en snel klaar zijn als het gaat om het maken van ISO-images: Folder2ISO en ImgBurn.

Folder2ISO kan worden gebruikt om een map op een cd of dvd te branden. In feite neemt Folder2ISO uw map in en maakt eerst een ISO-afbeeldingsbestand, waarna u dat ISO-afbeeldingsbestand naar een CD of DVD kunt branden. Je vraagt je misschien af wat het nut is om een ISO-image van een map te maken en het is echt alleen handig als je een programma als DVD Decrypter hebt gebruikt om de inhoud van de dvd naar je computer te extraheren. Meestal ziet u twee mappen onder de filmmap VIDEO_TS en AUDIO_TS .
Als u Folder2ISO wilt gebruiken, klikt u op Map selecteren en kiest u de map die u wilt omzetten in een ISO-image. Klik vervolgens op Selecteer Uitvoer en kies de doelmap. Typ ten slotte een naam voor uw ISO-afbeeldingsbestand in het labelvak. Klik op Generate ISO en uw bestand wordt aangemaakt!
Naast het maken van een ISO-afbeelding vanuit een map, kunt u ISO-afbeeldingen maken van cd's of dvd's die u misschien hebt liggen. U kunt ImgBurn gebruiken voor het afhandelen van deze zaak. Nadat u het hebt geïnstalleerd en uitgevoerd, ziet u een aantal opties, waarvan er twee een imagebestand van schijf maken en een afbeeldingsbestand maken van bestanden / mappen . Zoals u kunt zien, kan ImgBurn ook overweg met wat Folder2ISO op zichzelf doet.
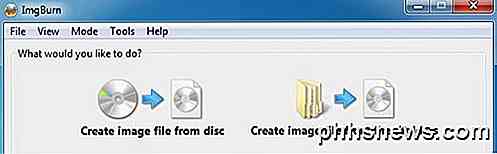
Dus wat is het doel van het maken van een afbeeldingsbestand van een CD of DVD die u vraagt? Nou, het is geweldig voor back-updoeleinden in het geval u uw originele cd's of dvd's kwijtraakt. Kortom, je kunt de afbeelding op een later tijdstip als een virtueel station op je computer koppelen en iets van de CD uitvoeren alsof het de eigenlijke CD zelf is. Dus als je Photoshop koopt en een afbeeldingsbestand maakt, kun je later het image-bestand op een andere CD branden als het de image-CD is kwijtgeraakt en het zal precies hetzelfde werken als de originele CD, of je kunt het aankoppelen en de installatie direct uitvoeren van het ISO-bestand.
Hoe een ISO-beeldbestand te branden
Nou, als je ImgBurn gebruikte, besefte je waarschijnlijk dat het veel meer kan dan alleen ISO image-bestanden maken! Het kan ook afbeeldingenbestanden branden!
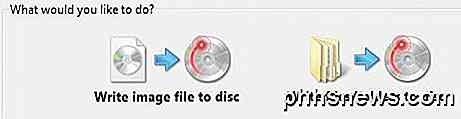
Nadat u uw afbeeldingsbestand hebt gemaakt met de bovenstaande methode, hoeft u alleen maar een cd of dvd in de pop-up te plaatsen en Beeldbestand op schijf te kiezen .
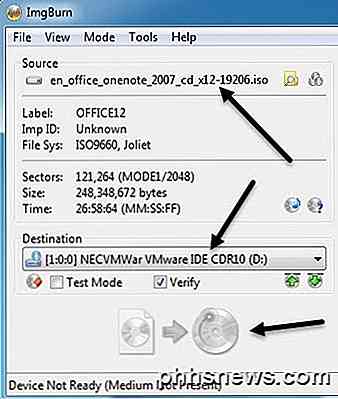
Ga je gang en selecteer de ISO-afbeelding voor de bron en kies je CD / DVD-station als bestemming. U moet een schijf hebben geplaatst om de brandknop aan de onderkant niet grijs weer te geven. Dat is zo ongeveer het voor het branden van ISO-afbeeldingen!
Hoe een ISO-beeldbestand in Windows te mounten
Als u tot slot een ISO-afbeeldingsbestand hebt gedownload of als u een ISO-afbeeldingsbestand hebt gemaakt van een CD of DVD om het daadwerkelijk op uw computer te gebruiken, moet u het koppelen. Het monteren van een ISO-image betekent eenvoudigweg dat er een virtueel CD / DVD-ROM-station wordt gemaakt dat Windows dan net als het fysieke CD / DVD-station kan openen.
Er zijn ook twee gratis manieren om dit te doen: een programma is een klein hulpprogramma van Microsoft genaamd Microsoft Virtual CD-ROM Control Panel en het andere is Virtual Clone Drive. Ik zou willen voorstellen alleen maar Virtual Clone Drive te gebruiken, omdat de Microsoft-tool nu ongeveer 13 jaar oud is en hij niet eens werkt op 64-bits besturingssystemen, slechts 32-bits. Bovendien zijn de instructies voor het installeren ervan lastig, maar als je echt iets van Microsoft wilt, bestaat het nog steeds!
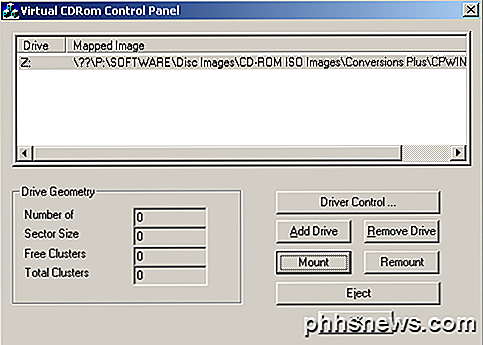
Nadat u het programma hebt gedownload, kunt u de instructies lezen om het te installeren. Het is niet zo eenvoudig te gebruiken als Virtual Clone Drive, maar het is erg klein en werkt goed. U moet er gewoon voor zorgen dat u het bestand VCdControlTool.exe als een beheerder gebruikt. Als je echter iets een beetje gemakkelijker wilt gebruiken, bekijk dan Virtual Clone Drive. Zodra u het hebt geïnstalleerd en uitgevoerd, krijgt u een heel eenvoudige interface met een paar opties:
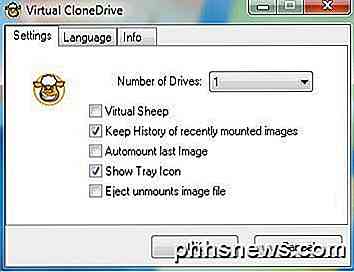
In feite kiest u hoeveel virtuele schijven u wilt en gaat u vervolgens naar de taakbalk en klikt u met de rechtermuisknop op het pictogram in de lade.
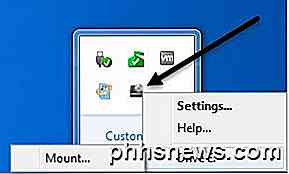
Het kiest automatisch de volgende vrije stationsletter en toont dat in de opties. Klik op de stationsletter en klik vervolgens op Mount . Kies uw ISO-image en u bent klaar. U moet ook weten dat u in Windows 8 en Windows 10 geen software van derden meer nodig hebt voor het monteren van ISO-images, omdat de ondersteuning nu is ingebouwd. Je kunt mijn bericht lezen over het mounten van ISO-images in Windows 8/10 voor volledige instructies.

SteamOS installeren in Virtualbox
Als u een gamer bent of helemaal geen nieuws leest, kent u waarschijnlijk SteamOS. Het is een nieuw besturingssysteem waar Valve aan werkt voor speciale spelcomputers. Het besturingssysteem is gebaseerd op Linux en heeft een Debian x64-architectuur als basis. Hoewel dit echt gaaf is en ik kijk er persoonlijk naar uit naar de dag dat ik dit OS kan gebruiken voor serieus gamen, is het nog steeds in de ontwikkelingsstadia van Beta.

Android Stagefright Exploit: wat u moet weten en hoe u uzelf kunt beschermen
Android heeft een enorme beveiligingsbug in een component die bekend staat als "Stagefright." Als u alleen maar een kwaadaardig MMS-bericht ontvangt, kan dit resulteren in je telefoon wordt aangetast. Het is verrassend dat we geen worm hebben zien verspreiden van telefoon naar telefoon zoals wormen dat deden in de vroege Windows XP-dagen - alle ingrediënten zijn aanwezig.



