Een eenvoudigere manier om de tekstcursor in iOS te verplaatsen: Gebruik 3D Touch

De meeste mensen weten waarschijnlijk al hoe ze de cursor op hun iPhone of iPad moeten plaatsen. Het is essentieel als je een typefout maakt en je wilt teruggaan om je fout te corrigeren voordat je een sms of e-mail verzendt, maar er is een eenvoudigere manier.
Van oudsher is op elke iPhone die aan de 6S voorafgaat, de enige manier om te bewegen het invoegpunt van je cursor is om het vergrootglas te gebruiken. Dit wordt bereikt door uw vinger op het scherm te houden en het daar vast te houden tot het vergrootglas verschijnt. Verplaats dan gewoon het vergrootglas tot je cursor op de plek staat waar je je fout wilt herstellen.
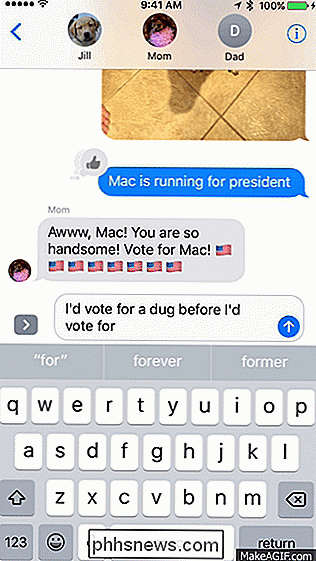
Deze methode is niet slecht, maar het kan een beetje vreemd en onnauwkeurig zijn.
Als je een iPhone 6S of nieuwer met 3D Touch, dan heb je geluk, want er is een veel betere manier. In plaats van het scherm aan te raken totdat het vergrootglas verschijnt, kun je in plaats daarvan diep op het toetsenbord drukken totdat de toetsen uitvallen en dan werkt het in feite als een touchpad. U hoeft alleen maar op te drukken en vervolgens met uw vinger naar het gewenste invoegpunt te schuiven.
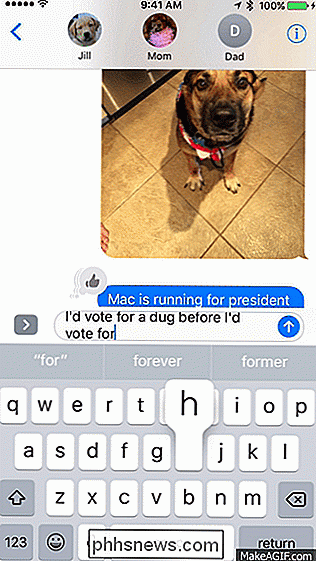
Het verschil tussen de twee kan op zijn best slechts een of twee seconden zijn, maar de 3D Touch voelt veel natuurlijker en preciezer aan. Het beste van alles is dat u uw vingers niet van het toetsenbord af hoeft te halen, zodat correcties in een vloeiendere, ononderbroken stijl kunnen worden voltooid.

Noodcontacten aan uw woonplaats toevoegen Home Security System
Als u betaalt voor professionele bewaking met uw Abode-huisbeveiligingssysteem, kunt u noodcontactpersonen instellen die worden aangemeld wanneer een inbraak wordt gedetecteerd , wat meer gemoedsrust toevoegt. Hoe noodcontacten werken Wanneer een alarm afgaat in uw huis, wordt u eerst en vooral op de hoogte gebracht - uw contacten voor noodgevallen worden alleen gemeld als u niet antwoordt.

Toegang tot het Windows-register uitschakelen
Knutselen in het Windows-register kan allerlei problemen veroorzaken als u niet voorzichtig bent. Als u uw pc met anderen deelt, kunt u voorkomen dat minder ervaren gebruikers het register openen en bewerken. Wanneer u een pc met anderen deelt, kan het erg handig zijn bepaalde aspecten van Windows te vergrendelen.



