Een genummerde of lijst met opsommingstekens omkeren in Microsoft Word

U hebt een erg lange lijst met items in Word gemaakt en ontdekt nu dat u de bestelling moet terugdraaien. Verplaats je elk item handmatig? Gelukkig, nee. We laten u een truc zien voor het omkeren van een lijst in Word die werkt op genummerde lijsten en lijsten met opsommingstekens.
Wanneer we het hebben over het omkeren van een lijst, bedoelen we dat het laatste item het eerste item is, het voorlaatste item het tweede item. , enzovoort. Voor ons voorbeeld gebruiken we de korte lijst met items die in de bovenstaande afbeelding worden weergegeven. Het is waarschijnlijk net zo eenvoudig om de bovenstaande lijst handmatig opnieuw in te delen of opnieuw te typen, maar deze truc werkt met lijsten van elke lengte. Onze lijst met vier items is slechts een eenvoudig voorbeeld. Als u een lijst hebt met tientallen of zelfs honderden items, is dit een enorme tijdbesparing.
Een genummerde lijst omkeren
Als u een genummerde lijst in Word wilt terugdraaien, selecteert u de lijst in uw Word-document en drukt u op Ctrl + C om het te kopiëren.
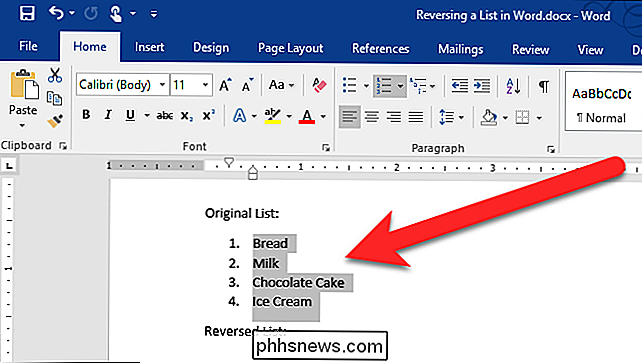
Plaats de cursor in het Word-bestand waar u uw opnieuw geordende lijst wilt plaatsen, klik op de pijl-omlaag op de knop "Plakken" en selecteer "Plakken speciaal" in het vervolgkeuzemenu.
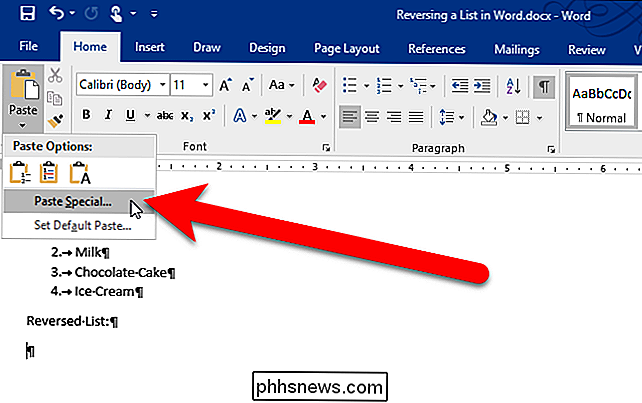
Selecteer in het dialoogvenster Plakken speciaal de optie "Niet-geformatteerde tekst" in het vak Als en klik op "OK".
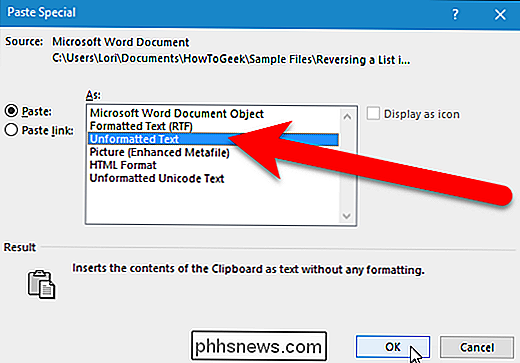
De tekst is zonder formattering in het document geplakt, dus de lijst is niet langer een genummerde lijst. De cijfers zijn slechts tekst en elk nummer en item wordt gescheiden door een tabblad. (We hebben tijdelijk niet-afdruktekens ingeschakeld zodat u de tabtekens (rechterpijlen) tussen de cijfers en de items in de onderstaande afbeelding kunt zien.)
Nu gaan we deze lijst naar een tabel converteren, zodat we kan het sorteren, dus selecteer de tekst die u zojuist hebt geplakt en klik op het tabblad "Invoegen".
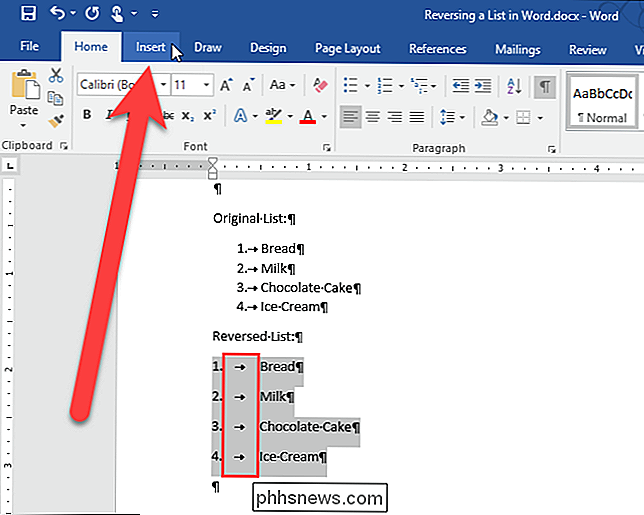
Klik op de knop "Tabel" in het gedeelte Tabellen en selecteer "Tekst converteren naar tabel" in het vervolgkeuzemenu.
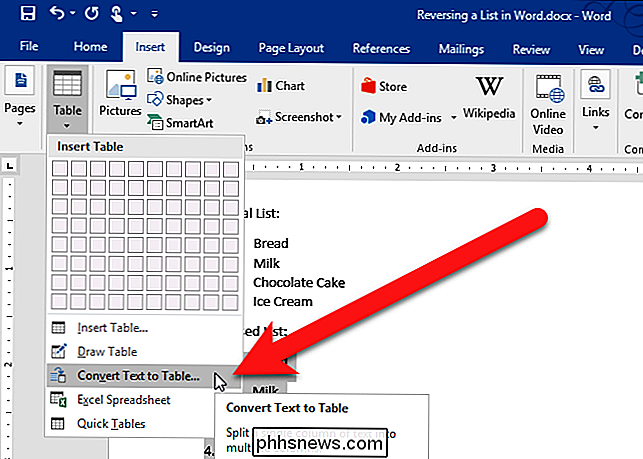
Het dialoogvenster Converteer tekst naar tabel wordt weergegeven. Klik op "OK" om de standaardinstellingen te accepteren.
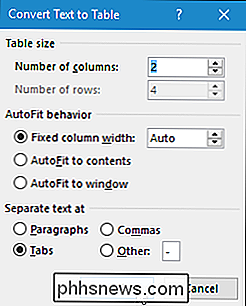
De tabel wordt standaard geselecteerd zodra u deze plakt. Om de items opnieuw te ordenen, gaan we ze sorteren op basis van de eerste kolom. Hiertoe verlaat u de geselecteerde tabel en klikt u op het tabblad 'Startpagina'.
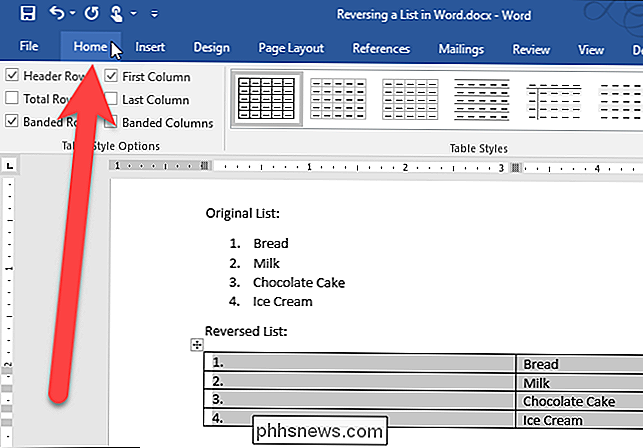
Klik op de knop 'Sorteren' in het gedeelte Alinea.
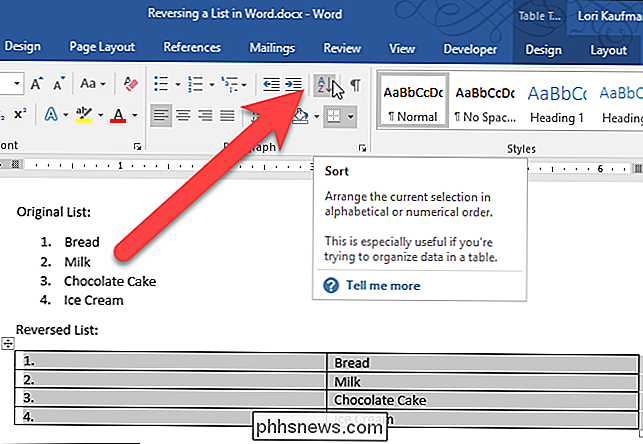
Zorg dat in het dialoogvenster Sorteren onder is geselecteerd dat "Kolom 1" is geselecteerd uit de vervolgkeuzelijst en de optie "Aflopend" is aan de rechterkant geselecteerd. Klik op "OK".
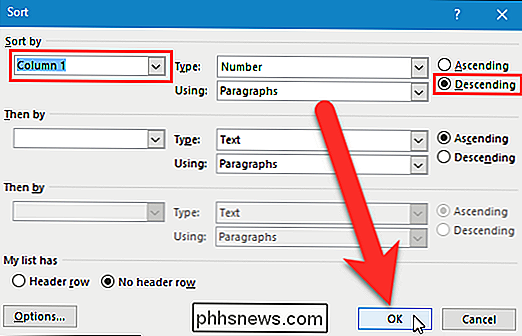
De rijen in de tabel zijn omgekeerd, zoals hieronder wordt weergegeven. Selecteer de eerste kolom in de tabel, klik er met de rechtermuisknop op en selecteer vervolgens "Kolommen verwijderen" in het pop-upmenu.
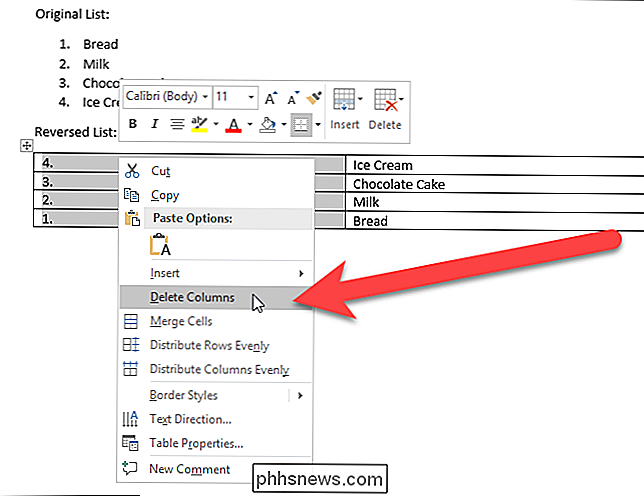
Nu zullen we de tabel met één kolom terug naar de tekst converteren. Selecteer de tabel en klik op het tabblad "Lay-out".
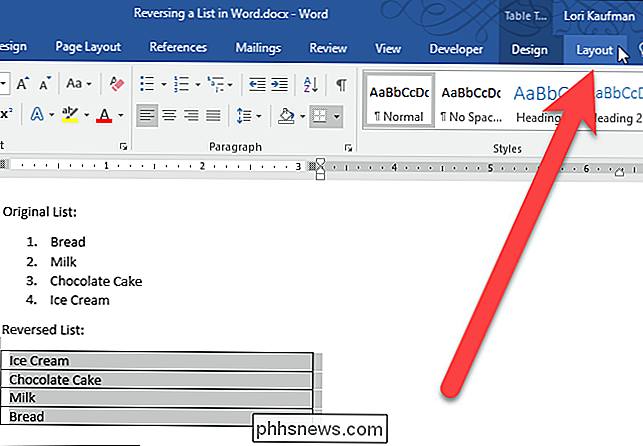
Klik in het gedeelte Gegevens op "Converteren naar tekst".
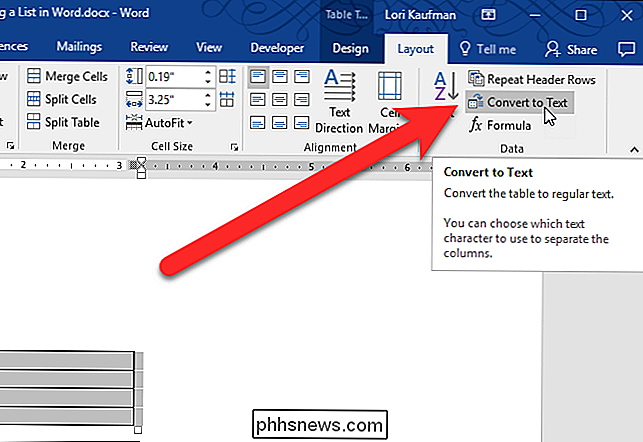
Klik op "OK" om de standaardinstellingen te accepteren. Omdat er maar één kolom is, maakt het geselecteerde teken onder Gescheiden tekst niet uit.
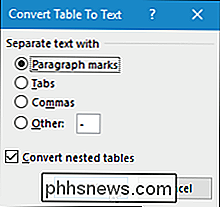
Nadat de tabel is geconverteerd naar tekst, moet de tekst automatisch worden geselecteerd. Nu de volgorde van de items is omgekeerd, kunt u de nummering opnieuw toepassen door op het tabblad 'Startpagina' te klikken en vervolgens op de knop 'Nummering' in het gedeelte Paragraaf te klikken.
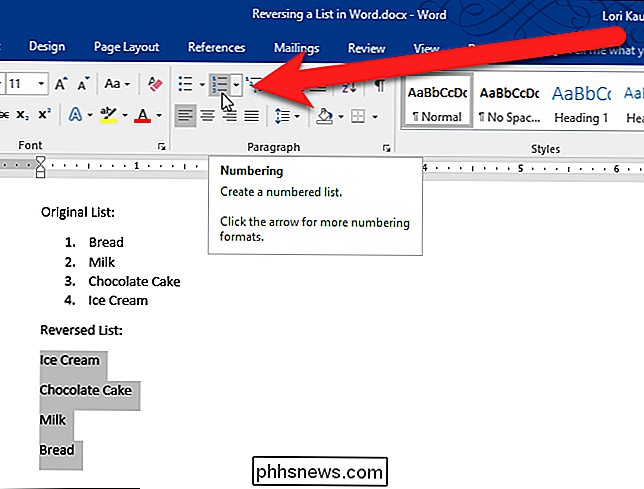
Uw genummerde lijst is nu omgekeerd.
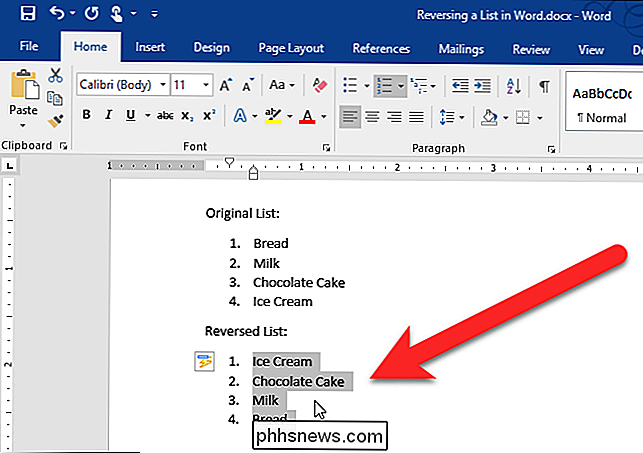
Een lijst met opsommingstekens omkeren
Het omkeren van een lijst met opsommingstekens is ook eenvoudig. Het enige wat u hoeft te doen is de lijst met opsommingstekens in een genummerde lijst veranderen door de lijst te markeren en op de knop "Nummering" in het gedeelte Alinea op het tabblad Start te klikken. Volg daarna de bovenstaande stappen om een genummerde lijst om te keren. Nadat de lijst is omgekeerd, past u kogels toe op de items in plaats van op nummering.

Windows 10, 8.1 en 7 ISO's downloaden Juridisch
U kunt Windows helemaal opnieuw installeren met behulp van de productcode die bij uw pc is geleverd, maar u zult zelf installatiemedia moeten vinden . Microsoft biedt gratis ISO-bestanden om te downloaden; je hoeft alleen maar te weten waar je moet zoeken. Er zijn enkele manieren om dit te doen, maar ze zijn allemaal op het rechte pad en smal: je hoeft geen schaduwrijke BitTorrent-site te bezoeken om ISO's te downloaden die mogelijk zijn gevuld met malware.

Hoe u Nachtdienst op uw iPhone kunt inschakelen om 's nachts gemakkelijk te kunnen lezen
Helder blauwwit licht dat' s nachts in uw gezicht straalt, is niet zo geweldig voor uw slaap of algemene gezondheid, maar don ' t zorgen: iOS ondersteunt kleurverschuiving, zodat u het licht van uw iPhone kunt opwarmen voor gemakkelijk lezen in de nacht. GERELATEERD: Kunstmatig licht is uw slaap aan het slopen en het is tijd om er iets aan te doen Er is een groeiend aantal onderzoeken suggereert dat blootstelling aan kunstlicht tot laat in de avond, vooral blauw licht, zoals de helderblauwe gloed van onze geliefde gadgets, een serieus probleem is dat onze slaapcycli en algemene gezondheid beïnvloedt.



