Hoe u de uitgebreide afdruk- en opslagdialogen in OS X standaard toont

OS X toont standaard kleine, eenvoudige dialoogvensters voor afdrukken en opslaan. U kunt op de pijl aan de rechterkant klikken om ze uit te vouwen voor meer opties, of u kunt de uitgebreide dialoogvensters standaard weergeven met een eenvoudige opdracht van de terminal.
Laten we u laten zien wat we bedoelen. Hier is de vereenvoudigde versie van het dialoogvenster Opslaan, die niet veel opties biedt. Hiermee kunt u uw bestandsnaam kiezen, labels toevoegen, een locatie kiezen en uiteindelijk een indeling selecteren.
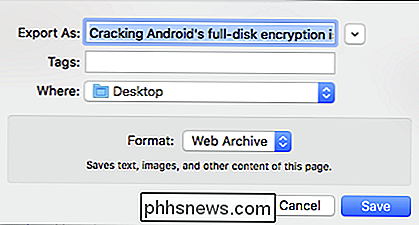
Klik op de pijlknop naast het veld "Exporteren als" om het dialoogvenster uit te vouwen zodat u over uw Mac's kunt navigeren systeemstation, maak een nieuwe map aan en laat de extensie van het bestand zien of verberg
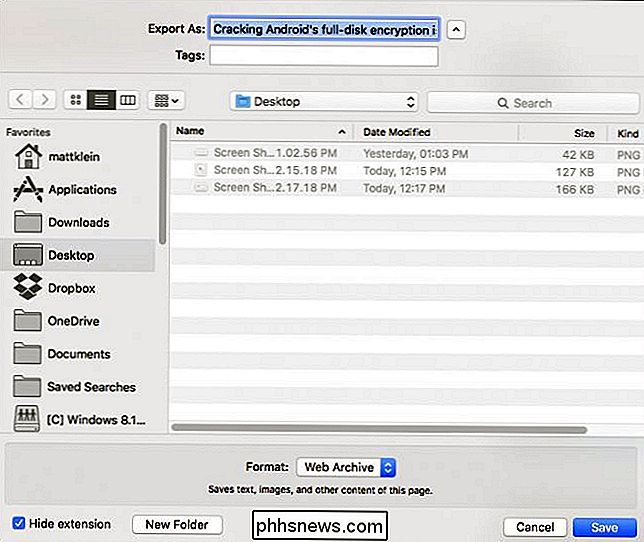
Evenzo, hier is het eenvoudige dialoogvenster Afdrukken zoals getoond in Safari. Het biedt opties om het aantal exemplaren te wijzigen, welke pagina's moeten worden afgedrukt en de optie om het document als een PDF af te drukken, maar niet veel anders.
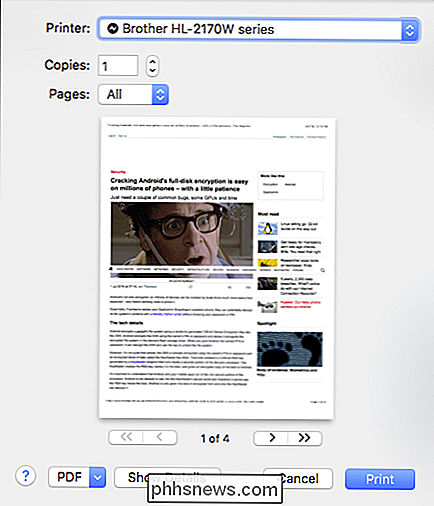
Hier is het uitgebreide dialoogvenster Afdrukken, dat verder papierformaat, afdrukstand en schaalopties, onder andere.
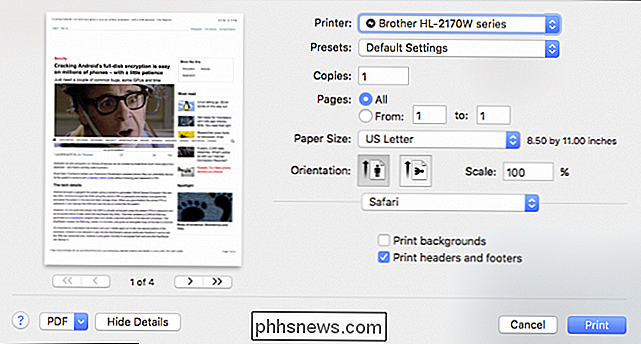
Beide uitgebreide versies van deze dialoogvensters hebben een aantal zeer nuttige functies, waarvan sommigen van u misschien elke keer willen profiteren wanneer u afdrukt of opslaat. In plaats van ze altijd uit te breiden, kunt u een eenvoudige opdrachtregel gebruiken om ervoor te zorgen dat de uitgevouwen versies altijd standaard worden weergegeven (of totdat u ze terugzet).
Open de terminal om deze wijzigingen aan te brengen. gevonden in Toepassingen> Hulpprogramma's.
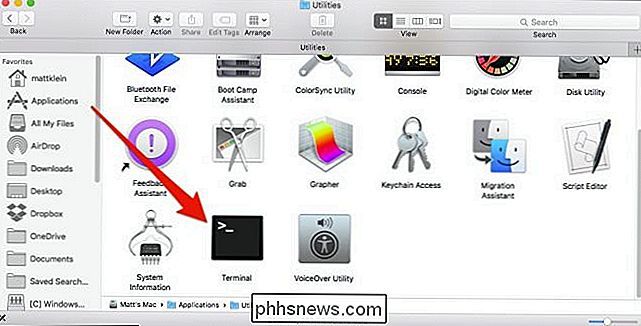
Typ met de Terminal geopend de volgende opdracht (of kopieer en plak deze) om de standaardweergave in het dialoogvenster Afdrukken te wijzigen en druk op "Enter" wanneer u klaar bent.
standaardwaarden write -g PMPrintingExpandedStateForPrint -bool TRUE
In de terminal ziet het er ongeveer zo uit:

Om deze opdracht te activeren, moet u uw computer opnieuw opstarten. Dus als u deze wijziging ook wilt toepassen op het dialoogvenster Opslaan, moet u de volgende opdracht invoegen voordat u opnieuw start om tijd te besparen. Vergeet niet op Enter te drukken als u klaar bent.
standaardinstellingen write -g NSNavPanelExpandedStateForSaveMode -boolean TRUE
Nogmaals, in Terminal ziet het er ongeveer zo uit:
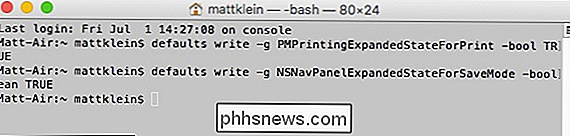
Ga nu door en herstart.
Als u deze wijziging wilt terugdraaien, wilt u elk van de vorige opdrachten invoeren en alleen de vlagFALSEaan het einde gebruiken in plaats van TRUE.
Om bijvoorbeeld terug te keren naar de oude dialoogvenster Afdrukken, voert u het volgende in:
standaardinstellingen write -g PMPrintingExpandedStateForPrint -bool FALSE
Gebruik deze opdracht om terug te keren naar het oude dialoogvenster Opslaan.
standaardinstellingen write -g NSNavPanelExpandedStateForSaveMode -boolean FALSE
Nogmaals, je moet opnieuw opstarten om deze wijzigingen door te voeren.
Zonder twijfel geeft het gebruik van de Terminal je echt veel kracht die je normaal niet hebt met de vanilla-installatie van OS X. Je kunt bijvoorbeeld voeg een bericht toe aan uw systeemvergrendelingsscherm en een andere handige truc die u kunt gebruiken, is de mogelijkheid om de Finder te verlaten, waardoor u snel kunt wis je bureaublad voor extra privacy. Nu kunt u uitgebreide dialoogvensters Afdrukken en Opslaan toevoegen aan uw arsenaal.
De namen van de pictogrammen wijzigen op het startscherm van Android
Wanneer u een app op een Android-apparaat installeert, wordt er een snelkoppeling voor de app gemaakt met een standaardnaam en toegevoegd aan uw thuis scherm. Met het Android-systeem kunt u de naam van uw snelkoppelingen niet wijzigen. Er is echter een manier om dit te doen. We gaan een gratis app gebruiken die beschikbaar is in de Google Play Store met de naam "QuickShortcutMaker".

Geheimen beter organiseren met behulp van Keepass Password Manager
De hedendaagse internetservices zijn sterk afhankelijk van tekstgebaseerde wachtwoorden voor gebruikersverificatie. De alomtegenwoordigheid van deze services in combinatie met de moeilijkheid om grote aantallen en symbolen van beveiligde wachtwoorden te onthouden, verleiden gebruikers om eenvoudige, gemakkelijk te raden wachtwoorden op meerdere websites te hergebruiken, waardoor hun accounts kwetsbaar worden.



