Printerproblemen oplossen op een Mac

Printers zijn er in alle soorten en maten, maar ze hebben vergelijkbare problemen. Probleemoplossing voor een printer op een Mac is vergelijkbaar met het oplossen van problemen op een Windows-pc, maar de opties die u moet controleren, bevinden zich op verschillende plaatsen op Mac OS X dan op Windows.
Voordat u dit doet, moet u ervoor zorgen dat printer is aangesloten, ingeschakeld en aangesloten op uw Mac. Als het een wifi-printer is, zorg er dan voor dat deze verbonden is met hetzelfde wifi-netwerk als je Mac. Dit lijkt misschien voor de hand liggend, maar soms is het eenvoudig om de eenvoudige dingen over het hoofd te zien.
Controleer het papier
Controleer de printer en zorg dat deze voldoende papier bevat. Controleer of u het papier correct hebt geladen, zodat de printer er ook toegang toe heeft. Als de printer een papierstoring vertoont, moet u mogelijk de printer openen en het vastgelopen papier verwijderen zodat het goed werkt.
Controleer de inkt en toner
U hebt inkt nodig op een inkjetprinter of toner op een laserprinter voordat uw printer kan afdrukken. Alleen voldoende inkt in zwart-wit hebben op een inkjetprinter is mogelijk niet voldoende, omdat sommige inkjetprinters mogelijk weigeren om af te drukken - zelfs in zwart-wit - tenzij u ook hun kleureninkttanks hebt gevuld.
controleer de inktniveaus van uw printer; mogelijk moet u een fabrikantspecifiek printerhulpprogramma openen. Deze informatie kan echter ook op een meer standaard manier worden gevonden. Op een Mac kunt u het venster Systeemvoorkeuren openen, op het pictogram "Printers & scanners" klikken en een printer selecteren. Klik op de knop "Opties en toebehoren", klik op het tabblad "Levels" en uw printer moet aangeven hoeveel inkt er op dit moment in zit.
Als de printer een ingebouwd beeldscherm heeft, kan dat ook aangeven hoeveel inkt het bevat is over.
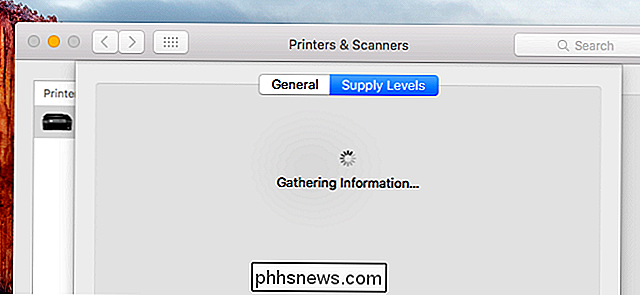
Controleer de afdrukwachtrij
Tijdens het afdrukken heeft uw printer een pictogram in uw dock. U kunt op het pictogram klikken om de afdrukwachtrij te openen. Als u dat niet ziet, kunt u ook het venster Systeemvoorkeuren openen, op het pictogram "Printers & scanners" klikken, een printer selecteren en op "Afdrukwachtrij" klikken.
Vanaf hier kunt u alle taken bekijken printer werkt momenteel aan. Als u een oude taak of een taak met een fout ziet, kunt u deze hier verwijderen en de printer laten doorgaan. U kunt het afdrukken hier ook onderbreken of hervatten - zorg dat de printer niet is onderbroken. Als u een knop 'Doorgaan' op de werkbalk ziet, is de printer onderbroken en moet u op 'Doorgaan' klikken om door te gaan. Als u een knop "Pauze" ziet op de werkbalk, is de printer niet gepauzeerd.
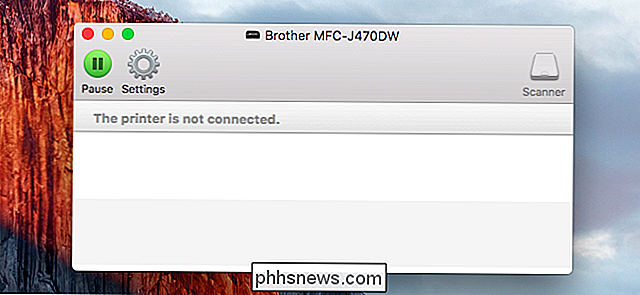
Diagnostische functies gebruiken
Mogelijk moet u de printerkoppen reinigen of andere diagnostische functies uitvoeren om problemen met een slechte afdrukkwaliteit op te lossen. Deze optie bevindt zich mogelijk in het venster Printers en scanners. Als dat zo is, kunt u het deelvenster Printers en scanners openen in het dialoogvenster Systeemvoorkeuren, de printer selecteren en 'Opties en benodigdheden' selecteren. Kijk hier in de buurt voor de opties die u mogelijk nodig hebt, bijvoorbeeld dat u een knop "Hulpprogramma" ziet die het diagnostische hulpprogramma van die printer opent.
Dit is afhankelijk van de printer. In sommige gevallen moet u mogelijk knoppen op de printer zelf gebruiken om een head-cleaning of andere diagnostische routines te starten.
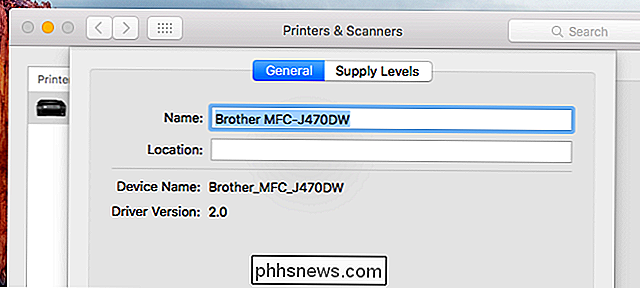
Werk uw printerdrivers bij
Controleer of u over de nieuwste stuurprogramma's voor uw printer beschikt. Dit werkt niet zoals bij Windows, omdat Mac OS X automatisch de juiste stuurprogramma's voor de printer installeert wanneer u de printer aan uw systeem toevoegt. Stuurprogramma-updates komen aan via het normale software-updateproces.
Om ervoor te zorgen dat u over de nieuwste printerstuurprogramma's beschikt, klikt u op het menu "Apple" in de menubalk boven aan uw scherm en selecteert u "App Store". Klik op het tabblad 'Updates' en zorg dat u de nieuwste software hebt geïnstalleerd, met name en ondersteuning voor het besturingssysteem of de printer.
Als het een AirPrint-printer is en u afdrukt via Apple's AirPrint, moet u mogelijk bijwerken de firmware met een door de fabrikant geleverde firmware-update om problemen op te lossen.
De printer opnieuw toevoegen
U kunt uw printer mogelijk goed laten werken door hem van uw systeem te verwijderen en opnieuw toe te voegen. Dit kan nodig zijn als het een netwerkprinter is en er iets is veranderd met de netwerkconfiguratie. Mac OS X zal ook de printer detecteren en de juiste stuurprogramma's installeren wanneer u de printer toevoegt, dus dit is ook een manier om uw Mac te laten proberen de printer te detecteren en de juiste stuurprogramma's opnieuw te installeren. Hierdoor wordt ook de afdrukwachtrij opnieuw gemaakt, dus dit is ook een manier om een beschadigde afdrukwachtrij te herstellen.
Open hiervoor het dialoogvenster Systeemvoorkeuren en klik op "Printers en scanners". Selecteer de huidige printer door erop te klikken en klik op de knop "-" onder aan de lijst om deze te verwijderen. Klik vervolgens op de knop "+" en gebruik het dialoogvenster Printer toevoegen om de printer opnieuw te zoeken en toe te voegen.
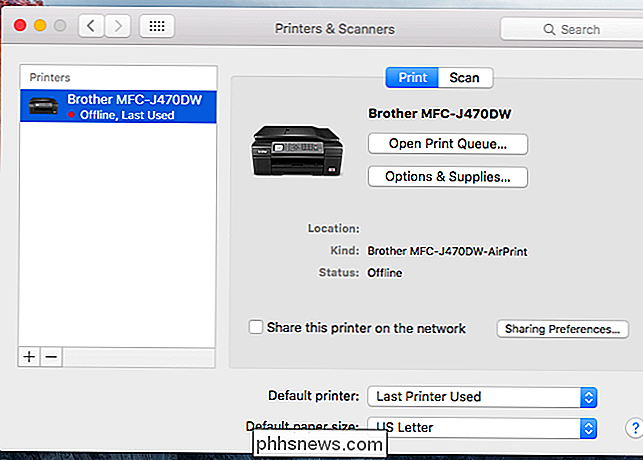
Het afdruksysteem opnieuw instellen
Als niets anders werkt, kunt u proberen het volledige afdruksysteem opnieuw in te stellen. Hiermee wordt uw lijst met geïnstalleerde printers verwijderd, wordt uw afdrukwachtrij (inclusief eerdere taken) gewist en worden eventuele voorinstellingen of andere instellingen die u voor de printers hebt geconfigureerd, gewist. Het is een laatste optie die alles wist, zodat u helemaal opnieuw kunt beginnen.
Open hiervoor de Systeemvoorkeuren en klik op het pictogram "Printers & scanners". Houd de toets "Besturing" ingedrukt op uw toetsenbord en klik in de lijst met printers. U ziet de optie "Reset printsysteem" - klik erop om uw printsysteem te resetten. Nadat u dit heeft gedaan, moet u uw printers toevoegen.
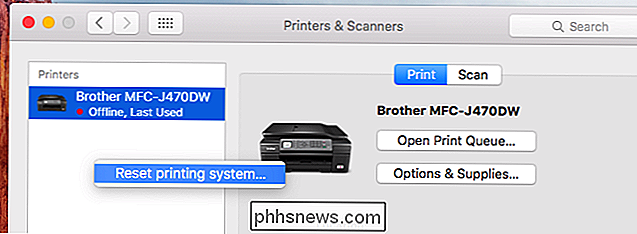
Als uw printer een statusscherm met een fysiek bedieningspaneel heeft, moet u dat bedieningspaneel mogelijk gebruiken om een gedetailleerdere foutmelding te bekijken, of gewoon op "OK" drukken om akkoord te gaan met een informatiebericht en het opnieuw te laten afdrukken. Dit scherm biedt mogelijk ook toegang tot informatie over de inktniveaus en -functies van de printer, zoals functies voor koppenreiniging.
voer een zoekopdracht uit naar dat foutbericht als u een specifieker foutbericht op uw printer ziet. Dit zou u in de juiste richting moeten wijzen, zodat u uw probleem kunt identificeren en kunt ontdekken hoe u het kunt oplossen.

Is het veilig om een Google Chromecast-apparaat te verkopen?
Is er iets dat u moet doen als u besluit uw Google Chromecast-apparaat te verkopen vanwege een gebrek aan gebruik of om een andere reden? De SuperUser Q & A-post van vandaag biedt een aantal nuttige beveiligingsadviezen voor een lezer die klaar is om te verkopen en verder te gaan. De vraag en antwoordsessie van vandaag komt naar ons dankzij SuperUser - een onderdeel van Stack Exchange, een community-driven groep van Q & A-web sites.

De statusbalk gebruiken in Word
De statusbalk in Word is beschikbaar onder in het documentvenster en geeft informatie over uw document weer, zoals de pagina die u momenteel bekijkt. hoeveel woorden zijn er in uw document en of er proefdrukken zijn gevonden. GERELATEERD: Het proefpaneel gebruiken in Word U kunt de statusbalk eenvoudig aanpassen door meer informatie toe te voegen aan of informatie te verwijderen ervan.



