7 manieren om met kinderen een computer te bewijzen
Ik heb een 2-jarige dochter en ik heb me gerealiseerd hoe belangrijk het is om mijn computer kindveilig te maken! De tweede keer draai ik me om, rent ze naar mijn bureau, springt op de stoel en begint tegen de toetsen te bonken. Als de computer al aan staat, heeft ze ontdekt hoe ze de muis moet bewegen en op alles wat ze kan klikken. Het is heel leuk voor haar, maar een grote hoofdpijn voor mij.
Ik dacht niet dat ze iets kon doen, maar blijkbaar kan het willekeurig drukken op een aantal toetsen op het toetsenbord veel meer bereiken dan je denkt! Mijn dochter heeft e-mails gestuurd, verwijderde mappen, geopende programma's en zelfs bestanden verplaatst met haar klapwerk op het toetsenbord. In dit artikel zal ik het hebben over een aantal manieren waarop u uw computer kindveilig kunt maken en hopelijk uzelf wat verdriet kunt besparen. Als uw kinderen ouder zijn, zal ik u ook enkele tips voor hen geven!
Methode 1 - Uw computer vergrendelen
Deze eenvoudige optie loste de meeste van mijn problemen met mijn dochter op. Als de computer uit was en ze de toetsen dichtsloeg, zou hij aan gaan, maar op het vergrendelde scherm blijven. Gelukkig is ze te klein om nog geen wachtwoord in te voeren!

Voordat mijn computer gaat slapen, gaat de schermbeveiliging meestal aan. Ik heb ook het wachtwoord op de screensaver ingeschakeld voor het geval ze er mee in aanraking komt voordat de computer slaapt. Ik slaap op mijn computer na ongeveer een uur, dus er zijn veel momenten waarop de screensaver aan staat.
Methode 2 - Gebruik een beperkte account of UAC
De eerste methode werkt alleen voor echt jonge peuters, niet voor kinderen ouder dan 3. Tegen die tijd zullen ze waarschijnlijk gillen en schreeuwen totdat je ze op de computer laat spelen. Op dit moment moet je ze toegang geven tot de computer zodat ze games kunnen spelen of iets kunnen doen, maar ook kunnen zorgen dat ze niets anders kunnen doen.
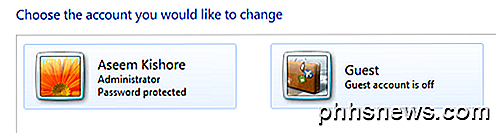
Een manier om dit te doen is om een geblokkeerd gebruikersaccount te gebruiken. U kunt het Gast-account gebruiken in Windows, dat beperkte gebruikersrechten over het systeem heeft. Het Standaard-gebruikersaccount heeft nog steeds veel rechten en kan nogal wat doen. Het gastaccount is standaard uitgeschakeld, maar u kunt het inschakelen en het voorkomt dat de gebruiker software installeert, instellingen wijzigt, enz.
Een andere functie in Windows is UAC (User Account Control). U kunt dit op de hoogste instelling instellen en elke standaardgebruikersaccount moet een wachtwoord invoeren om de taak te voltooien. UAC komt vrij vaak tevoorschijn als u deze op de hoogste instelling hebt ingesteld, zodat deze gebruikers de meeste instellingen op de computer niet kunnen wijzigen.
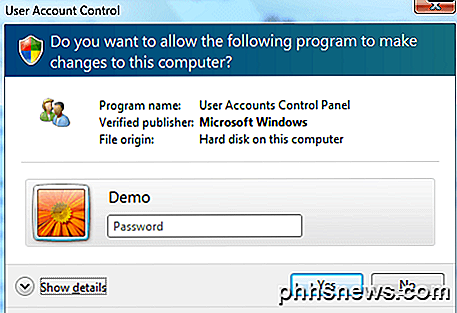
Methode 3 - Ouderlijk toezicht
Windows 7 en Windows 8 hebben ingebouwde ouderlijk toezicht waarmee u de programma's die op de computer kunnen worden uitgevoerd, de tijd dat de computer kan worden gebruikt en zelfs de websites filteren die de gebruiker kan bezoeken, beperkt.
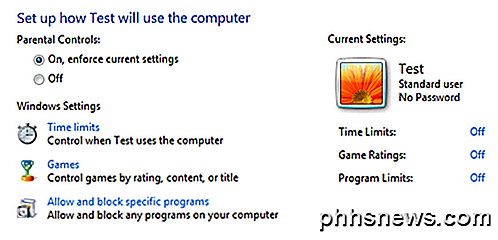
U kunt Google over het inschakelen van Ouderlijk toezicht en dit kan voldoen aan uw behoeften. Het is geen volledige beveiliging, maar het kan u helpen bepalen wat er op de computer kan worden gedaan. Als u zich zorgen maakt over het verwijderen van gegevens of het verkrijgen van een virus, zal deze methode niet zo goed werken.
Er is ook een functie in Windows 7 (niet de Home-versie) genaamd AppLocker die voorkomt dat programma's worden uitgevoerd. U kunt in principe kiezen welke programma's u wilt laten uitvoeren en de gebruiker kan die programma's alleen openen. Je kunt hier AppLocker leren kennen.
Methode 4 - Groepsbeleid
Ouderlijk toezicht is leuk, maar als u meer regels en beperkingen wilt, moet u vertrouwd raken met het groepsbeleid. U kunt de toegang tot stations beperken, de toegang tot het configuratiescherm beperken, tabbladen uit het IE-opties-dialoogvenster verwijderen, toegang tot het register beperken, opdrachtprompt of taakbeheer, voorkomen dat gebruikers browsegeschiedenis verwijderen en allerlei andere dingen. Groepsbeleid kan elk aspect van Windows besturen, zodat je een computer-hardcore echt kunt vergrendelen door het te gebruiken. Om naar het lokale groepsbeleid voor een pc te gaan, typt u gpedit.msc als u op de Start-knop klikt.
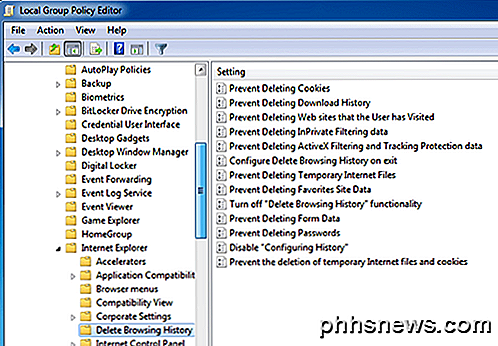
Als u Windows 7 Home of Starter gebruikt, kunt u de lokale groepsbeleidsinstellingen niet gebruiken. Helaas werkt het alleen op Windows 7 Pro, Ultimate en Enterprise. Als je een van deze versies hebt, is het super handig om een pc te vergrendelen. Er zijn een heleboel artikelen online die uitleggen hoe je lokaal groepsbeleid gebruikt, dus veel plezier!
Methode 5 - Codering
Als u op zoek bent naar een manier om uw gegevens veilig te houden, wilt u misschien een beveiligde gecodeerde container op uw systeem maken. U kunt dit doen met behulp van een programma met de naam TrueCrypt. Het is een gratis programma dat al heel lang bestaat en geweldig werk levert.
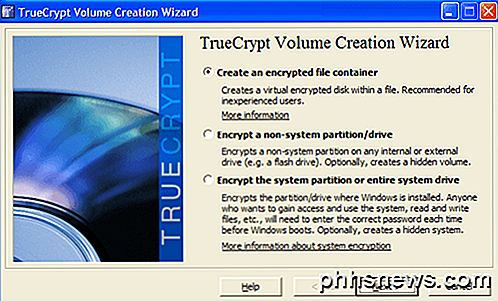
Als u belangrijke bestanden hebt waarvan u niet wilt dat iemand deze opent of per ongeluk verwijdert, kunt u een gecodeerde container maken die u alleen aan het systeem kunt koppelen als u deze wilt gebruiken. Anders verschijnt het niet eens op het systeem. De HowToGeek heeft een geweldige handleiding om aan de slag te gaan met TrueCrypt, waarin wordt uitgelegd hoe dit moet worden gedaan.
Methode 6 - Diepvries het
Er is een geweldig programma voor IT-mensen genaamd Deep Freeze, dat ongeveer $ 35 kost, maar waar veel ouders dol op zouden zijn. Misschien maakt u zich geen zorgen over het instellen van ouderlijk toezicht of leergroepbeleid of het coderen van uw harde schijven, enz. Wat als u uw kinderen iets aan de computer zou kunnen laten doen: bestanden verwijderen, instellingen wijzigen, crapware installeren, virussen downloaden, etc en dan magisch alles krijgen zoals het was met een herstart?
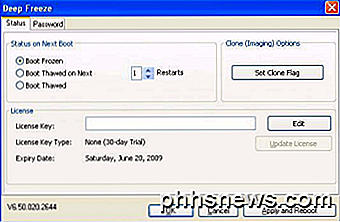
Deep Freeze doet precies dat. Het is absoluut geweldig. Veel bedrijven en scholen gebruiken deze software omdat u uw systeem kunt instellen zoals u wilt, gebruikers schade wilt toebrengen en vervolgens de computer eenvoudig opnieuw kunt opstarten om de oorspronkelijke toestand te herstellen. Ze kunnen systeembestanden letterlijk verwijderen en dat doet er niet toe. Als u iets dergelijks nodig heeft, koop dan deze software. Ik heb het zelf gebruikt en het werkt geweldig goed. Lees er meer over op hun site.
Methode 7 - Een ander besturingssysteem installeren
Een methode die ik gebruik om ervoor te zorgen dat gasten die naar mijn huis komen geen toegang hebben tot mijn persoonlijke bestanden of mijn systeem verknoeien, is door nog een exemplaar van Windows op dezelfde pc te installeren. U hebt waarschijnlijk een oude computer met XP of iets dergelijks, dus installeer gewoon een dual-boot-systeem met uw hoofd-OS en een tweede besturingssysteem dat u kunt opstarten voor andere gebruikers.
Ik heb een Windows 7-machine waarop ook Windows XP is geïnstalleerd, samen met Deep Freeze. Ten eerste zijn er geen perosnale bestanden of programma's op XP anders dan de standaard dingen. Zelfs als iemand iets doet of een programma installeert, enz., Herstart ik het gewoon en ben ik terug bij mijn schone installatie van Windows XP. Natuurlijk moet je een ander exemplaar van Windows krijgen, maar als je geen exemplaar hebt, gebruik dan gewoon Linux!
Ik heb ook Ubuntu geïnstalleerd en dat is helemaal gratis. Je kunt zelfs een specifieke smaak van Ubuntu downloaden die overeenkomt met de stijl van Windows, zodat gebruikers niet gedesoriënteerd zijn als ze nog nooit Linux hebben gezien.
Dat zijn zeven snelle tips die ik in het verleden heb gebruikt om mijn computers te beveiligen tegen kinderen, nieuwsgierige mensen en alle anderen. Hoe maak je je computer kindveilig? Laat het ons weten in de comments. Genieten!

Je hebt per ongeluk een tabblad gesloten en je hebt je gerealiseerd dat je nog niet klaar was met die webpagina. Of u wilt die ongrijpbare webpagina openen die u vorige week bezocht, maar u bent vergeten om er een bladwijzer van te maken. Geen zorgen, u kunt uw gesloten tabbladen terughalen. Voor elk van de vijf populairste browsers laten we u zien hoe u het laatste gesloten tabblad kunt openen, hoe u toegang kunt krijgen tot de browsegeschiedenis in elke browser, zodat u tabbladen opnieuw kunt openen u hebt gesloten in eerdere browsesessies en hoe u alle tabbladen van uw laatste browsesessie handmatig hebt geopend.

Het geheel of gedeeltelijk selecteren van een tabel in Word
Net zoals het selecteren van tekst en afbeeldingen in Word is een veelvoorkomende taak in Word, net als het selecteren van inhoud in een tabel. Het kan voorkomen dat u een enkele cel, een hele rij of kolom, meerdere rijen of kolommen of een hele tabel wilt selecteren. Een individuele cel selecteren Beweeg de muis naar rechts om een afzonderlijke cel te selecteren kant van de cel totdat je het ziet veranderen in een zwarte pijl die naar boven en naar rechts wijst.



