Schermbeveiligingen inschakelen en configureren op een Mac

Gebruikt u nog steeds schermbeveiligingen op uw pc? Schermbeveiligingen zijn niet zo noodzakelijk als ze ooit waren, maar als je het uiterlijk leuk vindt, of ze gebruiken voor nuttige dingen zoals een "woord van de dag" -macOS heeft er nog steeds een paar die je kunt instellen en configureren.
GERELATEERD: Waarom Screen Savers niet langer nodig zijn
Schermbeveiligingen zijn oorspronkelijk ontworpen om het inbranden van afbeeldingen op oudere CRT- en plasmaschermen te voorkomen. Door uw scherm te animeren, zorgt een schermbeveiliging ervoor dat statische afbeeldingen geen patronen in uw scherm branden.
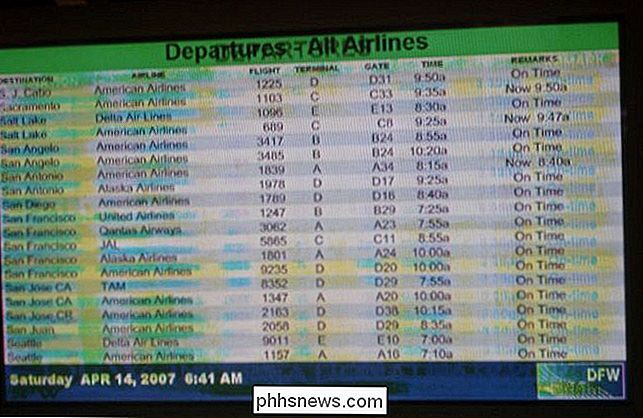
Een nogal extreem maar veelzeggend geval van inbranden van het scherm. (Afbeelding met dank aan Wikipediafds)
Tegenwoordig is dit inbrekingsprobleem geen probleem voor LCD-schermen, waardoor schermbeveiligers een beetje gevallen zijn. Toch kunnen ze best cool zijn en een leuke afleiding zijn, en daarom komen ze nog steeds op je computer, of het nu een Mac, een Linux-machine of een Windows-pc is.
Screen Savers activeren en configureren op macOS
Het instellen van een schermbeveiliging op je Mac is vrij eenvoudig, of het nu een van de vele is die bij het systeem wordt geleverd, of een apparaat dat je hebt gedownload en geïnstalleerd. Om te beginnen, open eerst de Systeemvoorkeuren en klik vervolgens op "Bureaublad en schermbeveiliging".
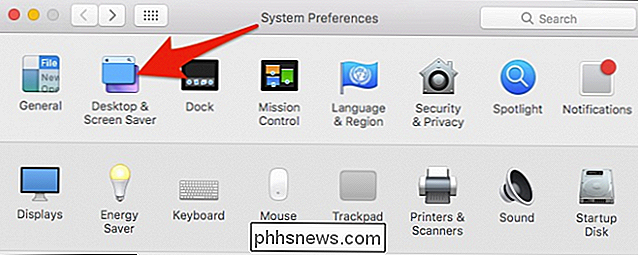
In het deelvenster Schermbeveiliging ziet u een linkerdeelvenster waar u uw schermbeveiliging kunt kiezen en een rechtervenster waar u een kleine voorbeeldweergave kunt zien .
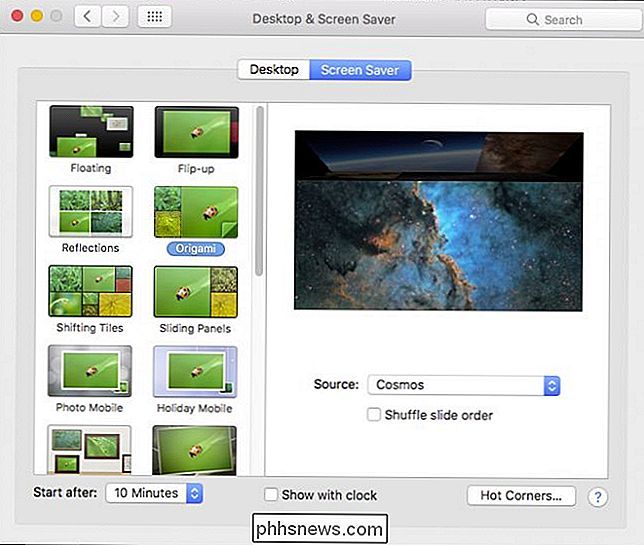
Het bovenste gedeelte van het linkerdeelvenster bevat veel schermbeschermers voor het fotoalbum, terwijl onderaan meer traditionele grafische en op tekst gebaseerde soorten screensavers te zien zijn.
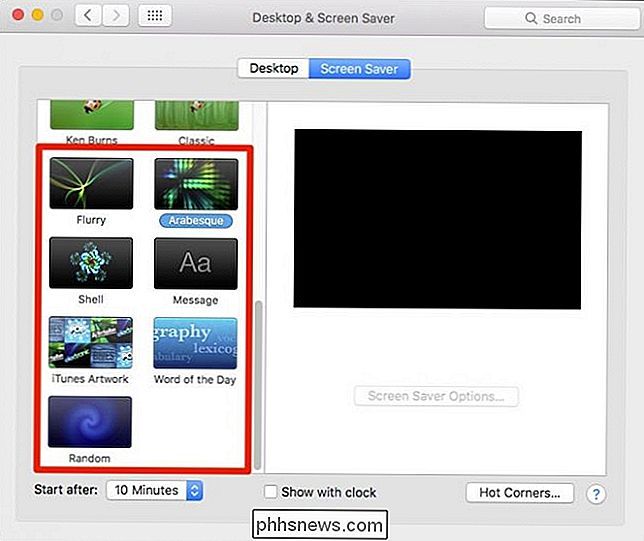
Voor de verscheidenheid aan fotoalbums kunt u kies een bron, zoals voorgedefinieerde collecties, recente foto-evenementen, of u kunt een aangepaste map of fotobibliotheek kiezen.
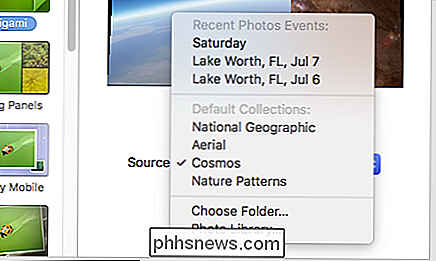
Onder de keuzes voor de schermbeveiliger zijn de perioden die u kunt kiezen wanneer uw screensaver wordt geactiveerd. U kunt maximaal een uur van "Never" (uit) instellen. Ook beschikbaar is de optie om de klok boven de schermbeveiliging weer te geven, zodat u de tijd kunt bijhouden, zelfs wanneer uw bureaublad is verborgen.
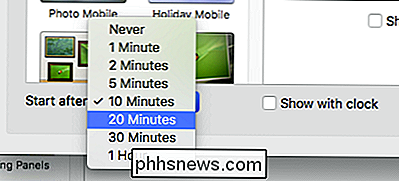
Bekijk vervolgens de opties voor warme hoeken. Hier is elk menu een hoek die u kunt instellen om een specifieke actie uit te voeren wanneer u de muis erin sleept. U kunt het dus instellen om de screensaver te starten (of uit te schakelen), Mission Control, het Berichtencentrum, enzovoort te starten.
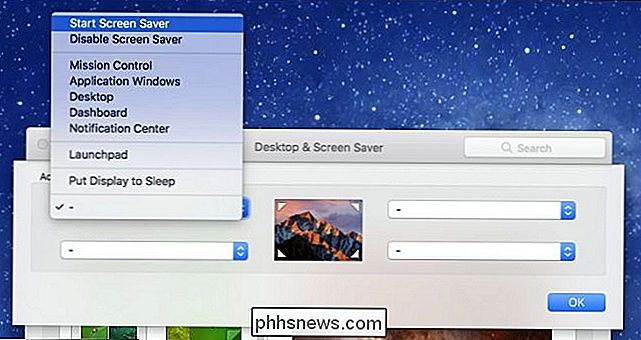
Vergeet niet om de opties van een schermbeveiliging te bekijken. Niet alle zullen opties hebben, maar veel zullen het wel zijn, of het nu de mogelijkheid is om de tekstuitvoer, kleuren, snelheid, enzovoort te veranderen.
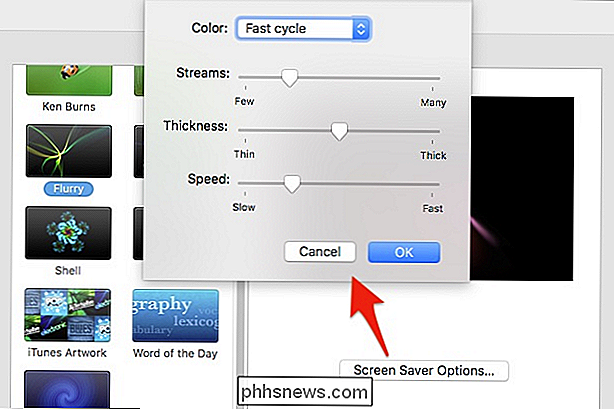
Je bent niet beperkt tot de schermbeveiligingen die alleen op je Mac komen, maar er zijn nog steeds veel opties die er zijn op het internet.
Nieuwe screensavers installeren op je Mac
Misschien ben je het downloaden van je computer beu, dus zet je bestemming voor Google en zoek een aantal nieuwe. Je kunt ook Screensavers Planet of deze samengestelde lijst op GitHub bekijken voor een aantal fantastische. Als u een schermbeveiliging op uw Mac wilt installeren, downloadt u deze eerst en opent u de DMG (of het containerbestand waarin deze zich bevindt) en sleept u deze naar een van de twee mappen.
De schermbeveiliging alleen in uw profiel installeren (doesn geen beheerdersrechten nodig hebben), sleep het bestand naar de map Screen Savers in uw Home map.
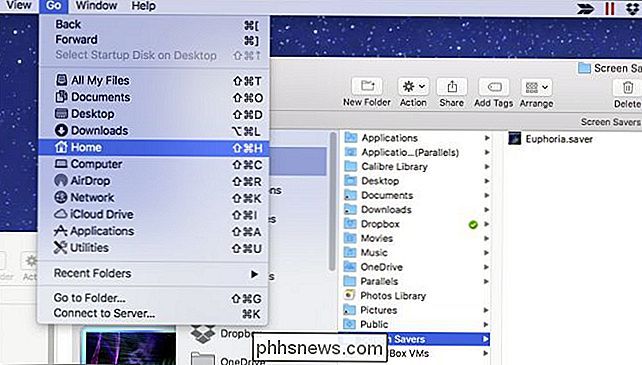
Als deze map niet bestaat, maakt u deze door op Command + Shift + te drukken N en noem het "Screen Savers".
Als u de schermbeveiliging voor uw gehele systeem wilt installeren, wat betekent dat andere gebruikers het op hun profielen kunnen instellen, dan hebt u beheerdersrechten nodig.
Sleep de schermbeveiliging bestand naar / Bibliotheek / Screen Savers .
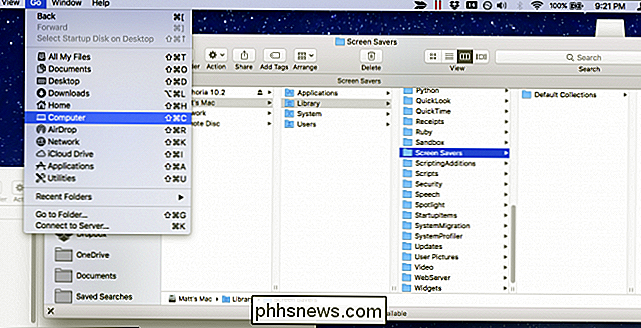
Klik vervolgens op "Verifiëren" en voer uw inloggegevens in (meestal alleen uw wachtwoord).
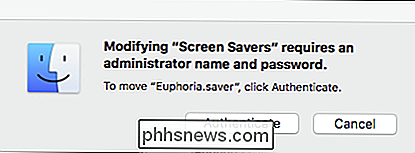
Nu kunt u in beide gevallen uw nieuwe schermbeveiliging selecteren en deze verschijnt na de ingestelde duur op uw computer, of u verplaatst de muis naar een hete hoek.
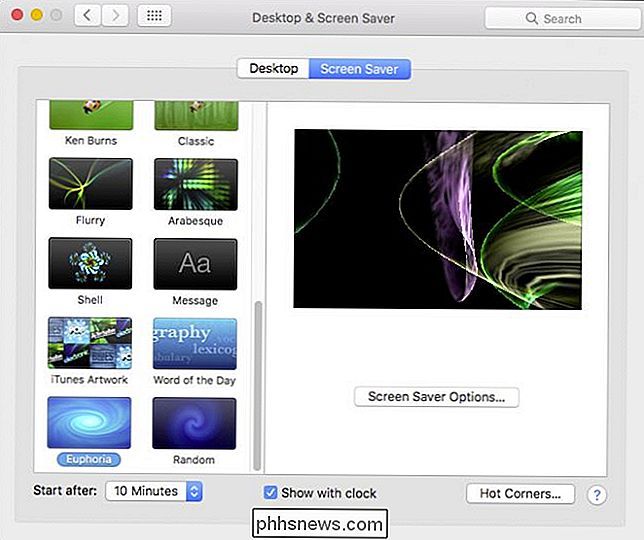
Vergeet niet, u kunt ook de schermbeveiliging van uw Mac instellen als bureaublad achtergrond met een toffe kleine command line hack.
Dat over dekt het. Schermbeveiliging is een redelijk eenvoudig onderdeel van je Mac om te begrijpen, maar het is nog steeds leuk om alle functies en opties te kennen die daarbij horen.

Fix blanco of zwarte monitor Probleem op een pc
Krijgt u een zwart scherm of een leeg scherm tijdens het opstarten of wanneer u uw computer gebruikt? Er zijn tijden dat uw monitor prima op uw computer is aangesloten, maar u krijgt uiteindelijk een zwart scherm met een bericht als Geen invoer of Kabel niet verbonden .Er zijn veel redenen waarom een computerscherm leeg of zwart zou kunnen worden en ik zal proberen om alle verschillende opties hieronder te doorlopen. Me

Een bepaald aantal pagina's bladeren in Word 2013
Soms moet u mogelijk naar een specifieke locatie ten opzichte van uw huidige locatie in een Word-document springen. U kunt dit eenvoudig doen met de "Ga naar" -functie om een gespecificeerd aantal pagina's vooruit of achteruit te bladeren. Om naar het tabblad "Ga naar" in het dialoogvenster "Zoeken en vervangen" te gaan, klikt u op de pijl-omlaag op de Knop "Zoeken" in het gedeelte "Bewerken" van het tabblad "Start".



