Browseruitbreidingen permanent uitschakelen voor maximale beveiliging

Browserextensies kunnen ongelooflijk handig zijn, maar installeer de verkeerde extensie en u stelt uzelf bloot aan beveiligingsrisico's. Als u geen extensies gebruikt (of iemand waarvan u weet dat niet doet), gaat u als volgt te werk om extensies volledig uit te schakelen.
Waarom u Browserextensies wilt uitschakelen Uit
RELATED: Waarschuwing: uw browseruitbreidingen zijn Spying On You
Als u webbrowser-extensies gebruikt en ervan houdt, geweldig. Dit artikel is niet voor jou - het is voor de mensen die ze niet gebruiken, en het is waarschijnlijker dat ze hun computer beschadigen door ze toe te staan.
Ik heb onlangs een familielid geholpen met hun computerprobleem en zag dat ze een browserextensie die ik niet herkende. Ik vroeg hen wat het was en zij antwoordden: "Wat is een browserextensie?" Dit zijn de mensen voor wie browserextensies gewoon moeten worden uitgeschakeld.
Wanneer extensies afkomstig zijn van een gerenommeerd bedrijf (zoals LastPass) en een nuttige functie uitvoeren (zoals het helpen bij het maken en gebruiken van sterke wachtwoorden), browserextensies zijn echt geweldig. Wanneer ze zijn geschreven door scummy-bedrijven die ze automatisch installeren om je te bespioneren of je webbrowser volledig te kapen, zijn browserextensies een nachtmerrie.
Gebruik daarom alleen browserextensies voor degenen onder u die een beveiligingsspel gebruiken van bekende en gerenommeerde bedrijven, en regelmatig inchecken om ervoor te zorgen dat uw browser niet is gehackt door scummy-extensies, gebruik in elk geval die paar en prachtige extensies waar u van houdt.
Voor alle anderen, Er is echter geen goede reden om het extensiesysteem van hun browser actief te laten wanneer ze het niet eens gebruiken. Als je dat doet, laat je gewoon een gigantische deur open voor alles van onopvallende tracking-uitbreidingen om ze te bespioneren of malware-uitbreidingen om ze op te lichten en op te lichten met nep-technische ondersteuning.
Extensies permanent uitschakelen, browser-by-browser
GERELATEERD : Extensies verwijderen in Chrome, Firefox en andere browsers
Als u uw webbrowser echt wilt vergrendelen (of, waarschijnlijker, de browser van een vriend of familielid geplaagd door kwaadaardige browserextensies), is dit niet niet voldoende om bestaande browserextensies gewoon uit te schakelen en te verwijderen. Dezelfde schaduwrijke websites en slechte surfgewoonten die leidden tot het vullen van de browser met kwaadaardige extensies, zorgen er gewoon voor dat het weer vol raakt.
Dus terwijl het verwijderen van een enkele schadelijke extensie werkt, is het uw doel om de rest van uw browserextensies te behouden. actief, dat is vandaag niet ons doel. Ons doel is om het uitbreidingsraamwerk zo uit te schakelen dat er geen enkele kans bestaat dat een schadelijke browserextensie in de eerste plaats kan worden geladen. Op deze manier hoeft u nooit een vakantiebezoek door te brengen om de computer van uw familielid schoon te maken, omdat er in de eerste plaats niets te zuiveren is. De methode die we hier beschrijven verwijdert de extensies niet, het verhindert niet dat sommige antivirussoftware een extensie in de extensiemap installeert, het omzeilt om het even welk probleem dat je zou hebben met de browserextensies eenvoudigweg weigeren om ze te laden.
Laten we eens kijken hoe we het uitbreidingsraamwerk in de belangrijkste webbrowsers kunnen uitschakelen, met aantekeningen over hoe de techniek anders werkt tussen browsers.
Google Chrome: Extension Made Simple Simple
By ver, Google Chrome maakt het uitschakelen van extensies de eenvoudigste. Als u het uitbreidingsraamwerk in Chrome wilt uitschakelen, start u de browser eenvoudig via een snelkoppeling met de vlag- uitschakelen-extensies.
De eenvoudigste manier om van de vlag te profiteren, is door eenvoudig de snelkoppeling die u gebruikt om Chrome te starten. Klik met de rechtermuisknop op de snelkoppeling, selecteer 'Eigenschappen' en zoek naar het tekstvak aan de bovenkant met het label 'Doel:'.
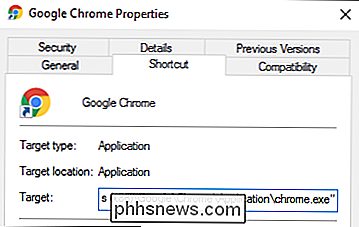
Voeg- uitschakelen-extensiestoe aan het einde van het item, zodat een item als volgt:
"C: Program Files (x86) Google Chrome Application chrome.exe"
Nu ziet er als volgt uit:
"C: Program Files (x86) Google Chrome Toepassing chrome.exe "--disable-extensions
Wanneer u Chrome nu uitvoert, wordt het uitbreidingssysteem niet eens geladen. Dat betekent dat er geen risico bestaat dat kwaadaardige extensies uw browse-ervaring verstoren, u bespioneren of anderszins problemen veroorzaken.
U kunt bevestigen dat de vlag van kracht is door op het menupictogram in de rechterbovenhoek van uw Chrome-browser te klikken. en zoek in het menu-item "Meer hulpmiddelen".
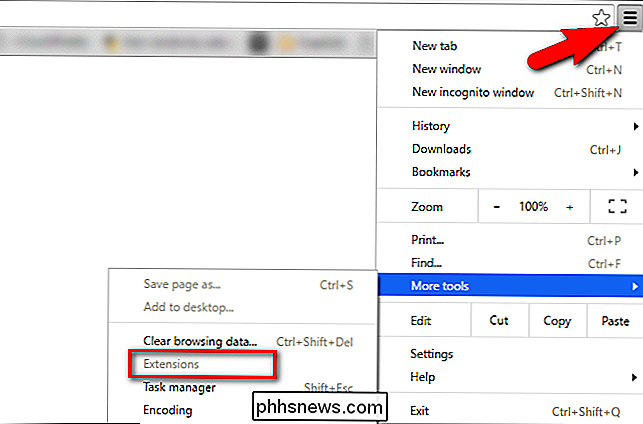
Als "Extensies" grijs wordt weergegeven en u kunt het niet selecteren, is de vlag met succes toegepast.
We vinden het heel goed hoe Chrome omgaat met deze situatie, zoals de vlag is heel specifiek en richt zich op alleen extensies (waardoor de rest van de browser-ervaring onaangetast blijft). Wat nog belangrijker is, is dat het elke keer dat je de browser opstart niet in je gezicht komt met een aankondiging of splash-scherm - perfect om het onopvallend in te stellen op de computer van een familielid.
Internet Explorer: alles-of-niets add-on Uitschakelen
RELATED: Browseruitbreidingen permanent uitschakelen voor maximale beveiliging
Net als Chrome, heeft Internet Explorer een vlag die u kunt gebruiken om extensies uit te schakelen. Helaas, in tegenstelling tot Chrome, vaagt de vlag van Internet Explorer alle add-ons, extensies en plug-ins uit. Hoewel dit misschien niet voor iedereen problematisch is, kan dit problemen veroorzaken met bepaalde webpagina's die afhankelijk zijn van browser-plug-ins, zoals Flash voor video.
Om Internet Explorer uit te voeren met extensies uitgeschakeld, voegt u gewoon de browser-snelkoppeling toe (zoals we deden met Chrome). Bekijk de eigenschappen van de snelkoppeling en voeg-uittrekseltoe aan de snelkoppeling in het vak "Doel".
Bijvoorbeeld:
"C: Program Files Internet Explorer iexplore. exe "
wordt dit:
" C: Program Files Internet Explorer iexplore.exe "-extoff
U zult onmiddellijk weten of het werkte, omdat Internet Explorer na het starten van de aangepaste snelkoppeling, IE zal hardop aankondigen dat het draait zonder add-ons.
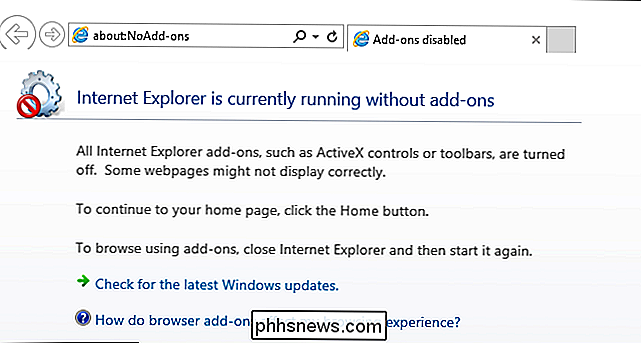
Net als bij onze vorige Chrome-fix kun je nu het web browsen zonder dat er extensies zijn geladen.
Firefox: Veilige modus kan te veilig zijn
Firefox ook , heeft een vlag die u kunt toevoegen aan de snelkoppeling van uw browser om te beginnen met extensies uitgeschakeld. Net als de snelkoppeling van Internet Explorer, dekt het echter veel meer dan alleen browserextensies (en de vlagnaam zelf weerspiegelt dat). Door uw snelkoppeling toe te voegen met de vlag-safe-modusstart de browser in de "veilige modus" -status van Firefox - hardwareversnelling, browserthema's en extensies zijn uitgeschakeld en werkbalken en knopaanpassingen worden teruggezet naar de standaardstatus .
Om in de veilige modus te starten, bewerkt u eenvoudigweg de browsersnelkoppeling, zoals we in de vorige paragrafen aantoonden met-safe-modus. Dus een snelkoppelingsdoel zoals:
"C: Program Files (x86) Mozilla Firefox firefox.exe"
wordt:
"C: Program Files (x86) Mozilla Firefox firefox.exe "-safe-modus
U weet of u het correct hebt gedaan omdat Firefox onmiddellijk bij de volgende start zal melden dat het in de veilige modus is.
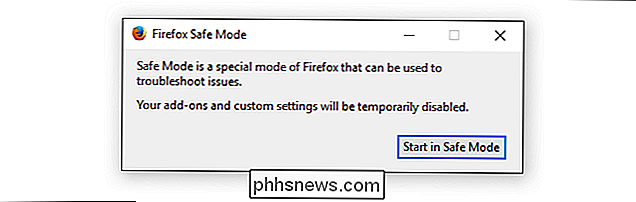
Terwijl de instellingen in Chrome veranderen, worden de extensies gewoon uitgeschakeld, zoals Internet Explorer de wijziging in Firefox is een meer intensieve probleemoplossingsmodus die niet noodzakelijkerwijs bevorderlijk is voor eenvoudige browserextensies. We hebben het hier echter opgenomen, zodat gebruikers van de drie populairste browsers kunnen zien hoe ze extensies kunnen uitschakelen. Afhankelijk van je behoeften kan het de opoffering waard zijn.

OTT-gids voor back-ups, systeemafbeeldingen en herstel in Windows 10
Vrijwel alle nieuwe versies van Windows hebben veel componenten die zijn overgenomen van eerdere versies van het besturingssysteem. Meestal is het een betere versie van de oude software. Soms, zoals in Windows 8, zijn meerdere versies van dezelfde functie inbegrepen en kan het de zaken erger maken.Ten slotte zijn sommige functies van oudere versies van Windows goed genoeg om de as-is in een nieuwere versie te houden

Citaten automatisch converteren naar slimme aanhalingstekens in Word 2013
Terwijl u in sommige tekstverwerkers typt, worden aanhalingstekens automatisch omgezet van rechte aanhalingstekens naar 'slimme aanhalingstekens', die typografisch correct zijn aanhalingstekens die een kant zijn gebogen aan het begin van een aanhalingsteken en de andere kant aan het einde van een aanhaling.



