Digitale foto's digitaliseren met uw smartphone

We hebben allemaal oude foto's die belangrijk voor ons zijn. Vakanties, familieleden die niet meer bij ons zijn, goede tijden in ons leven - weet je, belangrijke dingen. Het ding is, foto's vervagen. De beste manier om deze dierbare herinneringen veilig te bewaren, is door ze te digitaliseren en wat ooit een langdurig proces was, kan nu - met mooie uitzonderlijke resultaten - rechtstreeks vanaf uw telefoon worden uitgevoerd.
Uiteraard is de beste manier om uw foto's te scannen met een speciale scanner met de juiste instellingen, of misschien met behulp van een service voor het scannen van foto's zoals Memories Renewed of DiJiFi. Maar Google heeft een app genaamd PhotoScan, beschikbaar voor zowel iOS als Android, die opmerkelijk goed werkt met bijna geen werk van uw kant. Als u niet veel geld of tijd wilt uitgeven, zal dit een goede baan zijn.
De app werkt op identieke wijze op zowel iOS als Android. Ik zal een Pixel XL gebruiken voor deze tutorial, maar je zou moeten kunnen volgen, ongeacht. Voor een gedetailleerde, maar beknopte kijk op hoe PhotoScan zijn ding doet, bekijk deze video van Google-medewerkers Nat en Lo:
Best knap, toch? Download en installeer de app, ga je gang en start deze op. Het geeft een snel overzicht van het gebruik van de app en wat deze doet: nadat de animatie is voltooid, tikt u op de knop "Start scannen" om de bal aan het rollen te krijgen.
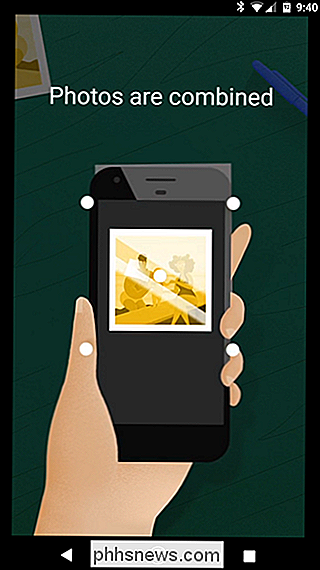
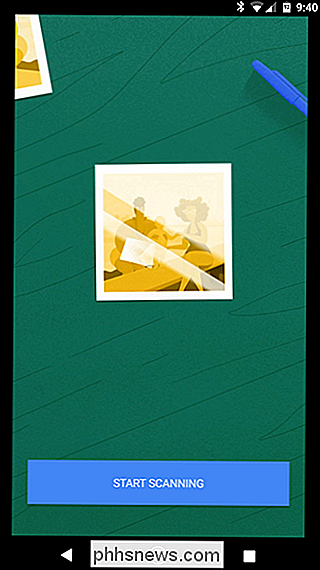
U moet de app eerst toestemming verlenen voor toegang uw camera, die het uiteraard nodig heeft om uw foto's te scannen.
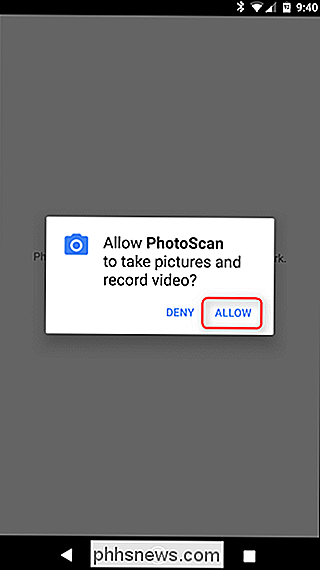
Met dat uit de weg, springt het rechtstreeks in de cameramodus, zodat u kunt beginnen met scannen. Voordat we ingaan op hoe dat te doen, zijn echter enkele tips nodig:
- Anders dan bij normale foto's, maakt verlichting niet zoveel uit met PhotoScan. Uiteraard is dit niet iets dat je in een donkere kamer wilt doen, maar je hoeft niet naar de "perfecte" plek te zoeken omdat het de flits van je telefoon gebruikt om meer consistente verlichting te krijgen. Het is echter vermeldenswaard dat verschillende verlichtingsomgevingen van invloed kunnen zijn op hoe de kleur van het beeld wordt. Zie het scherm met de galerij hieronder voor een voorbeeld.
- Zorg dat u zo dicht mogelijk bij de afbeelding staat - probeer de randen van de afbeelding recht boven in het PhotoScan-kader te plaatsen.
- Probeer zo goed mogelijk te blijven. Als je veel beweegt, komen de puntjes uit het midden, wat enige vervorming of scheeftrekking kan veroorzaken in het eindresultaat.
Dat is echt alles wat er is - het is heel gemakkelijk te gebruiken.
Ga je gang en lijn je afbeelding uit in de randen van PhotoScan en tik vervolgens op de ontspanknop. Vier stippen verschijnen in de buurt van de hoeken van de afbeelding - verplaats de middelste cirkel naar een van de stippen en wacht terwijl de cirkel dat deel van de afbeelding "scant". Doe dit voor alle vier, bij voorkeur in een bepaalde volgorde.
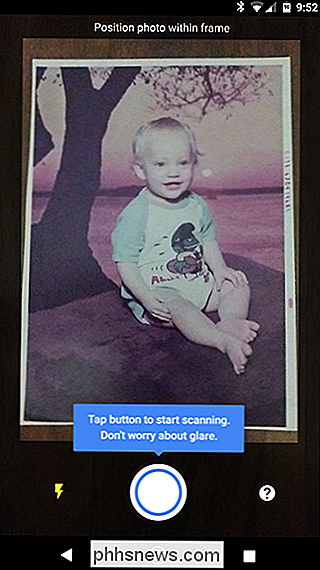
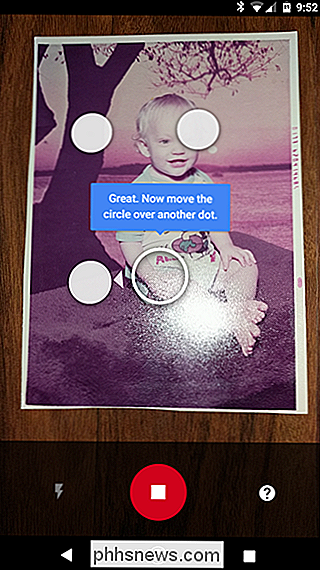
Als het klaar is met het scannen van alle vier secties, zal het de afbeelding in principe verwerken, het combineert alle vier afbeeldingen om alle hoeken te krijgen en verwijdert vervolgens elke verblinding die werd veroorzaakt door de flits. Het is behoorlijk briljant en volledig geautomatiseerd.
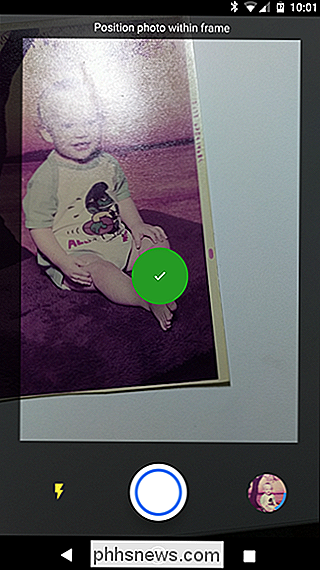
Vanaf daar ga je naar de galerij van de app, waar je de afbeelding verder kunt bewerken door erop te tikken.
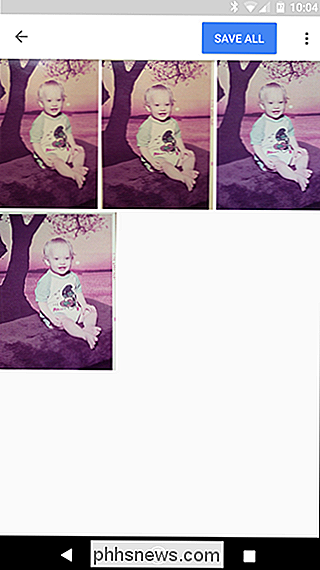
Als de afbeelding eenmaal is geopend, kun je deze roteren, aanpassen hoeken of verwijder het met de knop op de onderste rij. Als je tevreden bent met het resultaat, tik je op de knop Vorige.

Als je nu meerdere scans hebt, wil je nu degene verwijderen die je niet wilt behouden. Nogmaals, doe dit door op de afbeelding te tikken en vervolgens op het prullenbakpictogram in de onderste rij.

Nadat je de scan (of scans) hebt die je wilt behouden, tik je bovenaan op de knop 'Alles opslaan'. De app vraagt om toegang tot de opslag van je telefoon zodat deze het bestand kan opslaan, dus tik op 'Toestaan'. Hierna laat het je weten waar je de scans kunt vinden: Google Foto's op Android en Camera Roll op iOS.
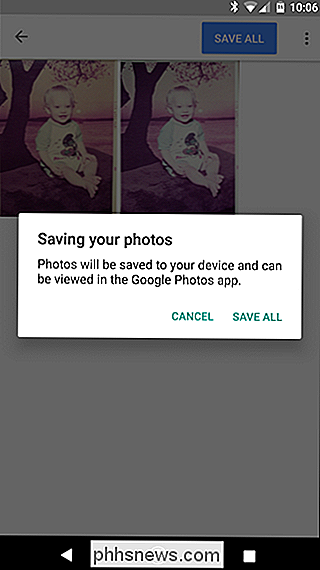
Dit is het eindresultaat van onze testscan:
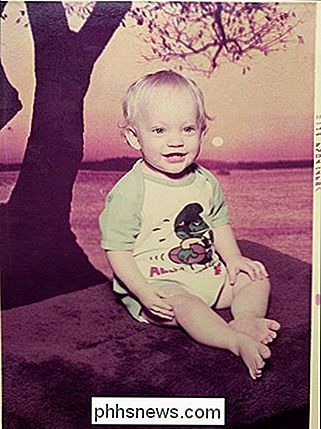
Man, dat is een goed uitziend kind.
GERELATEERD: Kleuren corrigeren Oude, verbleekte foto's
Hoewel het misschien niet zo goed is als een gespecialiseerde fotoscanner of digitale coderingsservice van een derde deel, PhotoScan doet een zeer indrukwekkende taak door van uw oude foto's digitale afbeeldingen te maken, met name voor een eenvoudige telefoonapp. En hoewel het uiteindelijke product er goed uitziet, kunt u altijd de kleur in uw favoriete afbeeldingseditor herstellen zodra deze op uw computer staat, voor de best mogelijke foto.

Symbolische koppelingen maken en gebruiken (ook bekend als symlinks) onder Linux
Met Linux kunt u symbolische koppelingen of symlinks maken die verwijzen naar een ander bestand of een andere map op uw computer. De beste manier om dit te doen is met de opdracht ln - hoewel er grafische bestandsbeheerders zijn die ook symbolische koppelingen kunnen maken. Wat zijn symbolische koppelingen?

Aangepaste gebruikerscodes toevoegen aan Reddit
Als u op internet enige tijd hebt doorgebracht, is de kans heel groot dat u Reddit, het sociale netwerk voor het delen van links, bent tegengekomen en discussieplatform. En als je helemaal op Reddit bent geweest, zijn de kansen ongeveer 100% dat je schokken hebt ondervonden. Niet dat Reddit inherent schokkerig is, let wel, het is gewoon dat er miljoenen gebruikers dagelijks links en opmerkingen plaatsen.



