Sticky-notities gebruiken op Windows 10

Microsoft heeft de Sticky Notes-app omgevormd met de verjaardagsverjaardag van Windows 10. De nieuwe Sticky Notes-app ondersteunt peninvoer en biedt herinneringen en andere "inzichten", dankzij Cortana. Het is een handig, lichtgewicht alternatief voor OneNote voor het maken van snelle notities.
Plaknotities starten
De Sticky Notes-app is net als elke andere toepassing die bij Windows 10 wordt geleverd. U kunt de app starten door het menu Start te openen, zoeken naar "Plaknotities" en op de snelkoppeling te klikken. Na het starten kunt u met de rechtermuisknop klikken op het pictogram met plaknotities en "Pincode naar taakbalk" selecteren als u van plan bent het vaak te gebruiken.
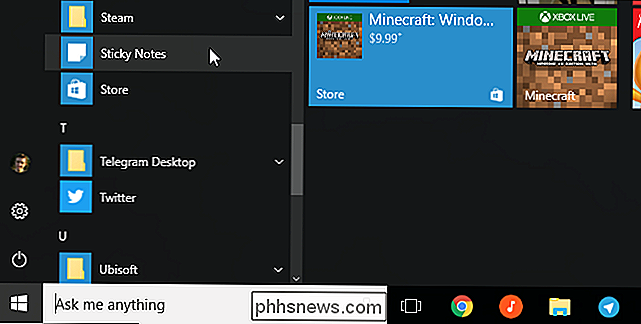
GERELATEERD: De Windows Ink-werkruimte op Windows 10 gebruiken (of uitschakelen)
Plaknotities kunnen ook worden gestart vanuit de Windows Ink Workspace, als u een Windows-apparaat met een pen hebt. Klik of tik op het inktpictogram op uw taakbalk en selecteer "Plaknotities". Als u de knop Windows Ink Workspace niet wilt zien, klikt u met de rechtermuisknop op de taakbalk en selecteert u "Knop Windows-werkruimtemenu tonen".
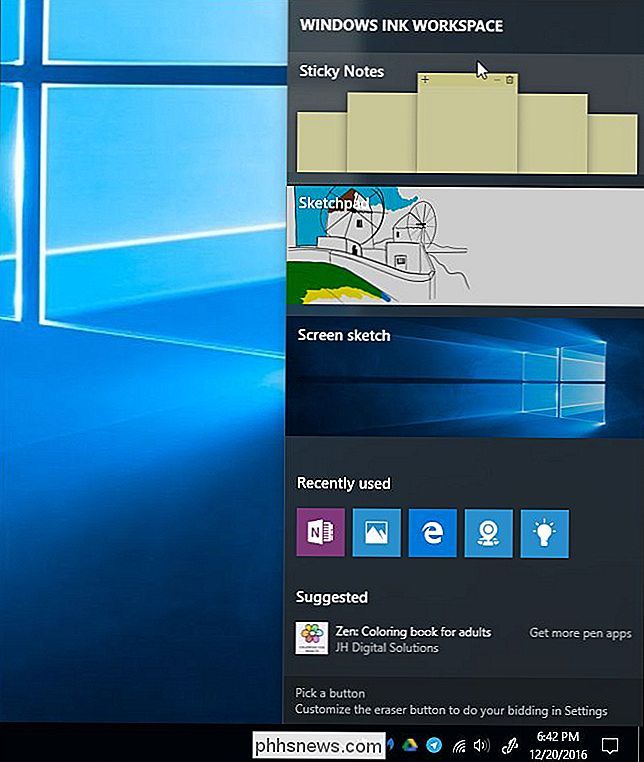
Kleverige notities 101
De app is eenvoudig te gebruiken. Standaard ziet u een gele plaknotitie. U kunt in de notitie typen wat u maar wilt en Windows slaat uw notitie op voor later.
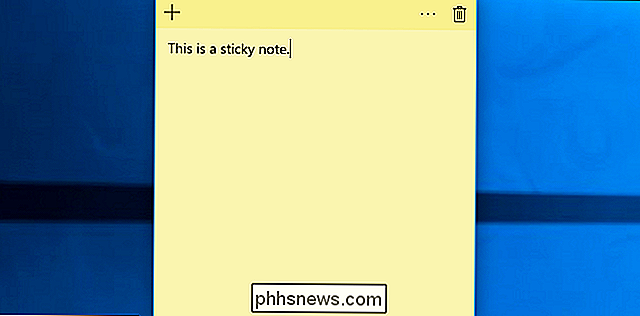
Klik op de knop "+" om een nieuwe notitie te maken. Als u de huidige notitie wilt verwijderen, klikt u op de prullenbak. Als u de kleur van een notitie wilt wijzigen, klikt u op de menuknop "..." en selecteert u een van de kleurencirkels.
Deze vensters kunnen normaal worden verplaatst of van grootte worden gewijzigd. Klik en sleep of sleep en sleep de titelbalk om ze te verplaatsen, of klik en versleep of sleep en sleep een hoek van het venster om het formaat van de vensters te wijzigen.
Verplaats notitievensters op uw bureaublad door op de titelbalk te klikken en te slepen (of aan te raken en te slepen). Je kunt het formaat van notities ook wijzigen door te klikken en te slepen of door te tikken en te slepen in een hoek, zodat ze zo klein of groot zijn als je wilt.
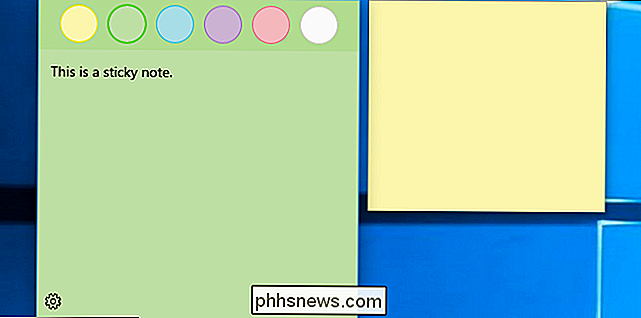
Schrijven met een pen
Als je Windows-apparaat een pen of stylus heeft, kun je tekenen of schrijf notities rechtstreeks in een notitie. Je moet gewoon beginnen met een lege noot - elke noot kan getypte tekst bevatten of iets dat met de stylus is getekend, maar niet allebei.
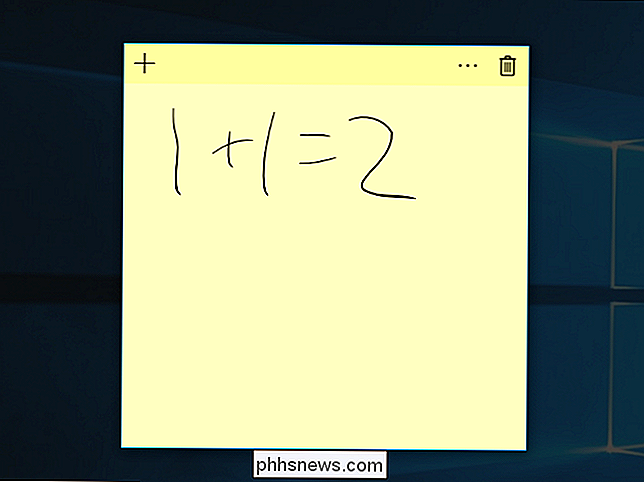
Insights verkrijgen
GERELATEERD: 15 dingen die je met Cortana op Windows kunt doen 10
Sticky Notes werkt samen met Cortana, de geïntegreerde virtuele assistent van Windows 10, voor meer informatie.
Deze functie wordt "Insights" genoemd en is standaard ingeschakeld. Als u wilt controleren of Insights is ingeschakeld, klikt u op het menupictogram '...' in een notitie en klikt u op het tandwielvormige instellingenpictogram in de linkerbenedenhoek van de notitie. Zorg ervoor dat "Insights inschakelen" is ingesteld op "Aan" als u deze functie wilt gebruiken.
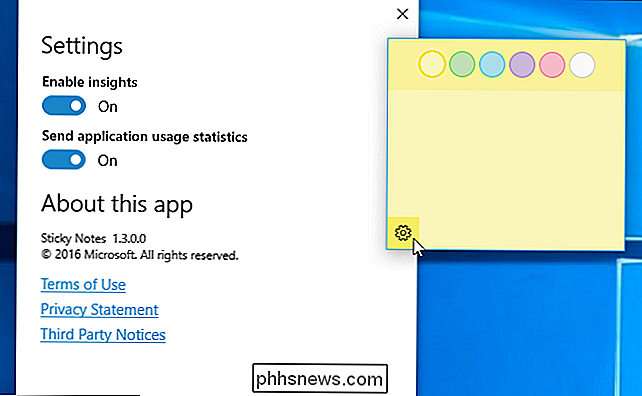
Wanneer u iets als een vluchtnummer typt of schrijft, bijvoorbeeld "AA1234", wordt het blauw. Dit werkt zowel voor getypte tekst als voor handgeschreven tekst die je met een pen hebt geschreven. Klik of tik op de blauwe tekst om meer informatie te bekijken.
U kunt bijvoorbeeld een vluchtnummer schrijven en vervolgens op de notitie tikken of erop tikken om actuele vluchttraceringsgegevens te bekijken.
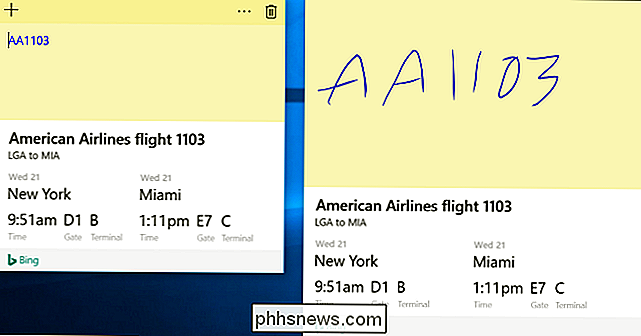
Plaknotities zijn ook geïntegreerd met Cortana voor herinneringen. Dit is gewoon een ander type "inzicht". Wanneer u iets typt met een tijd of datum, wordt de tijd of datum blauw en kunt u erop klikken of er op tikken om een herinnering in te stellen. Stel bijvoorbeeld dat u 'Lunch om 12:30' of 'typt of schrijft' Ga morgen winkelen "in een notitie. "12:30" of "morgen" wordt blauw. Klik of tik erop en Sticky Notes zal u vragen of u een herinnering wilt maken. Selecteer "Herinnering toevoegen" en het maakt een Cortana-herinnering over deze gebeurtenis.
U kunt deze herinneringen zelfs op uw telefoon krijgen als u de Cortana-app voor iPhone of Android-telefoon installeert en u aanmeldt met hetzelfde Microsoft-account dat u gebruikt op pc.
Sticky Notes biedt ook andere inzichten. Het detecteert automatisch de volgende dingen, ongeacht of u ze met uw toetsenbord typt of met een pen schrijft:
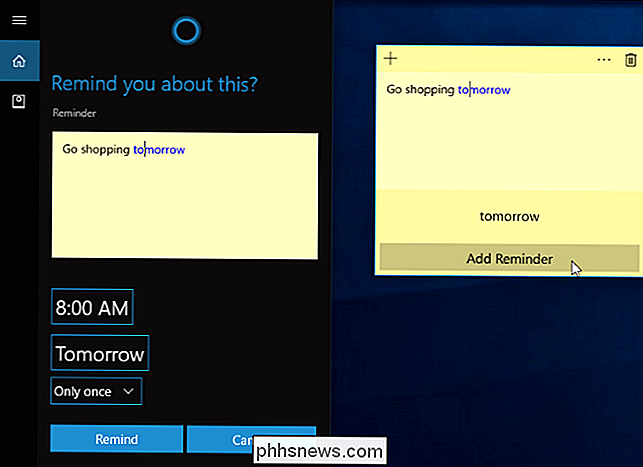
Telefoonnummers
- : bel telefoonnummers zoals "1-800-123-4567" met Skype. E-mailadressen
- : schrijf e-mails op naar e-mailadressen zoals "[email protected]". Webadressen
- : open webadressen zoals "www.phhsnews.com" met uw webbrowser. Fysieke adressen
- : bekijk de locatie van een straatadres zoals '123 Fake Street, California 12345' en u kunt de locatie bekijken en een routebeschrijving opvragen via de app Kaarten. Voorraadsymbolen
- : bekijk de prestaties van voorraadsymbolen zoals "$ MSFT". Sommige van deze functies kunnen op dit moment alleen in bepaalde landen werken, maar Microsoft breidt deze uit naar nieuwe talen en landen met de Creators-update. Verwacht dat Microsoft doorgaan met het toevoegen van Insights en doorgaan met het uitbreiden van de beschikbare Insights voor meer mensen in de toekomst.
Windows synchroniseert uw plaknotities niet, maar u kunt een back-up maken
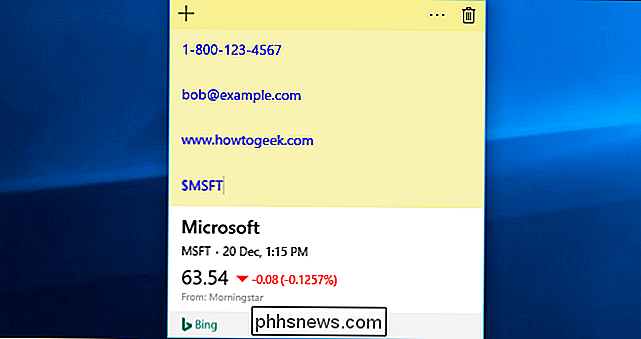
GERELATEERD:
Back-ups maken en Sticky-opmerkingen herstellen in Windows Vanaf Windows 10-jubileumupdate synchroniseren klevende notities niet tussen uw verschillende Windows 10-apparaten. Ze worden op uw computer opgeslagen in een lokale database voor de Sticky Notes-app. U kunt een back-up maken van uw plaknotities en deze op een andere pc herstellen, maar u moet dit zelf doen.
Plaknotities zijn ideaal voor snelle, transiënte notities die u een tijdje niet wilt bewaren. Voor complexere notities, notities die je lang wilt behouden en opmerkingen dat je alleen wilt synchroniseren tussen je apparaten, wil je een meer complete notitie-app gebruiken.
GERELATEERD:
De beginnershandleiding voor OneNote in Windows 10 Microsoft's eigen OneNote is bijvoorbeeld opgenomen in Windows 10 en is zeer capabel. Maar Sticky Notes is een handig, lichtgewicht alternatief als u alleen een telefoonnummer wilt noteren zonder naar uw OneNote-notebook te gaan.

Wat is de gamemodus in Windows 10 Creators Update?
De update voor Windows 10-videomakers - die u handmatig kunt downloaden als deze nog niet is geïmplementeerd - brengt een nieuwe versie met zich mee "Spelmodus" die zich richt op het verbeteren van de prestaties van gametoepassingen. De gamingpers heeft veel over Game Mode gesproken, maar we hebben nog steeds relatief weinig gegevens van Microsoft zelf gehoord - misschien omdat de functie niet helemaal de voor de hand liggende gunst aan gamers die de naam impliceert.

De beste iTunes-alternatieven voor Windows
ITunes op Windows is verschrikkelijk. Start het en alles komt tot stilstand terwijl iTunes al uw bronnen verbruikt om de meest elementaire dingen te doen: muziek spelen. Niet alleen dat, maar jaar na jaar lijkt de interface van iTunes steeds erger te worden, verwarrend, zelfs de meest savieve van computergebruikers.



