Externe schijven snel ontkoppelen Van de macOS-menubalk

Als u net als ik bent, verbindt u uw Time Machine-reservekopieschijf telkens wanneer u achter uw bureau zit. Je weet dat je dat station moet loskoppelen wanneer het tijd is om de weg op te gaan, maar het openen van de Finder om "Eject" te raken, voelt als een verspilling van tijd.
Betreed Semulov. Deze lichtgewicht open source-toepassing voegt een knop "Uitwerpen" toe aan de menubalk van je Mac, zodat je elk station in slechts twee klikken kunt ontkoppelen. U kunt zelfs een universele sneltoets maken om elke schijf die op uw computer is aangesloten te ontkoppelen, zodat u de Finder niet hoeft te openen en alles afzonderlijk hoeft te ontkoppelen.
Download om te beginnen Semulov. De applicatie wordt geleverd in een ZIP-bestand dat u kunt archiveren door het te openen. Sleep het pictogram vervolgens naar uw map Toepassingen.
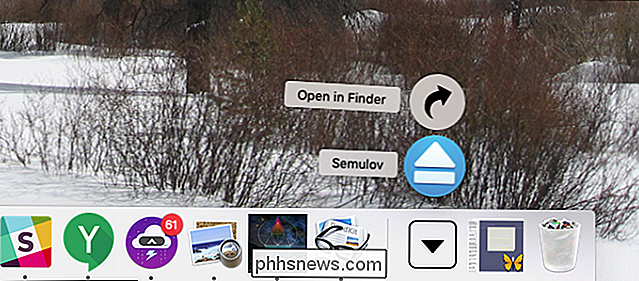
Start Semulov en u ziet een knop Uitwerpen in de menubalk. Het lijkt precies op de knop Eject die werd gebruikt toen Macs optische stations hadden en dinosaurussen over de aarde zwierven.
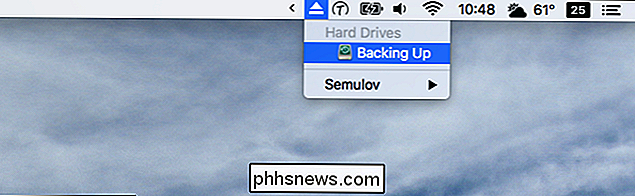
Klik op het pictogram en u ziet een lijst met momenteel verbonden externe schijven; klik op een station om het te ontkoppelen. U ziet een melding wanneer het station gereed is om de verbinding te verbreken.
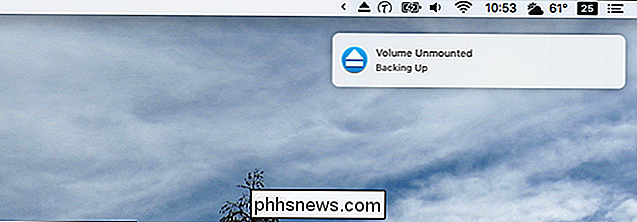
U kunt stations openen door Option ingedrukt te houden en op het station te klikken; daarover later meer.
Deze applicatie hoeft niet ingewikkelder te zijn dan dit, en voor de meeste gebruikers is dit voldoende. Maar er is meer kracht als u de instellingen doorzoekt, die u kunt vinden door op het menubalkpictogram te klikken en naar Semulov> Voorkeuren te gaan.
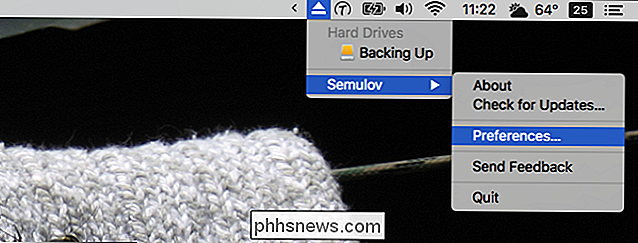
Er verschijnt een venster met verschillende opties, waarvan de eerste is of Semulov moet start op als uw mac dat doet.
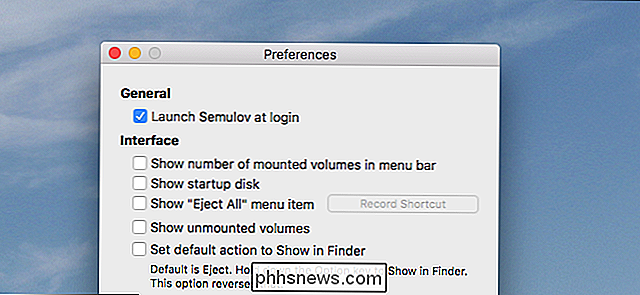
U kunt ook:
- het menubalkpictogram aanpassen, zodat het kan aangeven hoeveel schijven momenteel zijn aangekoppeld.
- Bepaal of uw opstartschijf moet worden vermeld. U kunt uw opstartschijf niet ontkoppelen, dus dit zou puur informeel zijn.
- Voeg een knop "Alles uitwerpen" toe en definieer zelfs een sneltoets voor het ontkoppelen van alle stations.
- "Niet-gemonteerde volumes weergeven" doet precies wat er staat in dat je dergelijke schijven gewoon kunt mounten door erop te klikken.
- Wijzigen of klikken op een schijf het unmounten of de schijf openen in de Finder. Schakel deze optie in en houd Option ingedrukt terwijl u klikt om de schijf uit te werpen.
Onder deze opties vindt u er nog een paar.
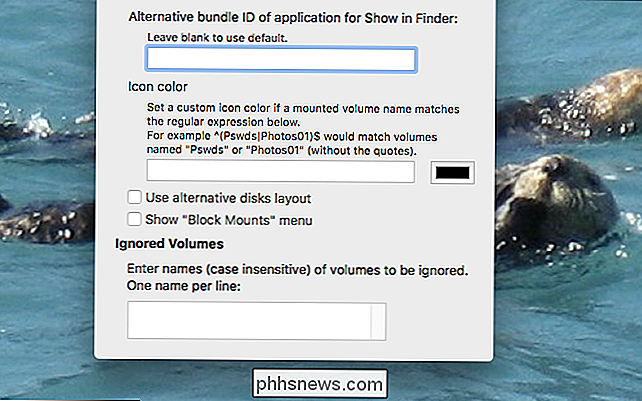
Als u naast Finder een bestandsbrowser gebruikt, kunt u een alternatieve toepassing opgeven met behulp van de bundel-ID. U kunt ook aangepaste pictogrammen instellen met behulp van reguliere expressies. De "Alternatieve schijflay-out" negeert namen die door gebruikers zijn ingesteld ten gunste van de naam van de fabrikant voor een station en toont de relatie tussen partities. De "Block mounts" optie voegt een knop toe die tijdelijk verhindert dat drives worden gemount. Ten slotte kunt u enkele stationsaanduidingen invoeren om de toepassing volledig te negeren.
Voor de meeste gebruikers zijn deze functies overdreven, maar we willen graag de mogelijkheid hebben om deze tool net iets meer aan te passen.

Wat is Sling-tv en kan uw kabelabonnement worden vervangen?
Als u ooit hebt gespeeld met het idee om over te stappen naar een online streamingkabel, heeft u ongetwijfeld van gehoord Sling TV. Maar het kan nogal verwarrend zijn om erachter te komen of Sling goed past bij je levensstijl. Vrees niet, would-be snoer-cutter-we hebben je gedekt. Hier is alles wat u wilt weten over Sling TV.

Hoe u meldingen, teksten en e-mails van Facebook kunt uitschakelen en aanpassen
Facebook wil u graag op hun platform houden. Een van de manieren waarop ze dat doen is door je meldingen te sturen wanneer het kleinste gebeurt. En je zult ze niet alleen op de site zien - Facebook zal je ook per e-mail op de hoogte stellen, met mobiele pushmeldingen en zelfs met tekstberichten. Laten we kijken hoe je dit allemaal kunt temmen, zodat Facebook je niet lastigvalt elke seconde van elke dag.



