De "leesbaarheid" van uw schrijfproces testen in Microsoft Word of Outlook

Microsoft Word en Outlook hebben al lang het vermogen om leesbaarheidsstatistieken te bekijken voor wat u schrijft, dus je weet hoe eenvoudig of complex je schrijft. Hiermee kunt u ervoor zorgen dat uw schrijven leesbaar genoeg is voor uw beoogde doelgroep.
In oudere versies van Word was de functie slechts één klik verwijderd van uw statusbalk. In versies die met 2013 beginnen, moet je eerst de functie inschakelen en deze vervolgens openen door een spelling- en grammaticacontrole uit te voeren.
Spelling en grammatica controleren in Word en Outlook gebeurt in het Proofing Panel en biedt een redelijk solide manier om proefdrukken van documenten. Er zijn enkele betere invoegtoepassingen voor grammatica-controle voor Office, maar zelfs als u deze hebt ingeschakeld, moet u de ingebouwde grammaticacontrole nog steeds inschakelen om de leesbaarheidsstatistieken te kunnen gebruiken. Of dat de moeite waard is, is helemaal aan jou. En als u het niet erg vindt dat grammaticacontrole actief is, maar u liever niet wordt afgeleid door de kronkelende onderstrepingen terwijl u werkt, kunt u tijdens het typen altijd spelling- en grammaticacontrole uitschakelen.
Leesbaarheidsstatistieken inschakelen
Voor toegang tot leesbaarheidsstatistieken in Word moet u de functie eerst inschakelen. Klik in Word op het tabblad Bestand en klik vervolgens op Opties. Selecteer het tabblad Proeftypen in het venster Opties. Schakel zowel de selectievakjes 'Grammatica controleren met spelling' en 'Leesbaarheidsstatistieken weergeven' in. Klik op OK als u klaar bent.
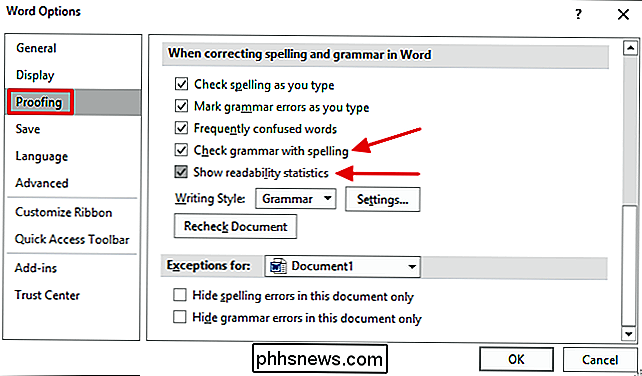
Het proces is vergelijkbaar in Outlook. Klik op het tabblad Bestand en vervolgens op Opties. Selecteer in het venster Opties het tabblad E-mail en klik vervolgens op de knop "Spelling en autocorrectie".
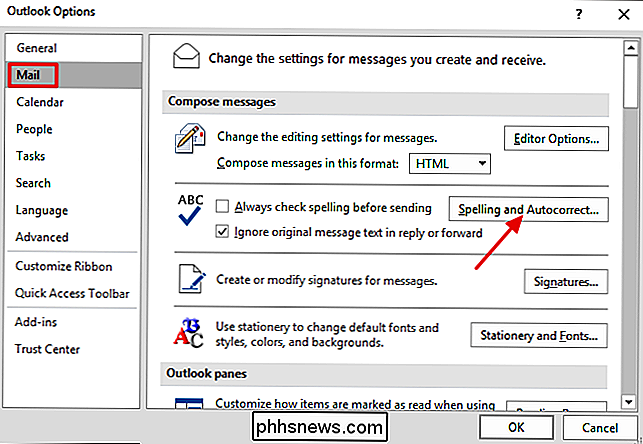
Selecteer in het venster Editoropties het tabblad Proeflezen. Schakel de selectievakjes 'Grammatica controleren met spelling' en 'Leesbaarheidsstatistieken weergeven' in en klik vervolgens op OK.
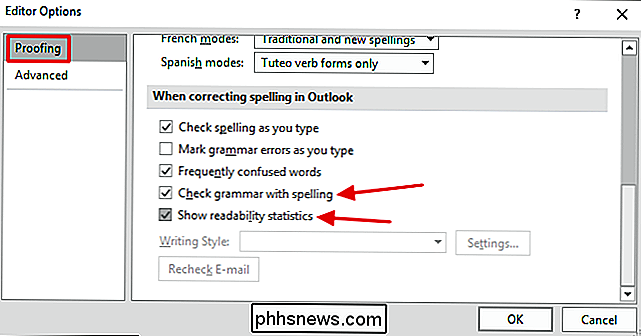
Houd er rekening mee dat u zowel in Word als Outlook de opties voor het controleren van spelling- en grammaticafouten kunt deselecteren terwijl u typt dat is storend.
Leesbaarheidsstatistieken weergeven
Nu u leesstatistieken hebt ingeschakeld, is het eenvoudig om de leesbaarheidsscore van een document of een selectie van tekst te controleren. Het enige wat u hoeft te doen is een spelling- en grammaticacontrole uitvoeren. U kunt specifieke tekst selecteren om te controleren of ervoor zorgen dat niets is geselecteerd om het hele document te controleren. Start een spelling- en grammaticacontrole door op F7 te drukken of door op de knop Proberen te klikken in de statusbalk onder aan het venster.
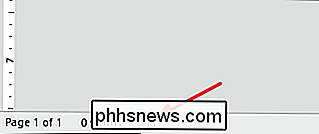
Voer de spelling- en grammaticacontrole uit en wanneer u klaar bent, verschijnt het Leesbaarheidsstatistieken-venster up.
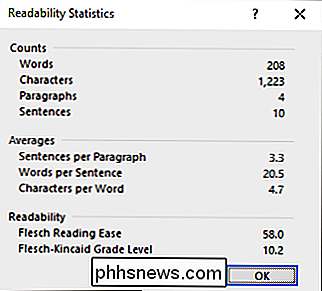
Het venster toont u enkele basisstatistieken zoals het aantal woorden en tekens, samen met enkele gemiddelden zoals zinnen per alinea. In het gedeelte Leesbaarheid ziet u twee scores: Flesch Reading Ease en Flesch-Kincaid Grade Level. Beide scores zijn gebaseerd op formules die de gemiddelde lengte van de zin (ASL) en gemiddelde lettergrepen per woord (ASW) aangeven.
- Flesch Reading Ease . Deze score beoordeelt de leesbaarheid van uw tekst op een 100-puntsschaal, waarbij hogere scores gemakkelijker te lezen zijn. Scores van 0-60 worden doorgaans beschouwd als een universitair of graduate niveau en redelijk moeilijk te lezen. Scores van 60-80 worden beschouwd als redelijk eenvoudig te lezen en te schrijven in gewoon Engels. De meeste professionele documenten vallen binnen dit bereik. Hogere scores dan 80 worden als gemakkelijk leesbaar voor kinderen beschouwd.
- Flesch-Kincaid Grade Level . Deze score beoordeelt de leesbaarheid van tekst op basis van Amerikaanse schoolniveau's. Een score van 4,0 betekent bijvoorbeeld schrijven dat kan worden begrepen door een vierde beoordelaar. De meeste professionele documenten vallen ergens tussen de 7 en de 11.
En als je de wiskunde achter dingen wilt weten, is de formule die wordt gebruikt voor het bepalen van de Flesch Reading Ease-score:
206.835 - (1.015 x ASL) - ( 84,6 x ASW)
De formule die wordt gebruikt bij het bepalen van de Flesch-Kincaid Grade Level-score is:
(.39 x ASL) + (11.8 x ASW) - 15.59
En dat is alles! Het is een eenvoudige functie om in te schakelen en te gebruiken, en hoewel u misschien niet alles wat u schrijft op leesbaarheidscores wilt baseren, kunnen ze nog steeds een handig hulpmiddel zijn om ervoor te zorgen dat u met uw schrijven de juiste doelgroep bereikt.

PlayStation 4-spellen streamen naar uw pc of Mac met Remote Play
Sony's PlayStation 4 kan games nu streamen naar Windows-pc's en Mac's met de functie Remote Play. Dat betekent dat u uw games rechtstreeks op uw pc of laptop kunt spelen, zonder de tv op te bergen wanneer uw partner of kamergenoten hem willen gebruiken. Remote Play is niet geheel nieuw, omdat het altijd met bepaalde Sony-apparaten werkt en u kunt gebruik het om PS4-games onofficieel naar elk Android-apparaat te streamen.

Wat betekent een apparaat 'vernielen'?
Wanneer iemand een apparaat breekt en verandert in een dure steen, zeggen mensen dat het is 'dichtgemetseld'. We bespreken precies wat de oorzaak is van het maken van stenen en waarom, hoe u dit kunt voorkomen en wat u moet doen als u een gemetseld apparaat gebruikt. Houd er rekening mee dat veel mensen de term 'bricking' verkeerd gebruiken en verwijzen naar een apparaat dat werkt niet goed als 'gemetseld'.



