Wat is er gebeurd met Aero Flip 3D in Windows 8 & 10?
In Windows Vista heeft Microsoft een nieuwe functie met de naam Aero Flip 3D uitgebracht om de mogelijkheden van hardwareversnelling te laten zien. Om het te gebruiken, moest je de juiste hardware hebben en ook een Aero-thema gebruiken.
Deze functie zit ook vast in Windows 7 en kan worden geactiveerd met de combinatie van de Windows-toets + TAB in tegenstelling tot de standaard ALT + TAB- combinatie. Als je deze functie erg leuk vond, werd deze verwijderd in Windows 8 en Windows 10.
De belangrijkste combo werkt nog steeds, maar het doet iets anders in Windows 8 en iets anders in Windows 10! Ja, bedankt Microsoft voor het wijzigen van functies in elke versie van Windows!
Hoe dan ook, in dit artikel zal ik je uitleggen hoe Aero Flip 3D werkte in Windows 7 en hoe de Windows Key- en ALT-combo's nu werken in Windows 8 en Windows 10.
Aero Flip 3D
Als u in Windows 7 op de toetsencombinatie ALT + TAB drukt, krijgt u de volgende weergave voor uw programma's:

In principe krijg je kleine kleine miniaturen voor elk programma of venster op de taakbalk. Als je de combinatie van de Windows-toets + TAB gebruikt, krijg je de cool uitziende flip 3D-stapellook:

Trouwens, als uw computer geen hardwareversnelling ondersteunt, ziet u, wanneer u op ALT + TAB drukt, kleine pictogrammen in plaats van voorbeelden zoals hieronder getoond:
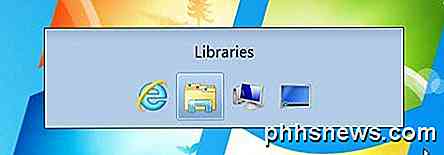
Als Aero Flip 3D niet werkt in Windows 7, kan het ook zijn dat u geen Aero-thema gebruikt. Klik met de rechtermuisknop op het bureaublad en kies Personaliseren . Selecteer vervolgens een van de thema's onder Aero Thema's .
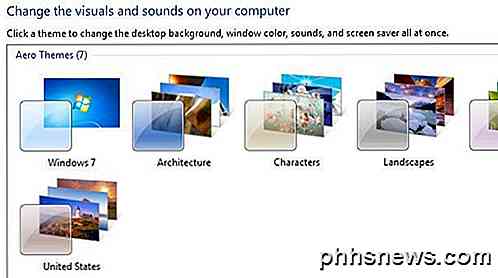
Windows 8 Schakelen tussen apps
Dus wat gebeurde er in Windows 8? Nou, ten eerste is flip 3D verwijderd ten gunste van de nieuwe schuifbalken die in Windows 8 van alle kanten naar buiten komen. Je herinnert je de Charms-balk aan de rechterkant?
Als u in Windows 8 op ALT + TAB drukt, krijgt u een vergelijkbare miniatuurweergave van alle geopende programma's, waaronder desktop-apps en de nieuwe Windows Store-apps die in Windows 8 zijn geïntroduceerd.
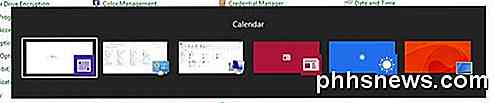
Dit is logisch en logisch, toch? Als u echter op de Windows-toets + TAB drukt, krijgt u deze schuifbalk aan de linkerkant van het scherm:
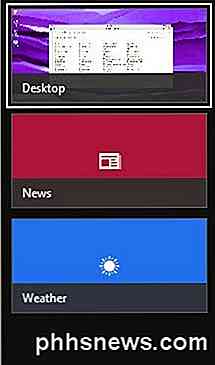
Ten eerste gebruik ik niet zoveel Windows-apps om deze vervelende schuifbalk aan de linkerkant van het scherm te rechtvaardigen. Ik heb veel de voorkeur gegeven aan de 3D-versie van Windows 7. Bovendien bevat het geen desktop-apps, maar heeft het één tegel met de naam Desktop . Dit is een van de vele redenen waarom mensen Windows 8 gewoon haten.
Windows 10 Schakelen tussen apps
Gelukkig heeft Windows 10 een paar van die problemen verholpen. Je krijgt nog steeds geen 3D-flip-actie in Windows 10, maar dat vind ik niet zo erg meer.
Ten eerste krijg je bij het drukken op ALT + TAB in Windows 10 dezelfde miniatuurweergaven als oudere versies van Windows, maar de miniaturen zijn enorm in vergelijking met voorbeeldversies van Windows, dus het ziet er echt goed uit.
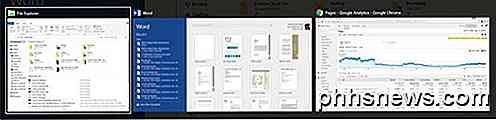
Net als bij Windows 8, toont ALT + TAB je desktop-apps en Windows Store-apps. Gelukkig zitten in Windows 10 Store-apps in Windows en kunnen ze worden gebruikt als desktop-apps, in plaats van naar het volledige scherm te gaan en erg vervelend te zijn.
Dus wat doet Window Key + TAB in Windows 10? Nu Windows 10 meerdere desktops ondersteunt, zoals OS X al een tijdje doet, kunt u met deze toetscombinatie schakelen tussen desktops. Het leuke van deze toetscombinatie is dat je ook alle toetsen los kunt laten en niet verdwijnt.

Hier is waar dingen een beetje interessant worden. Wanneer u zich in deze modus bevindt, schakelt het drukken op het tabblad u niet tussen apps op een bepaald bureaublad. In plaats daarvan wordt u van het onderste gedeelte van het scherm geschakeld, waar het alle desktops en het bovenste deel van het scherm weergeeft, waar het alle apps en programma's op een bepaald bureaublad weergeeft.
Als u op de linker- of rechterpijltoetsen drukt, kunt u schakelen tussen de verschillende programma's op dat bureaublad, zoals hieronder weergegeven.
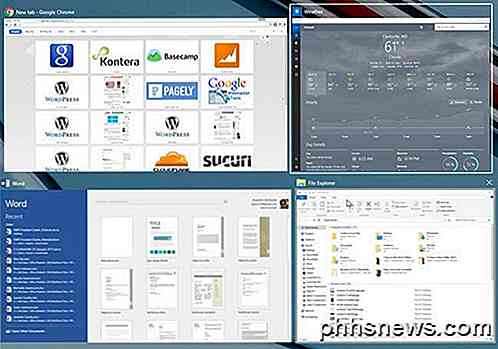
Je ziet een klein wit vak rond de app die momenteel is geselecteerd. U kunt vervolgens op Enter drukken om die app te selecteren. Als u in deze modus op TAB drukt, activeert u het onderste gedeelte en kunt u nu door de bureaubladen bladeren door op de linker- en rechterpijltoetsen te drukken. Zoals u hieronder kunt zien, worden twee bureaubladen helderder weergegeven omdat er een actief was toen ik op Windows Key + TAB drukte en de andere op de pijltjestoets om te markeren.
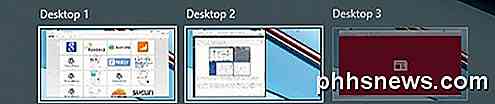
Als u nu op Enter drukt wanneer u een ander bureaublad selecteert, laadt het gewoon dat bureaublad en laat het zien wat het actieve venster voorheen was voor dat bureaublad.
Om alle vensters weer te geven die actief zijn voor een andere desktop, moet u echter op de SPATIEBALK- toets drukken. Vervolgens kunt u nogmaals op TAB drukken om terug te keren naar het bovenste gedeelte van het scherm en rond te navigeren naar de app die u wilt selecteren. Druk vervolgens op Enter en je laadt die app vanaf dat bureaublad.
Omdat ik meerdere desktops nogal gebruik, zijn deze nieuwe toetscombinaties erg handig en alles is veel logischer. De SPACEBAR-truc was niet intuïtief, maar zodra je het leert, is het een wereld van verschil om te navigeren tussen desktops en apps. Hopelijk geeft dat u een idee van hoe deze snelkoppelingen in de loop van de tijd zijn veranderd. Als je vragen hebt, reageer dan gerust. Genieten!

Hoe krijg je een restitutie voor een Android-app die je via Google Play hebt aangeschaft
Met Google Play kun je eenvoudig een app terugbetalen - om welke reden dan ook - binnen de eerste twee uur na aanschaf. Daarna wordt het een beetje moeilijker en situationeler - maar er zijn nog steeds manieren waarop u mogelijk een teruggave kunt krijgen. Er is geen geautomatiseerde manier om teruggaven aan te vragen voor in-app-aankopen vanuit Google Play.

Hoe u ruimte kunt vrijmaken die wordt gebruikt door de lokale back-ups van Time Machine op uw Mac
Time Machine maakt niet alleen een back-up van externe schijven. Schakel Time Machine in op je MacBook en het zal ook "lokale snapshots" creëren - mogelijk meer dan 100 GB schijfruimte op zijn interne opslag. Deze lokale snapshots verschijnen als "Back-ups" wanneer je naar het visuele overzicht van opslag in het venster Over je Mac.



