Handmatig upgraden van uw Nexus-apparaat met ADB Sideload

Nexus OTA-updates zijn een beetje een raadsel - ze komen rechtstreeks van Google, maar ze zijn ook afhankelijk van goedkeuring door de transporteur voordat ze kunnen worden verzonden op apparaten op bepaalde netwerken. De laatste OTA-update ophalen betekende ofwel een paar weken wachten, ofwel een volledig fabrieksbeeld handmatig flitsen, wat een beetje janky kan zijn. Nu is het proces echter meer gestroomlijnd, dus je kunt de nieuwste update met één opdracht flashen, niet wachten.
Hoewel de oude fabrieksafbeeldingsmethode in theorie eenvoudig was, was het niet altijd erg betrouwbaar - soms het script van Google zou niet werken, dus zou je een aantal bestanden handmatig moeten flashen vanaf de opdrachtprompt. Verder was een ontgrendelde bootloader vereist, die de nieuwe methode niet gebruikt.
Deze nieuwe methode gebruikt de opdrachtadb sideloadom de nieuwste update in één keer te flitsen. Als je dit commando nog niet eerder hebt gebruikt, kan het in eerste instantie een beetje beangstigend zijn, maar het is eigenlijk best gemakkelijk. En bovendien is het sneller dan wachten tot de OTA je apparaat raakt. Het is een win-win.
Stap één: zorg dat uw computer en apparaat gereed zijn
Voordat u hiermee aan de slag gaat, moet u ADB en fastboot op uw computer hebben ingesteld. Voor het gebruiksgemak moet u ook ADB instellen in uw Windows Systeem-PATH. Zodra je dat allemaal hebt ingesteld, ben je klaar om enkele OTA's naar je Nexus-apparaat te pushen. Sweet.
Als u dat nog niet hebt gedaan, moet u het menu Opties voor ontwikkelaars van uw telefoon openen en USB-foutopsporing inschakelen. Nogmaals, dit is eenvoudig en eenmaal gedaan, hoeft u het niet nog een keer te doen (tenzij u het apparaat in de fabriek opnieuw instelt).
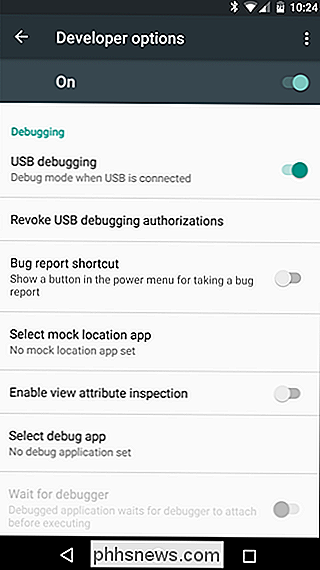
Ga met al het voorbereidende werk uit de weg naar de OTA-bestandenpagina van Google. Er is een wettelijke overeenkomst die je moet accepteren voordat je toegang hebt tot de bestanden, maar het is gewoon de typische mumbo jumbo: deze bestanden worden geleverd door Google, je gaat akkoord met de voorwaarden, bla blabla. Zodra u akkoord gaat, worden de downloads weergegeven.
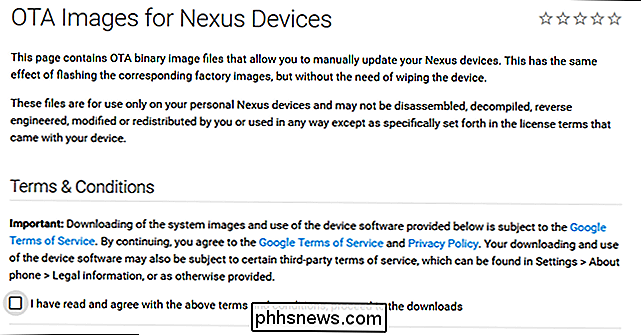
Aangezien deze functie net is gestart, zijn alleen de meest recente OTA-bestanden beschikbaar voor elk apparaat. Ik ga de nieuwste beveiligingsupdate-update gebruiken op mijn Nexus 6P voor deze zelfstudie - die is gemaakt voor MTC19T voor degenen die thuis meedraaien.
Zodra u toegang hebt tot de downloads, kunt u doorgaan met het maken van de build voor uw apparaat. Klik op de koppeling "Link" om het downloaden te starten. Dit zijn volledige OTA-pakketten, dus ze zijn nog steeds net zo groot als een fabrieksafbeelding - die voor mijn 6P is maar liefst 910 MB.
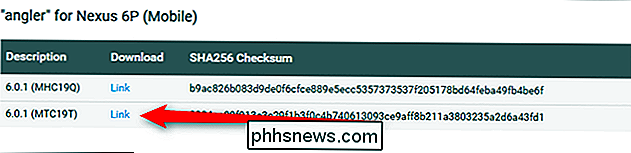
Met het gedownloade bestand en ADB geïnstalleerd, bent u klaar om aan de slag te gaan.
Stap twee: sluit uw apparaat aan en start het systeem opnieuw op
Ga door en sluit het apparaat aan op uw computer. De eerste keer dat je dit doet, moet je USB-foutopsporing goedkeuren op deze pc - als dit je personal computer is (wat ik hoop dat het is, omdat je er net een heleboel dingen op hebt geïnstalleerd), vink dan het selectievakje 'Altijd toestaan' aan vanuit deze computer ".
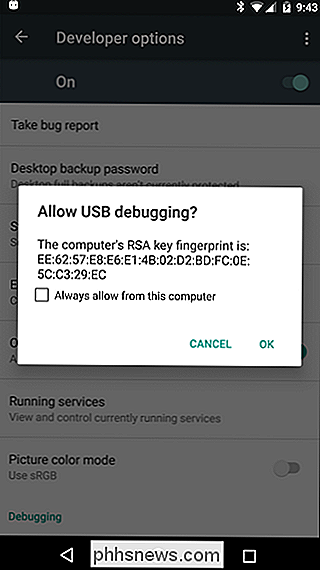
Navigeer vervolgens naar de map waarin u dat OTA-bestand hebt opgeslagen. Houd Shift + rechtsklikken ingedrukt in de map en zorg ervoor dat er niet eerst bestanden worden geselecteerd. Selecteer hier "Open opdrachtvenster". Het zal niet verbazen dat er een opdrachtvenster wordt geopend.
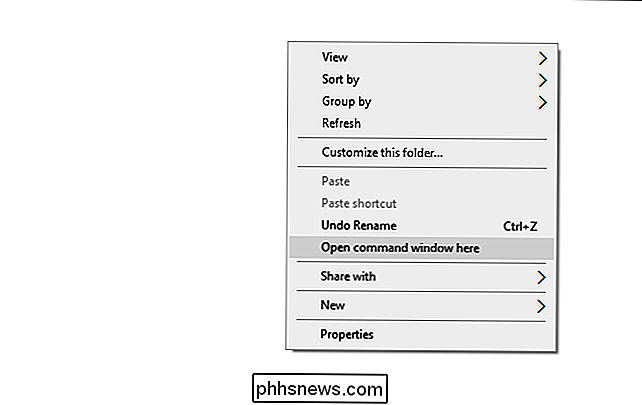
Controleer in het opdrachtvenster of de computer het apparaat kan zien met de volgende opdracht:
adb-apparaten
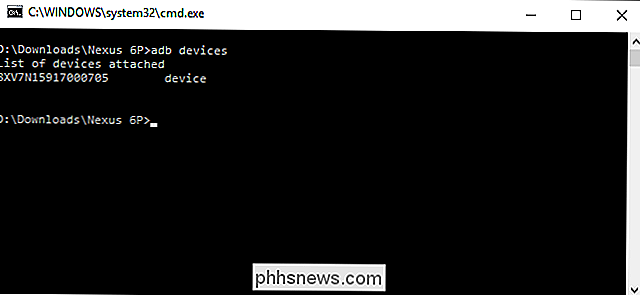
Als het correct is aangesloten, u ziet een alfanumerieke ID en het woord "device". U bent klaar om te gaan.
Gebruik deze opdracht om het apparaat opnieuw op te starten:
adb reboot-herstel
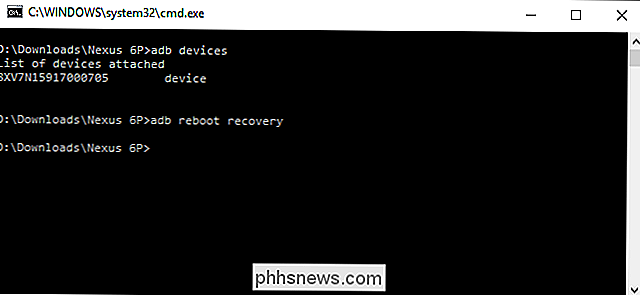
Uw apparaat moet opnieuw opstarten.
Stap drie: zijlader van de OTA-update
Het apparaat start opnieuw op naar een scherm met een klein Android-mannetje en een rood uitroepteken. Druk op de knop Volume omhoog terwijl u de aan / uit-knop ingedrukt houdt om het verborgen herstelmenu weer te geven.

Zodra het menu wordt weergegeven, gebruikt u de knop Volume omlaag om naar de optie 'Update bijwerken via ADB' te gaan. druk op de aan knop. Hiermee wordt het apparaat gereedgemaakt om het OTA-bestand te accepteren.

Typ het volgende op de computer:
adb sideload
... waarbijupdatefile.zipde bestandsnaam van uw OTA is .
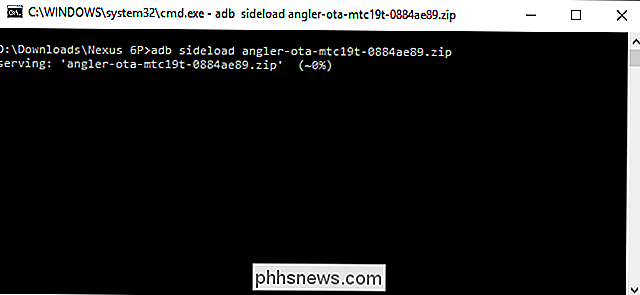
Nadat het bestand correct is uitgevoerd, begint het bestand naar het apparaat te gaan. Een voltooiingspercentage verschijnt in de opdrachtprompt en geeft u een idee wanneer het voltooid zal zijn. Het duurt een beetje, dus ga een kop koffie pakken.
Als het klaar is, verschijnt het herstelmenu weer op je telefoon, met de optie 'Nu opnieuw opstarten' al gemarkeerd. Druk op de aan / uit-knop om opnieuw op te starten.
U kunt doorgaan en de telefoon loskoppelen van de computer terwijl deze opnieuw wordt opgestart. Het duurt waarschijnlijk een beetje om volledig op te starten, omdat Android na een update "Optimize apps" moet gebruiken. Dit kan duren, afhankelijk van het aantal apps dat u hebt geïnstalleerd. (Gelukkig, te beginnen met Android N, zullen optimalisatietijden drastisch worden verbeterd.)
En dat is alles - u bent klaar. Gefeliciteerd.
Hoeweladb sideloadniet per se nieuw is, is dit een van de eerste echte, alledaagse gebruiksmogelijkheden, vooral voor niet-geroote gebruikers. Het is een eenvoudigere manier om OTA-bestanden handmatig te flashen, vooral omdat je niet alle problemen hoeft te doorlopen om een nieuwe bootloader, herstelprogramma, radio's of systeembestanden te flitsen - één opdracht, en meer dan dat. Ik hou van automatische piloot.

Hoe u uw eigen Firefox-browserthema maakt
Firefox-thema's - ook wel bekend als "persona's" - kunnen de weergave van uw browser wijzigen, waardoor deze persoonlijker wordt. Als je de toepassingen die je gebruikt leuk vindt, is er geen betere toepassing om te thematiseren dan je browser. Dit is niet te moeilijk - het enige wat je hoeft te doen is een achtergrondafbeelding of twee te vinden en ze in de juiste verhoudingen bij te snijden.

Wat u moet weten over autorijden voor Uber
Rijden voor Uber lijkt een vrij gemakkelijke manier om wat extra geld te verdienen, maar er zijn een aantal factoren die het ingewikkelder maken dan u zou kunnen verwachten. Veel Uber-bestuurders verdienen een behoorlijk inkomen door mensen rond te leiden, of ze het nu fulltime of alleen in deeltijd doen bovenop hun belangrijkste inkomen, maar het is belangrijk om in gedachten te houden dat er meer aan het rijden is.



