Een Uber-rit plannen voor de toekomst

Als u van plan bent om ergens op een bepaald tijdstip te zijn en vervoer wilt regelen om daar te komen, kunt u met Uber van tevoren plannen zodat u het niet hoeft te doen wanneer de tijd werkelijk is aangebroken.
VERBONDEN: Welke beoordeling moet u uw Uber, Lyft of andere stuurprogramma geven?
Houd er echter rekening mee dat het plannen van een Uber-rit vooraf garandeert niet echt dat je een lift krijgt. Als u een rit van tevoren een rit plant, zien Uber-stuurprogramma's uw verzoek pas op het juiste moment als u de rit nodig hebt. Dit wordt nog steeds weergegeven als een normaal verzoek aan Uber-stuurprogramma's in de buurt.
Dit betekent dat als het echt te druk is , je krijgt nog steeds geen rit zo snel als je waarschijnlijk verwachtte. Of als het een daluur is, kunt u nog steeds moeite hebben om een Uber-chauffeur op de weg te vinden.
Met andere woorden, het werkt niet zoals restaurantreserveringen - u hoeft het niet over te slaan lange rij bij de hostess-desk, alleen maar omdat je van tevoren een reservering hebt gepland. In plaats daarvan verstuurt de Uber-app gewoon een normaal verzoek om een rit op het moment dat u het hebt opgegeven.
Het goede nieuws is dat wanneer de app uw verzoek op het geplande tijdstip verzendt, deze maximaal 15 minuten onafgebroken doorbrengt met het verzoek om een rijd automatisch als er geen Uber-stuurprogramma op dit moment op zoek is naar tarieven. In grotere steden is dit hoe dan ook meestal geen probleem, maar in kleinere steden waar mogelijk niet veel vraag is, kunnen Uber-chauffeurs op bepaalde uren van de dag moeilijk zijn om langs te komen. In deze gevallen blijft de Uber-planningsfunctie voor u proberen.
Begin met het openen van de Uber-app op uw telefoon en tik op het pictogram met een auto en een klok rechts van het vakje 'Waarheen?'.
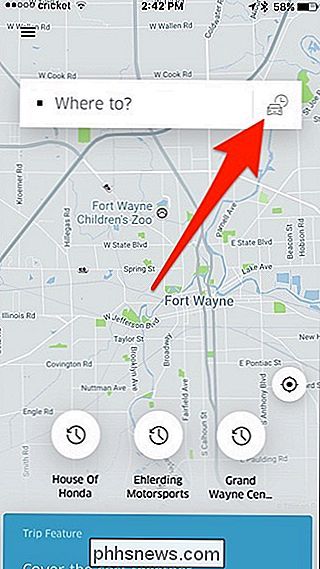
Selecteer de datum en tijd waarop u uw rit wilt plannen. Houd er rekening mee dat het automatisch 15 minuten toevoegt aan de tijd die u selecteert. Dit venster van 15 minuten is de periode waarin Uber voortdurend om een rit verzoekt als deze er niet meteen een kan vinden (zoals hierboven besproken).
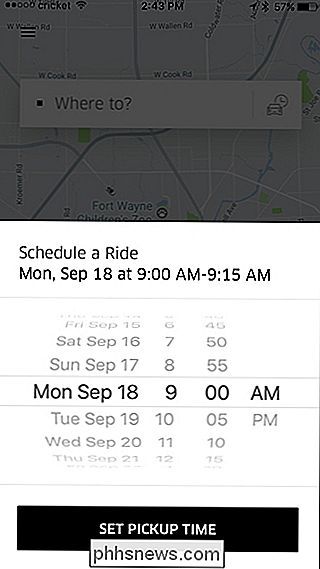
Nadat u een datum en tijd hebt geselecteerd, tikt u op "Set Pickup Time" "Knop onderaan. Op Android is dit de knop "Set Pickup Window".
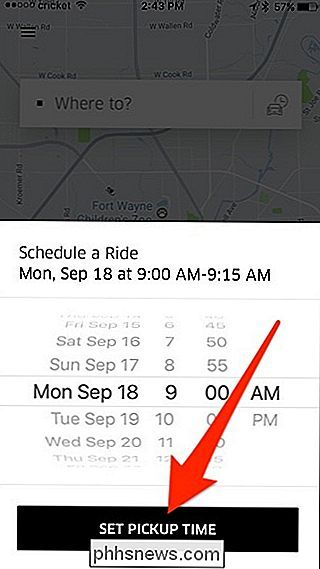
Nu is het tijd om de bestemming in te stellen, en dat kan op een aantal manieren. De eerste manier is door te tikken op "Waarheen?" En handmatig een plaats of adres in te voeren. U kunt ook een vooraf bepaalde locatie selecteren die hieronder wordt vermeld.
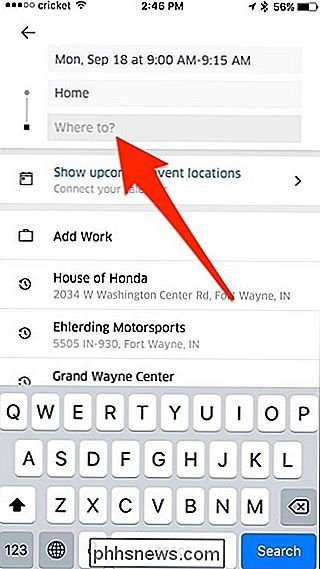
De tweede manier is door de bestemming op de kaart te vinden en vervolgens de pin te gebruiken om de locatie te bepalen. Doe dit door in het midden van het scherm naar beneden te vegen.
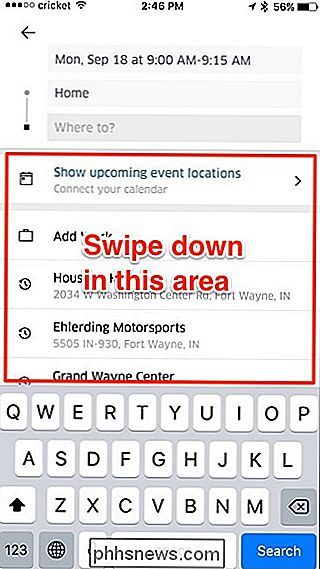
Sleep de kaart van daaruit naar de punaise op de locatie van uw bestemming. Wanneer je je bestemming hebt ingesteld, druk je onderaan op de knop "Gereed".
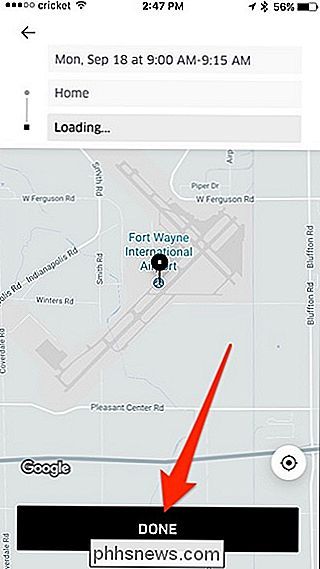
Tik als dat is voltooid op de knop "Plan UberX" onderaan. Noteer op dit scherm ook de geschatte kosten en de betaalmethode die de app zal gebruiken. Dit is belangrijk omdat Uber-planning momenteel geen ondersteuning biedt voor Apple Pay. U moet in plaats daarvan een bankpas of creditcard gebruiken.
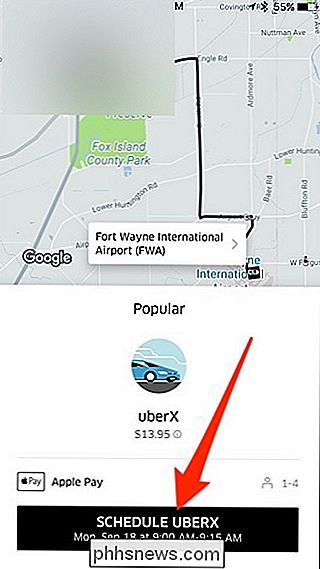
Nadat uw rit is gepland, vraagt Uber automatisch om een rit die begint op het tijdstip dat u hebt opgegeven.

Een time-machineback-up migreren naar een andere schijf
Misschien is uw Time Machine-schijf vol. Misschien maak je je zorgen dat een oudere harde schijf op je sterft en neem je je back-ups mee. Wat de reden ook is, u wilt uw Time Machine-bestanden van de ene naar de andere harde schijf migreren. Goed nieuws: het is relatief eenvoudig. Het enige dat u echt hoeft te doen, is uw nieuwe schijf correct formatteren, de bestanden slepen en uw nieuwe schijf instellen als de back-upbestemming.
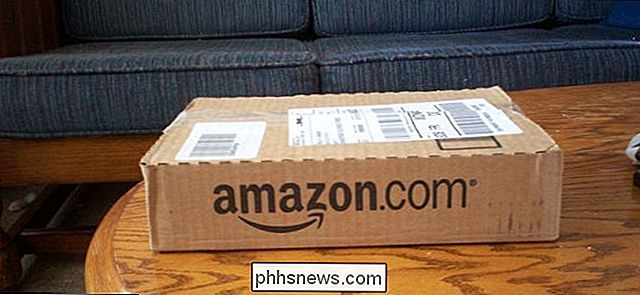
Hoe u uw Amazon-account kunt verwijderen
Het verwijderen van uw Amazon-account is de enige manier om uw aankoopgeschiedenis volledig te wissen. Als je je account definitief wilt verwijderen, kun je jezelf een schone lei geven. Wat u moet weten Uw Amazon-account wordt gedeeld op de websites van Amazon, dus als u deze verwijdert, raakt u de toegang kwijt naar Amazon.


