Bekijk uw zoekgeschiedenis van Google Maps
Ik heb onlangs iets cools ontdekt over Google Maps waarvan ik niet wist dat het bestond. Een paar weken geleden had ik gezocht naar een lokaal restaurant waar een vriend me over vertelde en nu dat ik wat vrije tijd had om het uit te proberen, ik kon me de naam van de plaats niet herinneren! Omdat ik er niet naar op Google zocht, werd het niet weergegeven in mijn Google-webgeschiedenis, wat de eerste plaats is die ik heb gecontroleerd.
Dus toen ging ik naar Google Maps en probeerde te achterhalen hoe mijn zoekgeschiedenis van kaarten kon worden bekeken. Er was niets duidelijk op de hoofdpagina van Google Maps, dus ik klikte ongeveer 10 minuten rond totdat ik het toevallig vond. In dit artikel laat ik u snel zien hoe u uw Google Maps-zoekgeschiedenis kunt bekijken, wat handig kan zijn om te zien naar welke richtingen u zocht en naar welke plaatsen u zocht.
Ga eerst naar Google Maps en klik vervolgens op de knop Mijn plaatsen . Zorg ervoor dat u bent ingelogd op uw Google-account.

Hiermee laadt u eventuele aangepaste kaarten die u hebt gemaakt en ook de hele zoekgeschiedenis van uw kaarten. Het is zo simpel als dat! Niet erg moeilijk te bereiken, maar absoluut niet iets dat ik ooit eerder had opgemerkt. Het zou leuk geweest zijn als ze de zoekgeschiedenis onder een andere kop hielden, omdat My Places meer een plaats leek om mijn aangepaste kaarten te vinden, niet mijn zoekgeschiedenis.
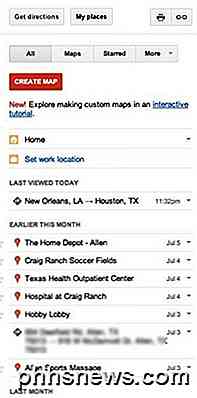
Klik eenvoudig op een van de geschiedenisitems en de routebeschrijving of de locatie op de kaart wordt weergegeven.
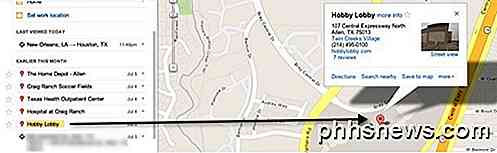
Dus dat is onze eenvoudige tip van de dag. Natuurlijk, om je geschiedenis te laten zien, moet je ingelogd zijn op je Google-account terwijl je Google Maps gebruikt. Zo niet, dan ziet u geen eerdere zoekgeschiedenis. Genieten!

Hoe online te registreren met behulp van een webcam
Wil je een video-opname van jezelf online maken? Om een vreemde reden nemen veel mensen nog steeds eenvoudige video's op met camcorders, zetten ze over naar hun computer en uploaden ze vervolgens naar internet. Dat is volkomen begrijpelijk als je een project, film, enz. Filmt en daarvoor gebruik je een HD-cam, maar als je jezelf alleen maar over iets moet opnemen, dat is een beetje overdreven voor de meeste mensen.Je

Downgraden naar een oudere versie van iOS op een iPhone of iPad
Apple wil uw iPhone en iPad up-to-date houden. Maar misschien wil je teruggaan naar een ouder besturingssysteem. Dit geldt vooral als u een bètaversie van iOS op uw iPhone of iPad probeert. Wanneer een nieuwe stabiele versie van iOS uitkomt, is het meestal slechts mogelijk om een paar dagen terug te downgraden naar de oude versie, hoewel er een truc is die je kunt gebruiken.



