Gebruik "Verzenden naar" om eenvoudig bestanden over te zetten naar uw Android-apparaat

Het menu "Verzenden naar" bestaat al sinds Windows 95; zo lang zijn veel gebruikers het misschien vergeten. U weet het misschien niet, maar u kunt "Verzenden naar" gebruiken om bestanden slim over te zetten naar uw Android-apparaat.
Wat bedoelen we met "slim"? Wanneer u "Verzenden naar" gebruikt om bestanden op uw Android-telefoon of -tablet te plaatsen, worden ze niet gewoon in de hoofdmap van uw opslag geplaatst. In plaats daarvan worden ze gekopieerd naar de map die het meest geschikt is voor het bestandstype.
Er zijn een aantal dingen die u moet doen voordat dit kan gebeuren. Eerst moet je je telefoon aansluiten via een USB-kabel, zodat deze door Windows wordt herkend en in Bestandsverkenner wordt geplaatst. Uw telefoon moet ook in de MTP-modus (media transfer protocol) zijn. Als u niet zeker weet wat dit betekent, neem dan even de tijd om dit artikel te lezen. Hierin wordt alles uitgelegd wat u moet weten over USB-overdrachtsprotocollen.
Ook als u uw telefoon of tablet op uw computer aansluit, bevindt deze zich in de MTP-modus, en het verschijnt nog steeds niet in Verkenner, dan is het mogelijk een probleem met de driver. Neem het moment om dit artikel te lezen, waarin wordt uitgelegd hoe u uw Android-apparaten kunt weergeven in Verkenner.
Verzenden Verzenden naar
Als u Windows al een tijdje gebruikt, weet u waarschijnlijk het bericht 'Verzenden naar' menu is een oude functie. Kortom, wanneer u met de rechtermuisknop op een bestand of bestanden in Verkenner klikt, kunt u het menu "Verzenden naar" gebruiken om bestanden naar de aanbevolen bestemming te kopiëren.
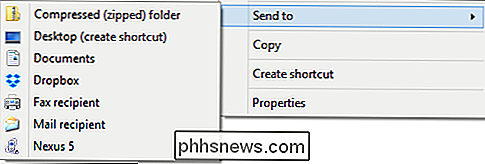
Er is veel dat u kunt doen met "Verzenden naar". Bijvoorbeeld , u kunt het menu "Zenden naar" aanpassen, of u kunt er items aan toevoegen. Je kunt zelfs je OneDrive toevoegen om bestanden eenvoudig in de cloud neer te zetten.
Het punt is dat als je een veteraan van File Explorer bent, het menu 'Verzenden naar' oud moet zijn en als je de neiging hebt om te sturen van de bestandsverkenner, dan weet u er nu alles van.
Over die "slimme" Android-overdrachten
Ervan uitgaande dat alles in orde was toen u uw Android-apparaat had aangesloten, zal het als een station in Verkenner worden gemount.
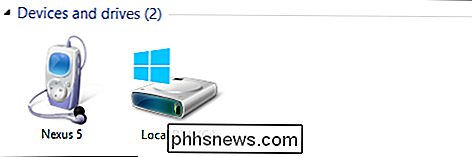
Dubbelklik op het apparaat (Nexus 5 in de schermafbeelding) en vervolgens op "Interne opslag" om de mappenstructuur ervan te tonen.
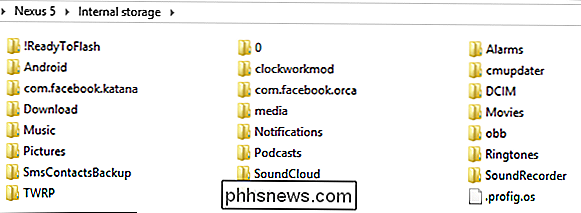
De meeste dingen zijn niet belangrijk, of het wordt gebruikt door Android, dus u doneert Ik moet me er zorgen over maken. Waar we op willen letten, zijn de mappen Muziek, Afbeeldingen en Video. Als u "Verzenden naar" gebruikt voor muziekbestanden (.MP3's), afbeeldingen (.JPG, .PNG) en videobestanden (meestal .MP4 of .AVI), dan worden ze automatisch naar de overeenkomstige map geleid.
Laten we laten zien wat we bedoelen. Hier is een map met drie verschillende bestandstypen, er is muziek, verschillende soorten video's en afbeeldingen.

We selecteren, rechtsklikken (of rechtermuisklik-selecteren), en klik op "Verzenden naar -> Nexus 5."
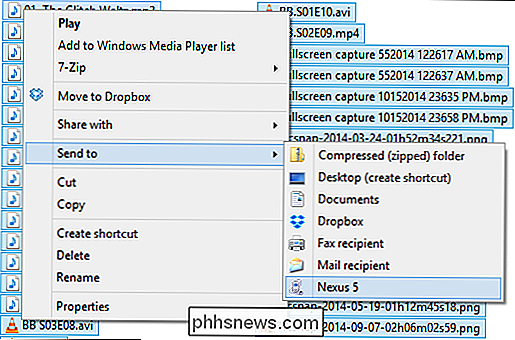
Het dialoogvenster Copy to Device is erg belangrijk. Er wordt uitgelegd dat uw mediabestanden worden "geconverteerd en naar de juiste locatie gekopieerd." U wilt op "Ja (aanbevolen)" klikken, want als u "Nee" kiest, worden al uw bestanden alleen gekopieerd naar de hoofdmap van de apparaten op uw apparaat. interne opslag.
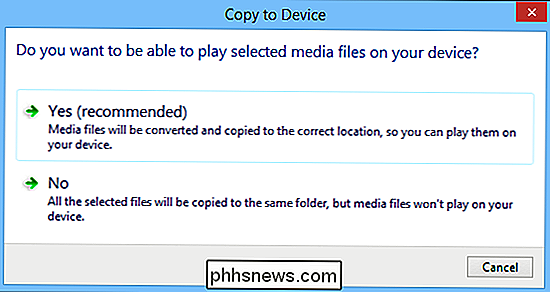
Vervolgens ziet u waarschijnlijk een dialoogvenster Kopieerbevestiging; klik op "Ja". We raden u aan om het vakje naast "Doe dit voor alle bestanden" in de linkerbenedenhoek aan te vinken als u deze vraag niet wilt blijven beantwoorden.
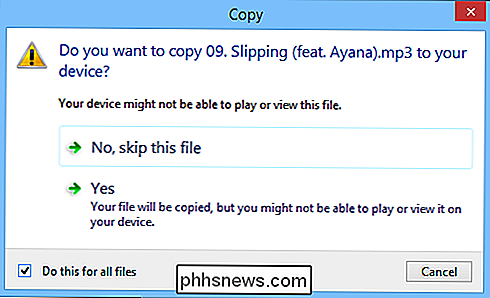
Wanneer uw bestanden klaar zijn met kopiëren, ga je gang en Bekijk een van de bovengenoemde bestandsmappen en u zult zien dat uw bestanden nauwkeurig zijn overgezet.
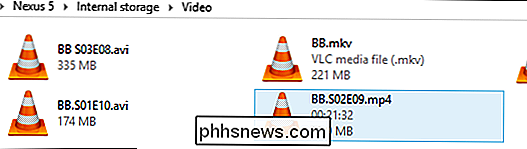
Nog beter, als u uw favoriete media-app opent, ziet u de bestanden die u zojuist hebt gekopieerd. U kunt ze bijvoorbeeld in uw foto-app bekijken.
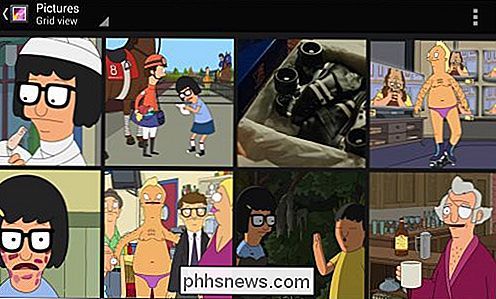
Of als u over een videospeler beschikt, moeten deze onmiddellijk in de bibliotheek worden weergegeven.
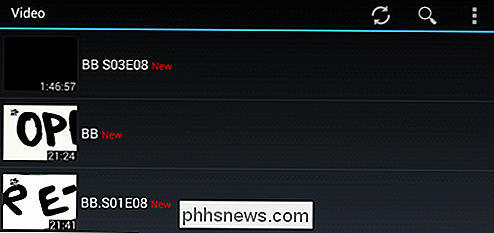
Wanneer u klaar bent, kunt u koppel uw apparaat los van de computer, wetende dat uw mediabestanden in de juiste mappen staan en u kunt ze gemakkelijk bekijken met uw favoriete app!
Het gebruik van dit geheim "Verzenden naar" vermogen kan de hoeveelheid tijd die u besteedt aan het overbrengen van bestanden aanzienlijk verminderen . Het beste van alles is dat je niet alleen bestanden hoeft te selecteren, je kunt ook met de rechtermuisknop klikken en hele mappen overzetten en ze zullen correct worden gekopieerd, intact.
Dus wat is de beste manier om bestanden over te zetten? Kent u een snellere of efficiëntere methode? Klop op het discussieforum en laat het ons weten!

Hoe meerdere homepages in uw webbrowser in te stellen
Hoewel ik SpeedDial als mijn standaard startpagina voor nieuwe tabbladen gebruik, wil ik ook graag dat mijn browser wordt geladen met verschillende tabbladen open wanneer ik het voor het eerst start. Ik controleer normaal gesproken mijn e-mail en lees een bepaalde nieuwssite, dus wanneer ik 's ochtends Chrome open, is het goed om die twee websites samen met de browser in hun eigen tabbladen automatisch te openen

Een andere achtergrond instellen voor uw vergrendelingsscherm in Android Nougat
Er komt een moment in het leven van elke smartphonegebruiker wanneer ze slechts van twee verschillende achtergronden houden. Het is een moeilijke brug om over te steken, wat is er dan belangrijker? Hoe kun je beslissen? Het is ruig, man. Hier is een duidelijk antwoord: zet een op het vergrendelingsscherm en een op het startscherm.



