Hoe AutoPlay in Windows 7 & 10 te configureren
AutoPlay is een functie in Windows die automatisch een apparaat scant wanneer het op uw computer is aangesloten en op basis van uw instellingen een bepaalde actie uitvoert of helemaal niets doet. Om AutoPlay te begrijpen, moet u echter ook een andere zeer vergelijkbare functie, AutoRun, begrijpen.
De meeste mensen denken dat AutoRun en AutoPlay slechts twee termen voor hetzelfde zijn, maar dat klopt niet. AutoRun is een functie die voor het eerst werd uitgebracht in Windows 95! Wat had het precies voor zin? Om het installeren van apps voor niet-techneuten eenvoudiger te maken. Als een CD een bestand met de naam autorun.inf bevat in de hoofdmap, zou Windows het automatisch detecteren en de instructies in dat bestand volgen.
Dit bestand is normaal gesproken erg eenvoudig en verwijst eigenlijk alleen naar een bestand op de schijf, meestal het installatiebestand of installatiebestand. Hier is een voorbeeld van een hieronder:

In Windows XP en eerder zou het bestand worden gelezen en automatisch worden uitgevoerd zonder enige vorm van prompt. Als je ooit een installatie-CD / DVD hebt gekopieerd voor een stuk hardware of een programma in Windows XP of eerder, zou het het installatieprogramma starten.
Dit vormde duidelijk ernstige veiligheidsrisico's en Microsoft introduceerde AutoPlay als een manier om het probleem op te lossen. De taak van AutoPlay is om een nieuw verbonden media-apparaat te onderzoeken, te bepalen wat voor soort inhoud erop staat en vervolgens een dialoogvenster weer te geven waarmee de gebruiker een toepassing kan starten om de inhoud af te spelen, uit te voeren of weer te geven.
Afhankelijk van het besturingssysteem dat u gebruikt, werken AutoRun en AutoPlay anders. In alle versies van Windows ouder dan Windows Vista wordt AutoRun uitgevoerd vóór AutoPlay, tenzij AutoRun is uitgeschakeld. Als dit niet is uitgeschakeld, wordt AutoRun uitgevoerd en wordt het bestand AutoRun.inf gezocht.
Als in Windows XP het bestand autorun.inf wordt gevonden, kan AutoRun doorgaan en AutoPlay helemaal omzeilen en de toepassing starten zonder eerst de gebruiker te vragen.
In Windows Vista en hoger kan AutoRun niet voorbij AutoPlay gaan. Als er een AutoRun.inf-bestand is, zal het nog steeds worden gelezen, maar in plaats van dat de toepassing automatisch wordt gestart, verschijnt er een dialoogvenster met een lijst met keuzes, waarvan sommige afkomstig kunnen zijn van het bestand autorun.inf.
AutoRun vs. AutoPlay voorbeeld
Om dit helemaal duidelijk te maken, laten we een voorbeeld doornemen. Ik heb een MSI-stuurprogramma-CD bij me waarmee ik Windows XP, Windows 7 en Windows 10 kan bekijken om te zien wat er gebeurt. Het AutoRun.inf-bestand is het eenvoudige bestand dat in de bovenstaande schermafbeelding wordt getoond.
In Windows XP wordt de schijf gelezen, wordt een autorun.inf-bestand gevonden en verschijnt automatisch het MSI-installatieprogramma op het scherm.
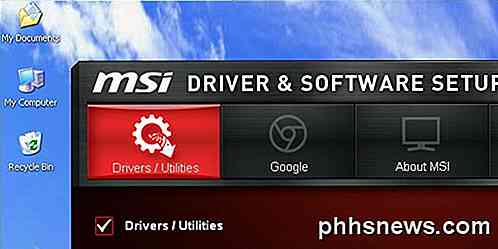
Wanneer ik echter dezelfde CD naar Windows 7 pop, krijg ik in plaats daarvan het volgende AutoPlay-dialoogvenster:
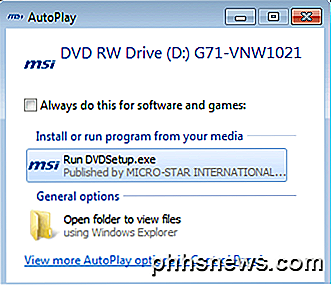
Zoals u kunt zien, probeert het het DVDsetup.exe-bestand uit te voeren dat wordt vermeld in het bestand autorun.inf, maar nu krijgt u de optie om te kiezen. Hetzelfde geldt voor Windows 10. Hier krijg je eerst een melding op je scherm.
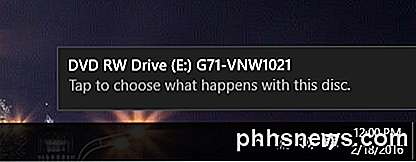
Als u hierop klikt, verschijnt het dialoogvenster AutoPlay waarin u kunt kiezen welke actie u wilt uitvoeren.
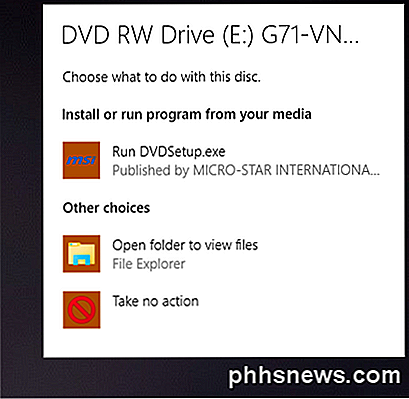
Over het geheel genomen, hoewel u de AutoPlay-functie in Windows 7 en hoger kunt uitschakelen, zal dit uw computer niet beschadigen omdat geen programma kan worden uitgevoerd zonder uw toestemming. Alle AutoPlay doet is het medium detecteren en de opties voor u weergeven.
Als u Windows XP gebruikt, is het misschien een goed idee om AutoRun uit te schakelen, omdat programma's op dat besturingssysteem nog steeds kunnen worden uitgevoerd zonder toestemming van de gebruiker.
Configureer AutoPlay in Windows 7
Het is vermeldenswaard dat u in Windows 7 de AutoPlay-instellingen kunt wijzigen zodat ze kunnen nabootsen hoe het werkt in Windows XP. Dit is waarschijnlijk niet iets dat je zou willen doen, maar het is een optie.
Om AutoPlay te configureren, klikt u op Start en typt u autoplay . Selecteer de eerste optie bovenaan.
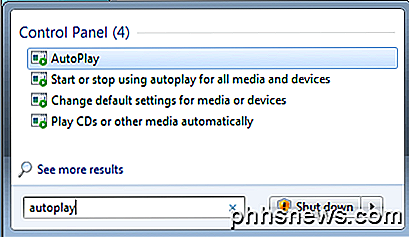
Dit zal een absoluut gigantische lijst oproepen van items die u individueel kunt configureren. Gelukkig is deze lijst sterk verminderd in Windows 10, zoals je hieronder zult zien. Let op: als u AutoPlay volledig wilt uitschakelen in Windows 7, schakelt u het selectievakje Automatisch afspelen voor alle media en apparaten helemaal bovenin uit.
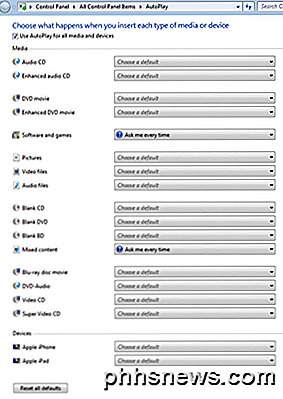
De reden dat ik de pop-updialoog kreeg bij het plaatsen van mijn software-cd, was omdat Software en games ingesteld waren op Altijd vragen . U kunt dit wijzigen in Installeren of programma uitvoeren vanaf uw media, Map openen om bestanden te bekijken of Geen actie ondernemen .
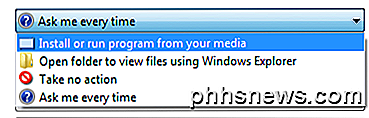
De lijst met opties waaruit u kunt kiezen, is afhankelijk van het type medium dat is aangesloten. Een audio-cd of dvd-film kan bijvoorbeeld worden afgespeeld met Windows Media Player. Als u een apparaat met foto's of video's verbindt, hebt u de mogelijkheid om de items automatisch te importeren. In aanvulling op de standaarditems, als u ooit andere apparaten op uw computer hebt aangesloten zoals een smartphone of tablet, worden die helemaal onderaan weergegeven.
Configureer AutoPlay in Windows 10
Klik in Windows 10 op Start en typ in AutoPlay om het dialoogvenster AutoPlay-instellingen te openen. Zoals je ziet, zijn er slechts twee opties in plaats van de talrijke in Windows 7. Net als bij Windows 7, als je een ander extern apparaat hebt aangesloten, verschijnen deze na verwisselbaar station en geheugenkaart .
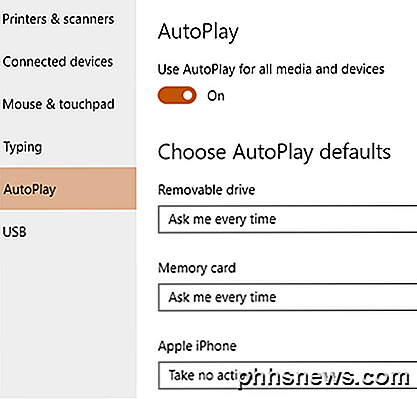
De opties zijn vrijwel hetzelfde in termen van de acties die u kunt ondernemen. Voor elke keer dat ik mijn iPhone zou aansluiten, zou ik proberen ze in OneDrive te importeren, wat ik niet wilde. Dit is de plaats waar je dat kunt uitschakelen.
Uit mijn tests lijkt het alsof de opties voor Memory Card worden gebruikt wanneer u een DVD of CD opent.
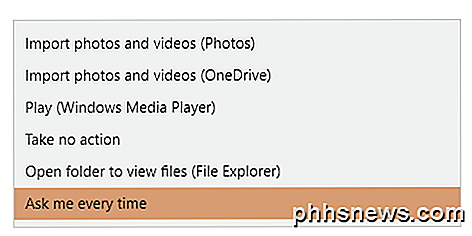
Omdat de meeste mensen de nieuwste versies van Windows gebruiken, hoef je je echt geen zorgen meer te maken over iets anders dan AutoPlay. Het is ook een eenvoudig proces om AutoPlay in Windows desgewenst uit te schakelen of in te schakelen. Als je vragen hebt, reageer dan gerust. Genieten!

De prullenmand en schermafbeeldingseffecten uitschakelen op een Mac
Verplaats een bestand naar de prullenbak, maak de prullenbak leeg of maak een screenshot van het bureaublad van je Mac en je Mac speelt een geluid af . Als je de papierverlammende geluiden en het geluid van de camerasluiter beu bent, kun je ze uitschakelen door een enkele optie te wijzigen. Deze optie is niet altijd waar je het zou verwachten.

Hoewel het gebruik van Firefox de laatste paar jaar is afgenomen, staat het nog steeds op de tweede plaats achter Google Chrome in termen van gebruik. De belangrijkste reden hiervoor is add-ons. Firefox kan op een miljoen verschillende manieren worden aangepast, iets dat geen enkele andere browser op dat niveau kan repliceren



