Verander uw laptop, netbook of desktop in een eBook Reader
Dus misschien zijn Amazon Kindles en iPads niet jouw ding? Als u echter uw laptop meeneemt naar school, werk of op reis en u wilt wat leestijd krijgen, kunt u uw laptop, netbook of desktop gemakkelijk omtoveren in een geweldige eBook-lezer. Het proces is heel eenvoudig en kan een leuke interface toevoegen aan uw leescollectie, in plaats van een map met PDF-bestanden en Adobe Reader.
Het andere voordeel van het gebruik van desktopsoftware in plaats van alleen een app op uw smartphone, is dat u andere typen inhoud in uw eBook-collectie kunt importeren dan alleen de boeken die verkrijgbaar zijn bij de grote eBook-winkels.

Stap 1 - Krijg eBook-software
Adobe Reader is een geweldige applicatie om PDF-bestanden snel en gemakkelijk te bekijken. Het biedt echter niet de beste interface voor het organiseren van verschillende items, zoals een verzameling eBooks. U kunt de echte eBook-lezerervaring op uw pc krijgen door enkele speciale eBook-software toe te voegen.
Er zijn een aantal populaire eBook-lees-apps die het werk goed moeten doen: Barnes en Nobles Nook App, Amazon Kindle voor pc, Calibre, iBooks en Mobipocket Reader Desktop. Het zijn allemaal geweldige, gratis applicaties die verschillende interfaces en functies bieden.
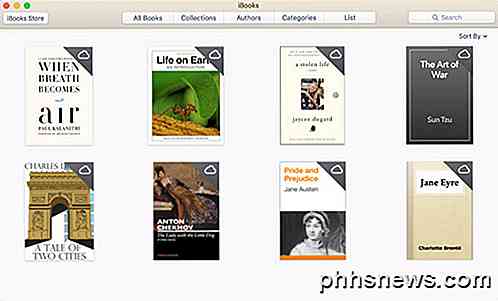
iBooks wordt bij alle Apple-apparaten geïnstalleerd, dus als je op dat platform zit, is het geen goed idee om gewoon het ingebouwde programma te gebruiken. Mobipocket Reader Desktop biedt de meeste aanpassingen, maar is sinds 2008 niet meer bijgewerkt. De Amazon Kindle-app is mijn favoriet, want daar koop ik de meeste van mijn boeken. Bovendien kan elk eBook dat ik download van internet eenvoudig worden geïmporteerd in de Kindle-app.
Voor deze zelfstudie demonstreren we de Amazon Kindle voor pc, omdat deze een uniek formaat voor eBooks gebruikt en zeer eenvoudig te gebruiken is. Het is duidelijk dat als je een Nook bezit, de beste app waarschijnlijk de Nook-app is, maar deze alleen Windows ondersteunt.
Download bij het downloaden het installatieprogramma en installeer Amazon Kindle voor pc op je computer. Als je al een Amazon-account hebt en eerder eBooks hebt gekocht, kun je de Kindle voor pc registreren en de boeken importeren die je van Amazon hebt ontvangen.
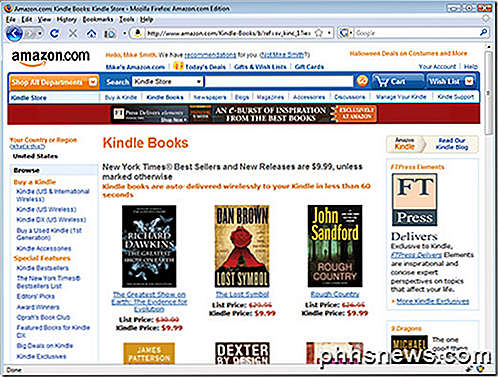
Stap 2 - Organiseer eBoeken
Nadat je Kindle voor pc hebt geïnstalleerd en klaar om te gaan, moet je doorgaan en dubbelklik je op het Kindle voor pc-pictogram om aan de slag te gaan. Bij het opstarten merk je dat Kindle voor pc een heel eenvoudige interface heeft. Er zijn in feite twee schermen om uit te kiezen: Alles en gedownload . Alle boeken die u al hebt gekocht, worden weergegeven onder Alles . Als u een boek uit de cloud wilt downloaden, klikt u er met de rechtermuisknop op en selecteert u Downloaden .
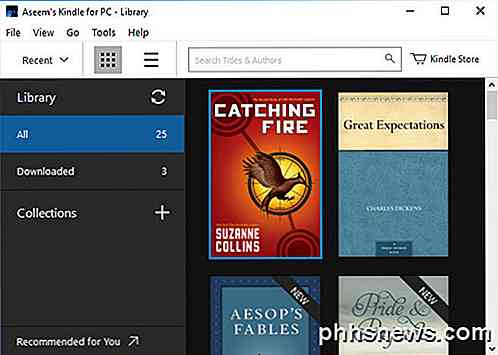
Navigeer naar het pad Deze pc> Documenten> Mijn Kindle-inhoud . In deze map worden al je eBoeken voor Kindle voor pc opgeslagen. Als je op je computer MOBI-geformatteerde eBooks hebt, ga je gang en sleep je ze naar deze map en start je Kindle voor pc opnieuw. Als u dit doet, verschijnen de eBooks onmiddellijk in uw Home-bibliotheek.
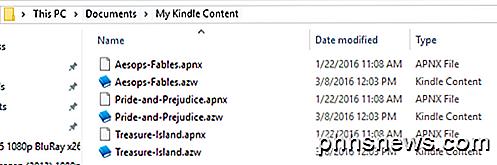
Als u PDF-bestanden hebt, klikt u gewoon op Bestand en vervolgens op PDF importeren . Je kunt ook collecties maken in de Kindle-app om je boeken te ordenen.
Stap 3 - eBooks lezen
Je zou nu goed moeten zijn om te gaan met het lezen van boeken. Dubbelklik op uw eBoek om het te openen. Gebruik de pijltjestoetsen om naar verschillende pagina's te bladeren. Merk ook op dat u de knop View kunt gebruiken om de lettergrootte te wijzigen.
U kunt ook naar specifieke hoofdstukken en locaties gaan met de knop Ga naar . U kunt de tekstgrootte wijzigen, opmerkingen toevoegen, de tekst in meerdere kolommen splitsen, bladwijzers toevoegen, enz.
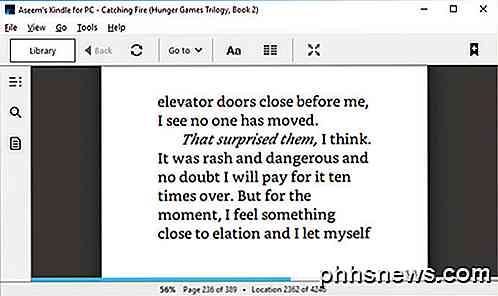
Elk programma heeft zijn eigen plussen en minnen, maar degene die je uiteindelijk gebruikt, kan worden bepaald door de winkel die je gebruikte toen je je eBoeken kocht. Alle programma's synchroniseren uw laatste leespagina op verschillende apparaten, zodat u deze eenvoudig op dezelfde plek op uw telefoon of tablet kunt ophalen. Genieten!

Meldingen op uw Apple Watch stilzetten, beheren en verbergen
Een van de belangrijkste aanleidingen van een smartwatch is eenvoudig polsgerelateerde meldingen, maar dingen kunnen enigszins uit de hand lopen. Lees verder terwijl we u laten zien hoe u uw meldingen van Apple Watch naar wens kunt aanpassen. Hoe kunnen meldingen van Apple Watch worden gebruikt? Voordat we uw feitelijke Apple Watch-meldingen bespreken, laten we u eerst een kort overzicht geven van de manier waarop de Meldingen functie standaard, dus je hebt een goed begrip van de meldingen en wat je wel of niet wilt wijzigen.

Meerdere partities combineren in één partitie
Sommige fabrikanten verzenden pc's met hun interne schijven onderverdeeld in meerdere partities: een voor het Windows-besturingssysteem en een lege "data" -partitie voor uw persoonlijke bestanden. Je kunt deze partities combineren in een enkele, als je dat liever hebt. Deze truc kan ook worden gebruikt om herstelpartities te verwijderen, zodat er ruimte vrij komt die normaal zou worden gebruikt voor herstelgegevens.



