Schakel Windows Tablet PC-componenten in Windows in
Als u een tablet-pc bezit, hebt u een reeks interfacetoepassingen en functies ter beschikking die niet beschikbaar zijn voor gewone pc-gebruikers. Sommige van deze functies omvatten handschriftherkenning en Windows Journal. Meer informatie over het inschakelen van Windows Tablet PC-componenten in Windows 7/8/10.
Wat zijn Table PC-componenten?
Tablet-pc's zijn notebook-vormige computers die invoer rechtstreeks via het computerscherm kunnen accepteren. Met uw vinger, een stylus of een ander apparaat kunt u Windows bedienen zonder een toetsenbord of muis te gebruiken.
In tegenstelling tot eerdere versies van het besturingssysteem ondersteunen Windows 7 en hoger native tablet-pc's en andere computers die touchscreens als invoerapparaat gebruiken. Verzending met Windows 7/8/10 is een verzameling Tablet PC-componenten waarmee u het meeste uit uw tablet-pc kunt halen.
Niet alle Windows-computers worden echter geleverd met de Tablet PC-componenten vooraf geïnstalleerd. Als u het besturingssysteem zelf hebt geïnstalleerd, bent u mogelijk vergeten om ze te installeren of hebt u een snelle installatie gebruikt die ze niet standaard heeft geïnstalleerd. Als u een tablet-pc heeft, haalt u het meeste uit uw computer door Windows Tablet PC-componenten aan te zetten.
Schakel Tablet PC-componenten in Windows 7/8/10 in
Begin door u aan te melden bij Windows met een account dat beheerdersrechten heeft. Klik vervolgens op Start> Configuratiescherm> Programma's> Programma's en onderdelen . Klik rechts van het venster op de link Windows-functies in- of uitschakelen . Klik in Windows 10 op Start en typ " draai vensters " en selecteer de eerste optie.

U zou nu moeten kijken naar het Turn Windows Functies Aan of Uit venster. Hier kunt u Windows-functies installeren of verwijderen. Welke functies u kunt in- of uitschakelen, is afhankelijk van de versie van Windows die u op uw computer hebt geïnstalleerd.
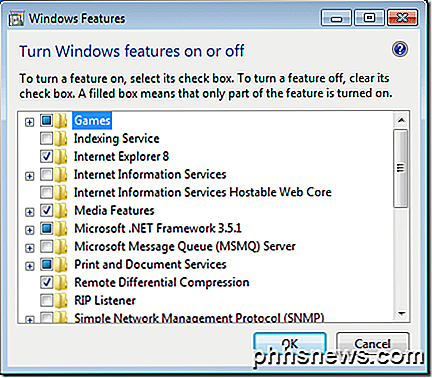
Blader door de lijst en zoek een map met de naam Tablet PC-componenten . Merk op dat er geen vinkje naast de map is, omdat u de componenten niet hebt ingeschakeld. Als u de muisaanwijzer boven de map houdt, geeft Windows aan welke onderdelen worden geïnstalleerd als u het vakje aanvinkt. Hier is een lijst van die componenten:
- Invoerpaneel tablet-pc
- Windows Journal
- Invoerpaneel voor wiskunde
- Andere handschriftherkenningsfuncties
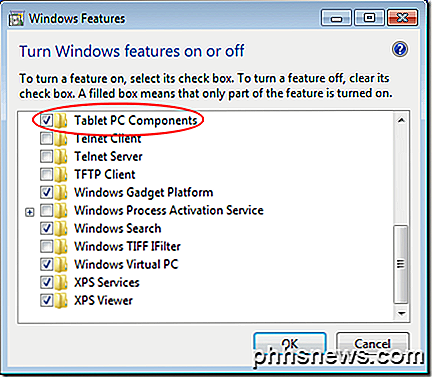
Wanneer u op het vak naast de map met de naam Tablet PC-componenten klikt, klikt u op de knop OK en volgt u de aanwijzingen op het scherm. Mogelijk moet u beheerdersrechten verlenen om deze componenten te installeren en / of aan te zetten, afhankelijk van de Windows-functies die u op uw pc gebruikt.
Helaas staat Microsoft niet toe dat u kiest welke van de Tablet PC-componenten moet worden in- of uitgeschakeld; ze zijn allemaal beschikbaar of allemaal niet beschikbaar. Als u echter een tablet-pc of een computer met een aanraakscherm hebt, wilt u waarschijnlijk alle componenten inschakelen om optimaal gebruik te maken van de interactie in Windows met alle beschikbare tabletfuncties.
Tablet PC-componenten in- of uitschakelen op uw computer is een eenvoudige zaak. Hoewel u niet de mogelijkheid krijgt om precies te kiezen welke componenten zijn ingeschakeld, krijgt u op zijn minst toegang tot de meest bruikbare Windows-tablet-pc-toepassingen, zoals het invoerpaneel van de tablet-pc en de functies voor het schrijven van handschriftherkenning .
Problemen met Tablet PC-componenten oplossen
In sommige gevallen kunt u problemen tegenkomen als u een tablet-pc gebruikt. Bijvoorbeeld, mijn Tablet PC-instellingenitem in het Configuratiescherm is eenvoudigweg verdwenen op mijn Surface Pro en ik kon mijn pen niet langer kalibreren.
In dit geval kunt u proberen een nieuwe snelkoppeling naar Tablet PC-instellingen te maken door met de rechtermuisknop op het bureaublad te klikken en Nieuw - snelkoppeling te kiezen. Kopieer en plak voor de locatie het volgende:
% windir% \ explorer.exe shell ::: {80F3F1D5-FECA-45F3-BC32-752C152E456E} Geef de snelkoppeling een toepasselijke naam, zoals Tabletinstellingen, en klik vervolgens op Voltooien . U zou nu toegang moeten hebben tot de tablet-instellingen. Genieten!

Stel Chrome Remote Desktop in voor toegang tot elke pc op afstand
Op zoek naar een snelle en gemakkelijke manier om toegang te krijgen tot uw Windows-, Mac- of Linux-machine vanaf een Apple-apparaat, een Android-apparaat of zelfs vanaf een andere Windows-, Mac- of Linux-machine? Als dat zo is, dan is er één oplossing die echt, heel goed werkt: Chrome Remote Desktop.O

Apps, muziek en video's delen met Apple Family Sharing op iPhone / iPad
' Historisch gezien was de enige manier om app-, boek-, muziek- en video-aankopen op iOS-apparaten te delen, om in te loggen op elke apparaat met dezelfde Apple-account (een onveilige en ongewenste oplossing). Nu kunt u alles eenvoudig delen tussen familieleden met het Apple Family Sharing-systeem. Lees verder terwijl we u laten zien hoe u het kunt instellen en kunt genieten van veilig delen van apps en media op al uw apparaten.



