Een PDF-bestand converteren naar een bewerkbaar tekstdocument

Adobe's PDF-standaard is handig wanneer u bepaalde informatie moet verspreiden en ervoor moet zorgen dat deze op dezelfde manier wordt bekeken door alle ontvangers. Maar PDF-bestanden zijn ook schandalig moeilijk te bewerken.
Tenzij je hebt betaald voor Adobe Acrobat (de volledige versie, niet alleen de Reader), zul je een specifieke tool moeten zoeken om de tekst van PDF's te bewerken. Veel van deze zijn beschikbaar op verschillende platforms, maar voor een eenvoudige en gratis methode die op allerlei desktops en mobiele apparaten werkt, kunt u Google Docs gebruiken.
Als u uw PDF-bestand gereed hebt, opent u drive.google.com in elke browser en log in met uw Google-account. Het is mogelijk om dit proces op mobiel te doorlopen met een telefoonbrowser, zolang je dit doet in de "desktopweergave", maar het zal een beetje moeilijk worden. Ga naar een volledige laptop of desktop pc als je kunt.
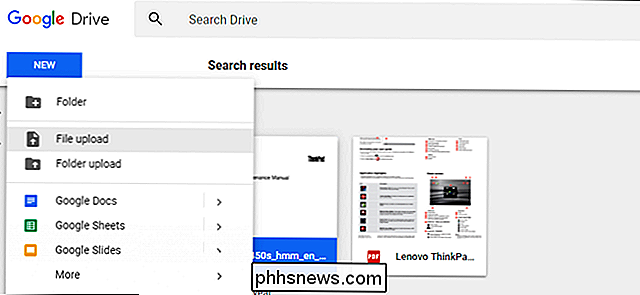
Uploaden uw PDF-bestand uit uw lokale bestanden door op de blauwe knop 'NIEUW' aan de linkerkant te klikken en vervolgens 'Bestand uploaden'. Selecteer uw PDF en wacht tot deze is geüpload naar de server van Google.
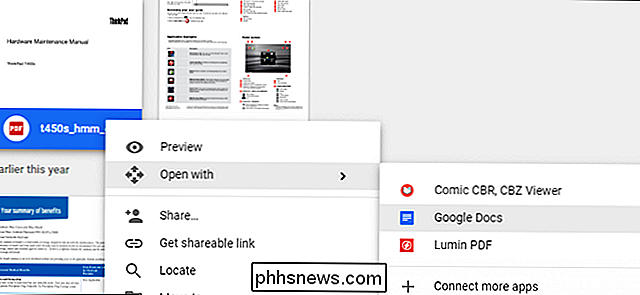
Zodra het bestand zich in uw station bevindt, rechts - klik of tik lang op het item in de hoofdweergave van Drive. Selecteer 'Open Openen met' en klik vervolgens op 'Google Documenten'. Het PDF-document wordt geopend in een nieuw browsertabblad in de Google Documenten-interface.
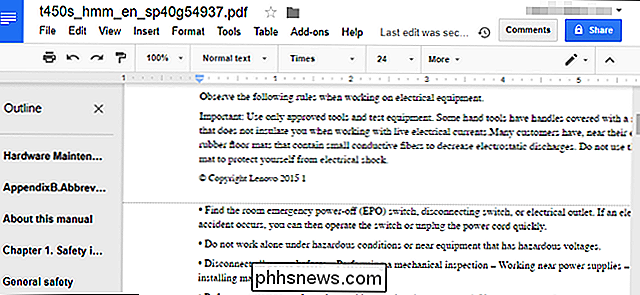
Vanaf hier kunt u de tekst in het PDF-document bewerken alsof deze was een standaard tekstverwerkerbestand. een deel van de opmaak is misschien een beetje weg dankzij de interpretatie door Docs van de afbeeldingen en spatiëring in het PDF-bestand, maar alle opgemaakte tekst moet zichtbaar en bewerkbaar zijn. Als het een groter bestand is, maakt Documenten zelfs een automatisch overzicht gescheiden naar pagina's.
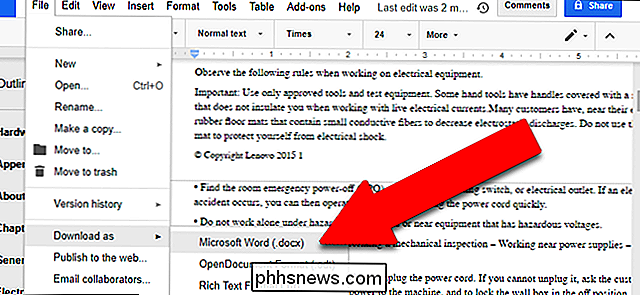
U kunt de tekst in dit venster bewerken en uw werk online opslaan in Google Documenten voor later. Als u liever een standaarddocumentbestand hebt voor een offline tekstverwerker, klikt u op 'Bestand' en vervolgens op 'Downloaden als'. Hier kunt u kiezen uit Docx, ODT, TXT, RTF en andere indelingen, zodat u ze kunt openen in Microsoft Office (of uw gewenste tekstverwerker).
Klik op degene die u wilt en deze wordt onmiddellijk gedownload naar uw standaardmap voor desktops of telefoons. Dat is het! U hebt nu een opgeslagen, bewerkbare kopie van uw originele PDF, compatibel met elke tekstverwerker.

Wat te doen wanneer uw computer of telefoon geen verbinding kan maken met een openbaar wifi-netwerk
De meeste openbare netwerken gebruiken een zogenaamde captive portal. Dit is de machtigingspagina waarop u de plaats accepteert. voorwaarden en klik op "Verbinden" om toegang te krijgen tot hun gratis Wi-Fi. Het probleem is dat veel moderne browsers problemen hebben met het omleiden naar deze captive portals vanwege nieuwe beveiligingsprotocollen.

Haal het maximale uit uw Arlo Pro-camera's
Als u het Arlo Pro-camerasysteem van Netgear gebruikt, zullen de volledig draadloze functies u ongetwijfeld goed behandelen. Er zijn echter nog andere functies die u mist. NAAR VERWANTE: Moet u een via de batterij gevoede wifi-camera kopen? Het Arlo Pro-systeem doet een centrale hub nodig hebben die op uw router wordt aangesloten, maar daarnaast kunnen alle camera's die u hebt ingesteld volledig draadloos zijn, omdat ze op batterijen werken en Wi-Fi gebruiken voor gegevensoverdracht.



