De Nest Thermostat vergrendelen met een pincode

Met de Nest Thermostat kun je de temperatuur van je huis rechtstreeks vanaf je smartphone aanpassen, maar als je niet wilt dat andere mensen ermee rotzooien , hier leest u hoe u uw Nest Thermostat vergrendelt met een wachtwoord.
Net als bij uw smartphone wilt u waarschijnlijk dat een toegangscode is ingeschakeld zodat andere mensen geen toegang kunnen krijgen tot uw apps en andere informatie. Toegegeven, het zijn niet de apps en persoonlijke informatie waar andere gebruikers toegang tot zouden willen hebben op het Nest, maar als iemand anders de verwarming of de airconditioning zou starten zonder dat je het weet, kan dat meer geld kosten in hulpprogramma's dan wat je zou hebben gepland .
Gelukkig is het heel eenvoudig om een wachtwoord op de Nest Thermostat te zetten en te voorkomen dat ongeautoriseerde gebruikers de temperatuur veranderen en rommelen met andere instellingen.
Een pincode toevoegen via de Nest Thermostat
Een wachtwoord instellen direct vanaf de Nest Thermostat zelf, druk eerst op het apparaat om het hoofdmenu van het startscherm weer te geven en selecteer 'Instellingen'.

Ga naar rechts en selecteer 'Vergrendelen'.

Selecteer 'Vergrendelen' wanneer dit wordt gevraagd als je je thermostaat wilt vergrendelen.

Voer een viercijferige pincode in door het wiel te draaien en vervolgens op het apparaat te duwen om naar het volgende cijfer te gaan.

Voer de pincode opnieuw in.

Vervolgens, pas de minimumtemperatuur aan waarbij andere mensen deze kunnen veranderen zonder dat ze nodig zijn r in de PIN.

U stelt ook een maximumtemperatuur in. Je kunt dit een bereik maken of hetzelfde nummer gebruiken voor minimum- en maximumtemperatuur om helemaal geen aanpassingen te maken.

Selecteer 'Gereed'.

Je Nest Thermostat is nu vergrendeld en je ziet ook een klein hangslotpictogram aan de onderkant, om aan te geven dat het apparaat met een wachtwoord is beveiligd.

Als iemand anders de temperatuur voorbij het minimum of maximum wil instellen of zelfs toegang tot het hoofdmenu van het startscherm wil krijgen, moet hij dit invoeren in de pincode om dat te doen.
Een pincode toevoegen vanaf uw smartphone
U kunt uw Nest Thermostat ook rechtstreeks vanaf uw smartphone vergrendelen via de Nest-app.
Open de app en selecteer uw Nest Thermostat op de startpagina.
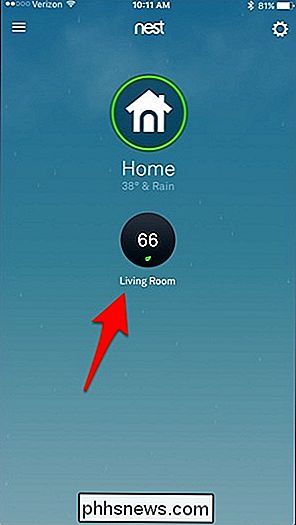
Tik op het tandwielpictogram voor instellingen in de rechterbovenhoek van het scherm.
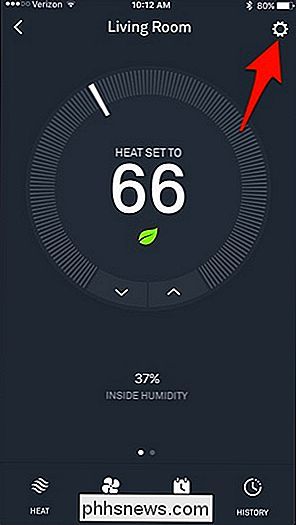
Selecteer "Vergrendelen".
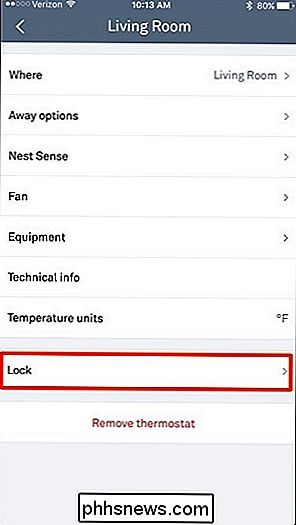
Voer een viercijferige pincode in.
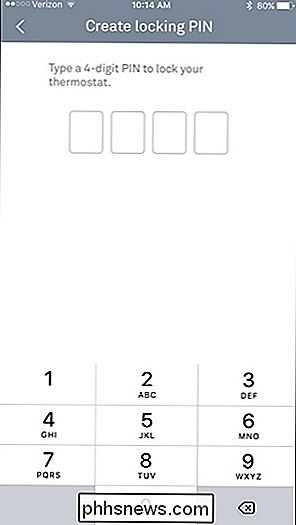
Voer de pincode opnieuw in .
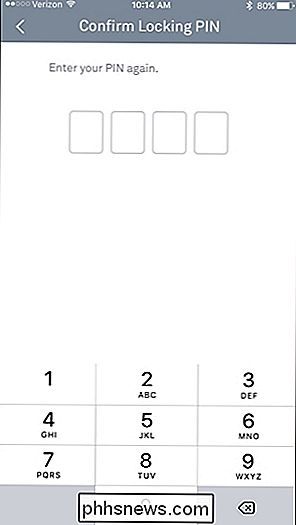
Gebruik de twee schuifknoppen om de minimum- en maximumtemperatuur aan te passen. Helaas is het minimale bereik in de app vier graden, dus je kunt niet hetzelfde aantal maken en volledig voorkomen dat iemand de temperatuur aanpast zoals je dat op het Nest zelf kunt doen.
Tik op "Als je een bereik hebt ingesteld, tik dan op" Onderaan vergrendelen.
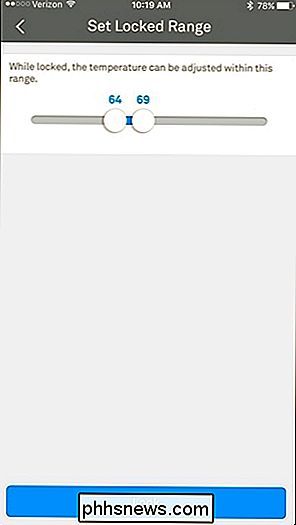
Je Nest Thermostat wordt nu vergrendeld en de app geeft nu een blauwe knop 'Ontgrendelen' weer in het instellingenmenu. Als u dat selecteert, wordt de thermostaat ontgrendeld en wordt de wachtwoordbeveiliging verwijderd.
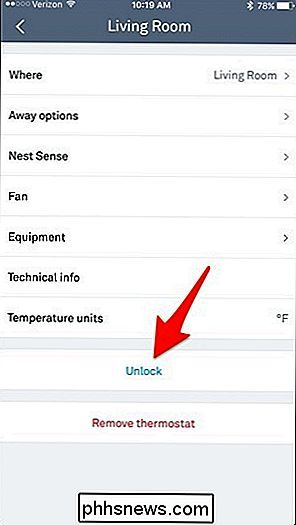
Terwijl u de toegangscode moet invoeren als u iets op de thermostaat zelf wilt wijzigen, hoeft u dit niet in de Nest-app te doen. zal zijn alsof de thermostaat niet eens vergrendeld is, wat een prettig gemak is.

Hoe maak je iPhone-herinneringen voor wanneer je in- en uitstapt
We hebben allemaal momenten waarop we iets moeten onthouden voordat we het huis verlaten of terugkeren, maar altijd lijken te vergeten. Met iOS stel je echter herinneringen in die worden geactiveerd wanneer je in of uit je auto stapt. Situationele of locatiegebaseerde herinneringen instellen werkt overal waar je bent en voor veel dingen die je doet.

Een vastgelopen download in de Windows Store
Hoewel het een deel van het slechte gedrag had sinds het werd geïntroduceerd in Windows 8, is de Windows Store na verloop van tijd betrouwbaarder geworden. Er zijn echter nog steeds af en toe problemen. Een van de meest irritante problemen is wanneer een app-update (of installatie) vastloopt. Ga als volgt te werk om dit op te lossen.



