Hoe u de melding "Is over andere apps weergeven" op Android Oreo

Terug in Android Marshmallow heeft Google een functie geïntroduceerd waarmee apps naast andere apps kunnen worden weergegeven. Dingen zoals Facebook Messenger en Twilight profiteren van deze functie om in wezen tegelijk op het scherm te kunnen worden uitgevoerd op andere voorgrondapplicaties.
GERELATEERD: De fout "Screen Overlay Detected" op Android herstellen "
Maar dat was een probleem op zich: sommige apps zouden niet draaien als er iets bovenop liep, zoals Waze bijvoorbeeld. Dit genereerde een "Screen Overlay Detected" -fout die ongelooflijk moeilijk te ontcijferen was zodra je hem had.
Met Oreo maakt Android het heel duidelijk wanneer een app bovenop andere applicaties draait door een systeemmelding te genereren om je te laten weten Wat is er gaande. Dit is ongelooflijk handig (net als elke instelling die je laat zien wat er op de achtergrond gebeurt), maar sommige mensen maken het gewoon niet uit en zien dit gewoon als een andere melding die de lat telkens weer opraakt als er iets achter de schermen gebeurt (ish).
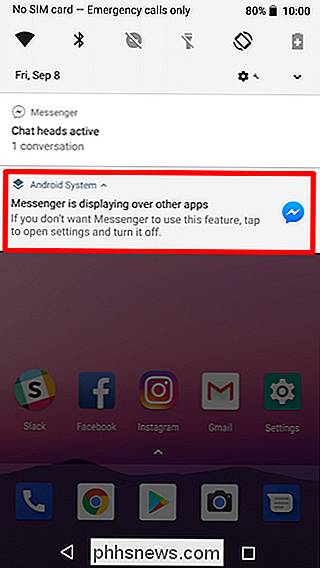
Hoe u de melding "Weergeven via andere apps" uitschakelt
Het goede nieuws is dat u de melding uitschakelt. Het slechte nieuws is dat u dit moet doen voor elke app waarvoor u de melding ontvangt. Echt, het zou niet moeten zijn dat er veel is - en technisch gezien is dit een goede zaak, omdat het betekent dat je nog steeds de melding krijgt wanneer iets onverwachts wordt weergegeven.
Om te beginnen, wacht tot je de melding ziet en druk er lang op.
OPMERKING: Je zult lang op de "[APP NAME] is display over andere apps" melding, not de notificatie voor de app zelf (als er een aanwezig is, zoals in ons tekstvoorbeeld hier).
Hierdoor wordt het meldingenvenster voor meldingen van Android-systemen geopend.
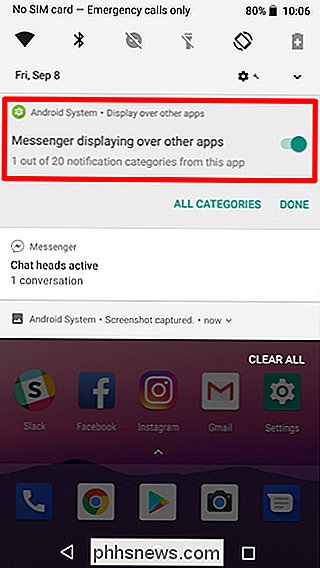
Schakel de schuifregelaar uit om de melding snel uit te schakelen. Er verschijnt een notitie om u te laten weten dat deze melding niet meer verschijnt. Nogmaals, dit is alleen voor de app die momenteel wordt uitgevoerd. Er wordt een nieuwe melding weergegeven als een andere app wordt weergegeven voor andere apps. Dit is een zeer gedetailleerde instelling.
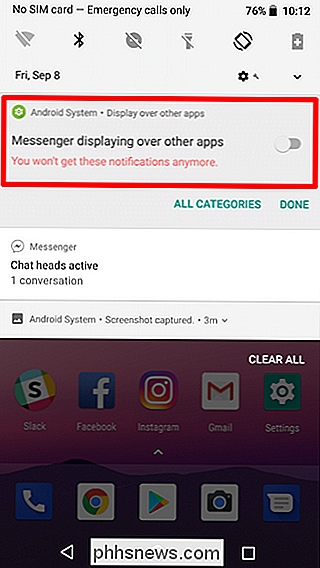
Tik als u klaar bent op "Gereed".
Hoe u de melding "Weergeven via andere apps" opnieuw kunt inschakelen
Als u besluit deze instelling te missen, kunt u kan het gemakkelijk terugkrijgen.
Geef de meldingsbalk een sleepboot en tik op het tandwielpictogram om het menu Instellingen te openen.
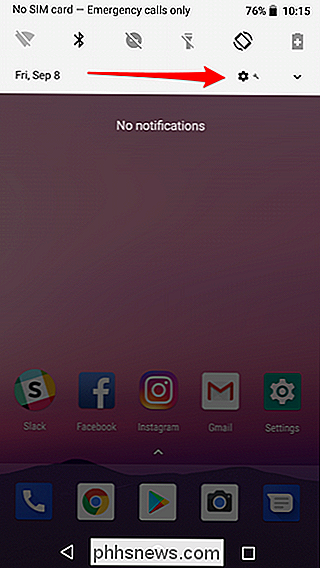
Vanaf daar tikt u in het menu Apps en meldingen.

Tik op "Meldingen" en vervolgens op " Meldingen (Aan voor alle apps).
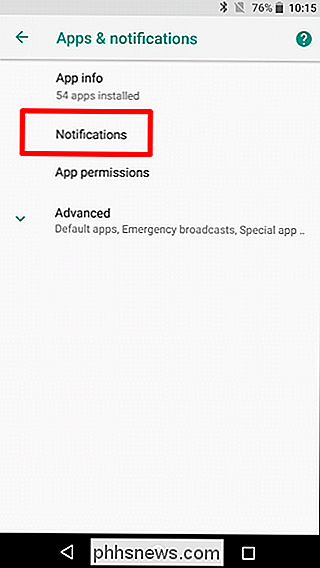
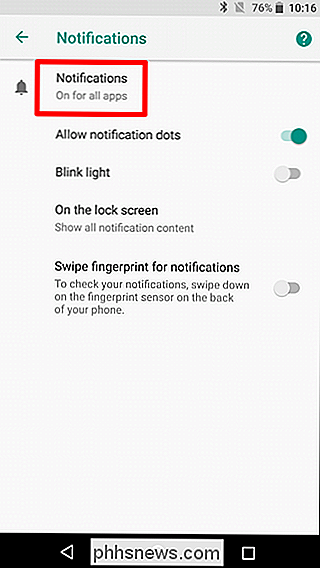
Tik op de menuknop met drie stippen in de rechterbovenhoek en selecteer vervolgens 'Systeem weergeven'. Hiermee worden systeem-apps en apps weergegeven die zijn geïnstalleerd in de Play Store in de lijst.

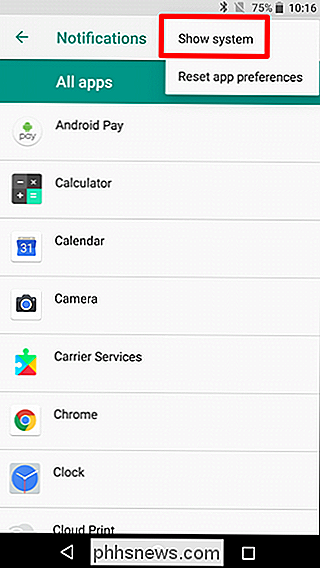
Kies 'Android-systeem'.
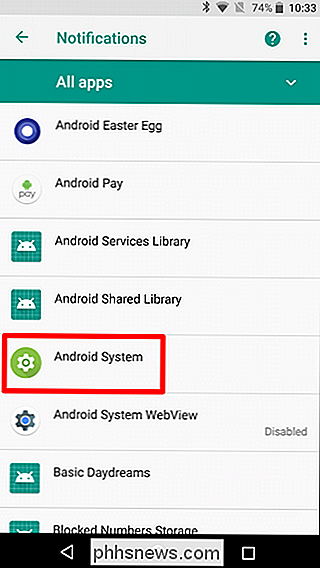
Zoek de melding die u eerder hebt uitgeschakeld, namelijk Messenger in ons testscenario, en schakel deze vervolgens opnieuw in door de schuifregelaar in de aan-positie te plaatsen.
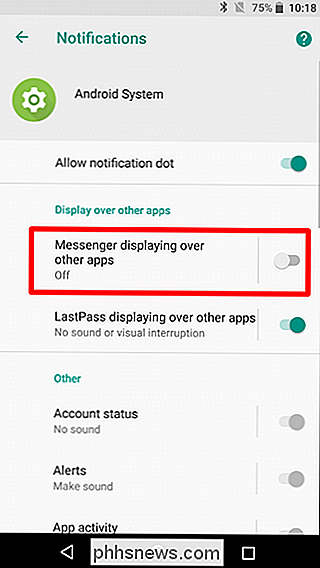
Klaar en klaar.

Wat is PlayStation Plus en het is het waard?
Als je een PlayStation 4 hebt, is Sony's PlayStation Plus-service vereist om multiplayer-spellen online te spelen. Een abonnement kost $ 10 per maand of $ 60 per jaar. PlayStation Plus biedt ook extra voordelen, zoals gratis games elke maand en korting voor leden bij slechts enkele digitale games. Wat is PlayStation Plus?

App-machtigingen beheren op Android
Android-toestemmingen waren een puinhoop, maar moderne versies van Android hebben deze enorm vereenvoudigd. Android heeft nu een toestemmingssysteem in iOS-stijl waarin u apps toegang verleent tot bepaalde functies, hardware of gegevens als dat nodig is. Je kunt ook handmatig rechten intrekken van elke app, zelfs apps die zijn ontworpen voor oude Android-versies.



