De Alt + Tab-app-switcher van Windows 10 transparanter maken

Standaard is de app-schakelaar voor Alt + Tab in Windows bijna ondoorzichtig. Als u iets meer van uw bureaublad wilt zien gluren, hoeft u slechts een paar lichte bewerkingen in het Windows-register uit te voeren.
In Windows houdt u de Alt-toets ingedrukt en drukt u herhaaldelijk op Tab. krijg een handig app-schakelvenster waarmee je door open app-vensters kunt gaan zonder gebruik te maken van de schakelaar op het volledige scherm die je krijgt als je de combo voor Windows + Tab gebruikt. Standaard is het schakelvenster van de app vrij donker en bijna ondoorzichtig. Maar als u bereid bent om een paar bewerkingen in het register uit te voeren, of onze download met één klik te gebruiken, kunt u dit aanpassen aan elk transparantieniveau dat u wilt. We hebben je ook veel ingebouwde manieren getoond om het uiterlijk van Windows 10 aan je eigen wensen aan te passen en we hebben een soortgelijke op Registry gebaseerde methode behandeld om je Windows-taakbalk transparanter te maken.
Maak de Alt + Tab Switcher Meer Transparant door het register handmatig te bewerken
Om het transparantieniveau van het schakelpad voor Alt + Tab aan te passen, hoeft u alleen maar een paar bewerkingen in het Windows-register uit te voeren.
Standaardwaarschuwing: Register-editor is een krachtig hulpmiddel en gebruikt het verkeerd kan uw systeem onstabiel maken of zelfs onbruikbaar maken. Dit is een vrij simpele hack en zolang je je aan de instructies houdt, zou je geen problemen moeten hebben. Dat gezegd hebbende, als u er nog nooit mee hebt gewerkt, overweeg dan om te lezen hoe u de Register-editor gebruikt voordat u aan de slag gaat. En maak zeker een back-up van het register (en je computer!) Voordat je wijzigingen aanbrengt.
Open de register-editor door op Start te tikken en "regedit" te typen. Druk op Enter om de register-editor te openen en geef hem toestemming om wijzigingen aan te brengen op je pc.
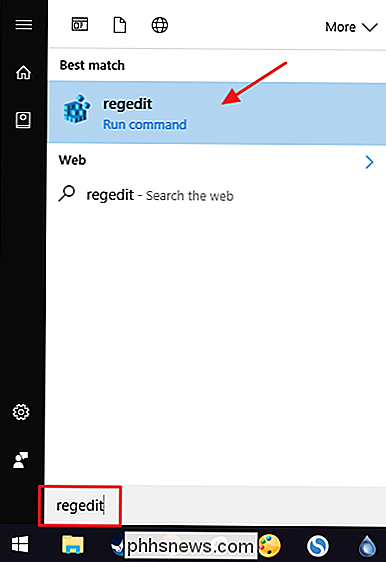
Gebruik in de Register-editor de linkerzijbalk om naar de volgende sleutel te gaan:
HKEY_CURRENT_USER SOFTWARE Microsoft Windows CurrentVersion Explorer
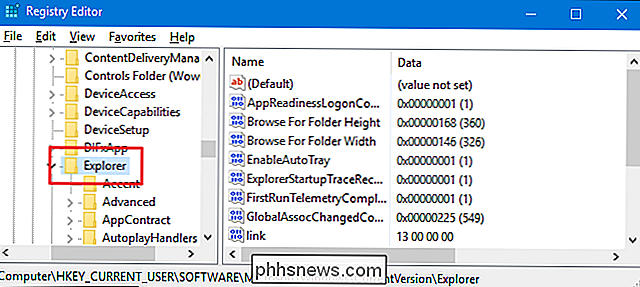
Vervolgens maakt u een nieuwe sleutel in deExplorertoets. Klik met de rechtermuisknop op deExplorer-toets en kies Nieuw> Sleutel. Geef de nieuwe sleutel 'MultitaskingView' een naam. Als u al eenMultitaskingView-sleutel ziet op deze locatie, slaat u deze stap gewoon over.
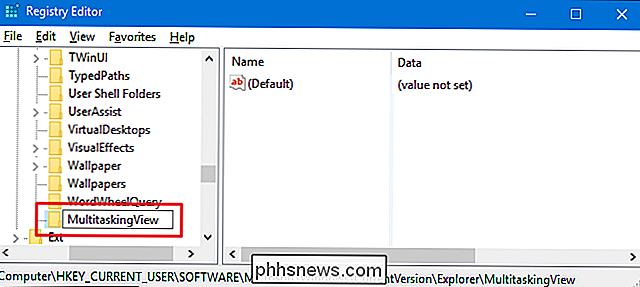
Nu maakt u nog een nieuwe sleutel: deze keer in de nieuweMultitaskingView-code die u zojuist hebt gemaakt. Klik met de rechtermuisknop op deMultitaskingView-toets en kies Nieuw> Sleutel. Noem de nieuwe sleutel "AltTabViewHost."
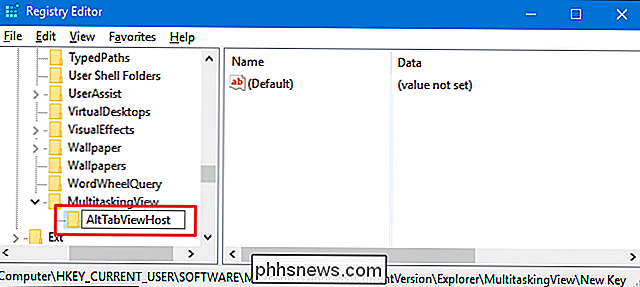
Vervolgens gaat u een waarde creëren binnen die nieuwe sleutel. Klik met de rechtermuisknop op de toetsAltTabViewHosten kies Nieuw> DWORD (32-bit) Value. Geef de nieuwe waarde de naam "Grid_backgroundPercent."
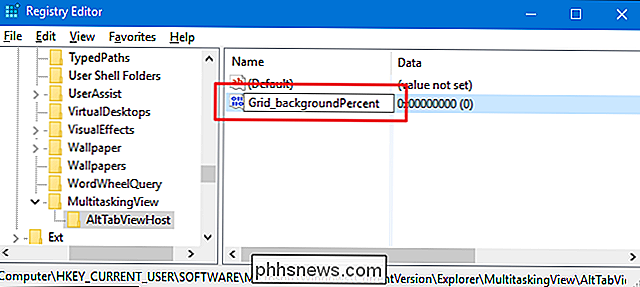
Dubbelklik op de nieuweGrid_backgroundPercent-waarde om het eigenschappenvenster ervan te openen.
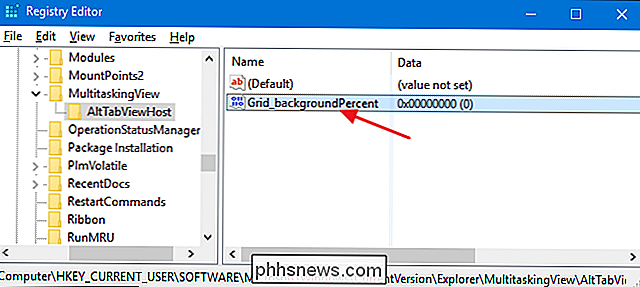
Selecteer de optie "Decimaal" in het eigenschappenvenster en typ vervolgens een getal tussen nul en honderd in het vakje "Waardegegevens". Dat getal vertegenwoordigt het dekkingspercentage dat u voor het venster wilt. Een waarde van nul zou het volledig transparant maken. Een waarde van 100 maakt het volledig ondoorzichtig. Ter referentie: het standaard dekkingspercentage is ongeveer 85. Als u het aantal hebt ingesteld, klikt u op 'OK'.
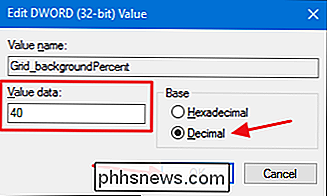
De wijziging moet onmiddellijk plaatsvinden, dus ga door en houd de Alt-toets ingedrukt en druk vervolgens op Tab om de wisselvenster. Als u de transparantie wat meer wilt aanpassen, opent u eenvoudig deGrid_backgroundPercent-waarde in de Register-editor en wijzigt u het aantal. Als u tevreden bent met het transparantieniveau, kunt u doorgaan en de Register-editor afsluiten.
Hieronder ziet u het verschil tussen het dekkingspercentage instellen op 85 (de standaardinstelling van Windows) aan de linkerkant en op 20 (dat is veel dichter bij transparant) aan de rechterkant.
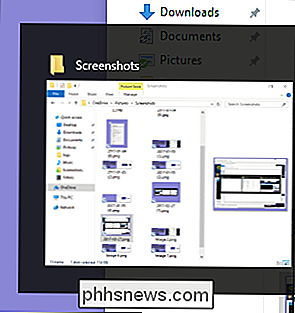
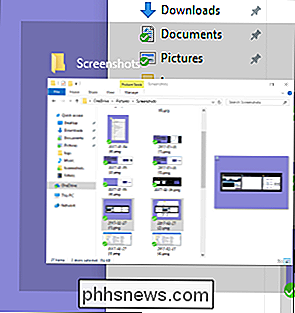
En als u de wijziging ooit wilt verwijderen, gaat u gewoon terug en stelt u die waarde in op 85 (het standaard dekkingsniveau) of verwijdert u de waarde helemaal.
Download onze One-Click Registry Hacks
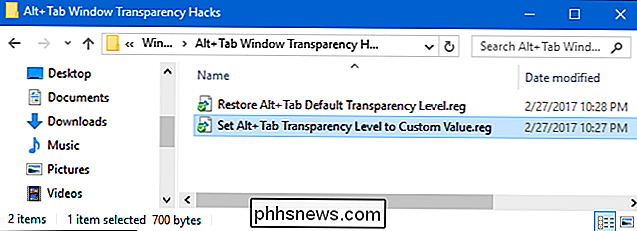
Als u geen zin heeft om zelf in het register te duiken, hebben we een aantal register-hacks gemaakt die u kunt gebruiken. De hack "Alt + Tabblad Transparantieniveau instellen op aangepaste waarde" voegt alle sleutels en waarden toe die u nodig hebt. De hack "Herstellen Alt-tab Default Transparency" verwijdert de waarden en herstelt de Windows-standaard. Beide hacks zijn opgenomen in het volgende ZIP-bestand.
Alt + Tab Venster Transparantie Hacks
Natuurlijk, omdat we niet weten welk transparantieniveau u wilt gebruiken, moet u de aangepaste waarde hack een beetje bewerken voordat u het gebruikt. Na het downloaden en uitpakken van de hacks, klik met de rechter muisknop op de "Stel alt + tab transparantieniveau in op aangepaste waarde" hack en kies de opdracht "Bewerken" in het contextmenu.
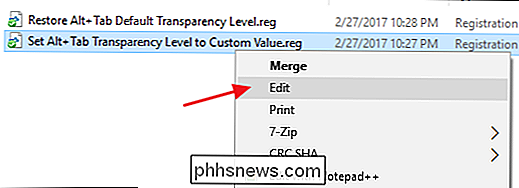
Dit opent de hack in het kladblok. Zoek op de laatste regel naar de tekst 'dword: 00000020'. Vervang de laatste drie cijfers van dat getal met een dekkingspercentage tussen 000 en 100, waarbij 000 volledig transparant is en 100 volledig ondoorzichtig is. Als u bijvoorbeeld een dekkingspercentage van 25 wilt instellen, moet die tekst "dword: 00000025" zijn. U wilt er alleen voor zorgen dat u alle voorgaande nullen op hun plaats houdt, zodat het volledige getal acht tekens lang is.
Natuurlijk, als u door wilt gaan met een dekking van 20%, kunt u het bestand gewoon gebruiken zoals het is zonder bewerkingen uit te voeren.
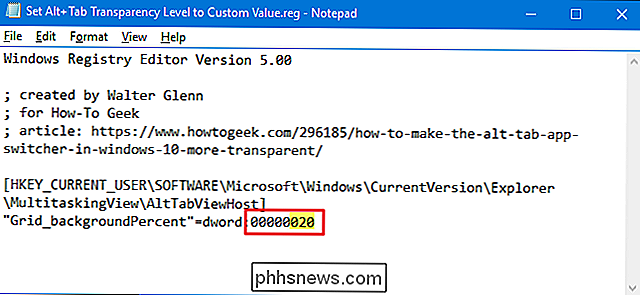
Wanneer u klaar bent met het maken van bewerkingen, slaat u het bestand op en dubbelt u vervolgens klik erop om het toe te passen op uw register.
GERELATEERD: Hoe u uw eigen Windows-register-hacks maakt
Deze hacks zijn eigenlijk alleen deAltTabViewHost-sleutel, uitgekleed tot alleen deGrid_backgroundPercentwaarde waar we in de vorige sectie over gesproken hebben en vervolgens geëxporteerd naar een .REG-bestand. Door de hacks uit te voeren, wordt de waarde gewijzigd. En als je graag aan het spelen bent met het register, is het de moeite waard de tijd te nemen om te leren hoe je je eigen registerhacks kunt maken.

Hier is wat er gebeurt wanneer u de top 10 installeert Download.com Apps
We hebben de top 10 apps van Download.com geïnstalleerd en u zult nooit geloven wat er is gebeurd! Nou ... ik denk dat je misschien een goede inschatting hebt. Vreselijke dingen. Er gebeuren vreselijke dingen. Doe mee voor de lol! GERELATEERD: De gratis download-sites die Crapware niet bij u dwingen Update : Sinds de originele publicatie van dit artikel in 2015 is Download.

Hoe werkt warmtebeeldweergave?
Als u ooit foto's of video's hebt gezien waarin alles rood en geel is, heet dat thermografie - meer in het algemeen bekend als thermische beeldvorming. Zo werkt het. GERELATEERD: De bewegingsgevoeligheid op de deurbel aanpassen Thermische beeldvorming wordt in allerlei verschillende scenario's gebruikt - energiebedrijven gebruiken het om te zien waar een huis kan zijn warmte verliezen door scheuren in de deur en het raam.



