Hoe u uw Android-apparaat vanaf uw pc bestuurt Met behulp van AirDroid

AirDroid voor Android wordt uw USB-kabel vervangen om verbinding te maken met uw pc. Zet bestanden heen en weer, verzend tekstberichten, speel muziek af, bekijk uw foto's en beheer toepassingen met een webbrowser of een desktopclient.
AirDroid is gratis. Het werkt als een webserver, zodat uw Android-apparaat en uw computer via het netwerk kunnen communiceren.
Aan de slag
AirDroid is gratis verkrijgbaar via de Android Market. Om bestanden tussen uw Android-apparaat en uw pc over te zetten, moet u zich aanmelden voor een gratis account. Hiermee kunt u AirDroid ook via internet gebruiken in plaats van alleen via Wi-Fi. Wanneer de app voor het eerst wordt geopend, wordt u gevraagd om in te loggen of u aan te melden. Als u zich niet via een browser hebt aangemeld, kunt u zich vanaf dit scherm aanmelden voor uw gratis account. Zodra u zich heeft aangemeld voor uw gratis account, meldt u zich aan bij uw account in de AirDroid-app.
Nadat u zich hebt aangemeld, wordt er een dialoogvenster weergegeven waarin u de functie kunt inschakelen waarmee u alle app- en systeemmeldingen van kunt bekijken uw telefoon op uw pc in realtime. Tik op "Inschakelen" om de functie nu in te schakelen. U kunt de functie later ook in de instellingen inschakelen.
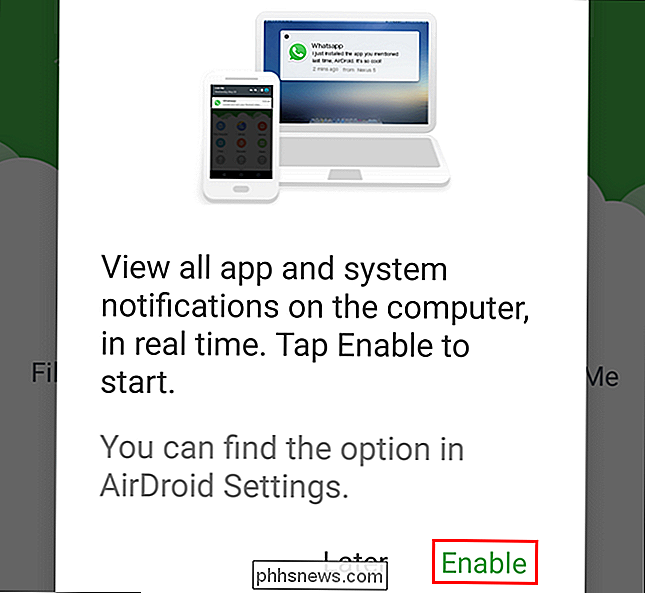
Als u op "Inschakelen" tikt, wordt het scherm "Meldingstoegang" weergegeven. Tik op het selectievakje "AirDroid Notification Mirror Service". Als u op "Later" tikte, kunt u de volgende twee stappen overslaan.
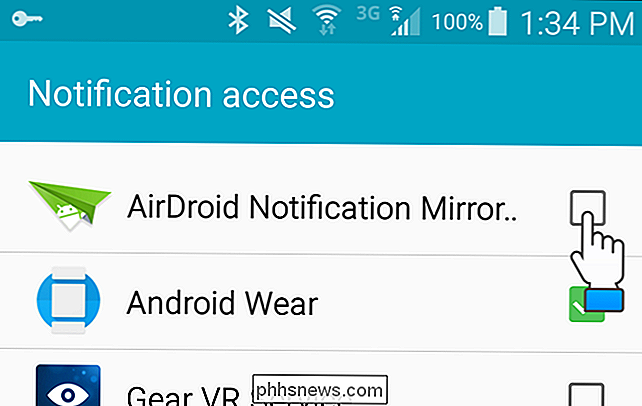
Er verschijnt een bevestigingsvenster. Tik op "OK".
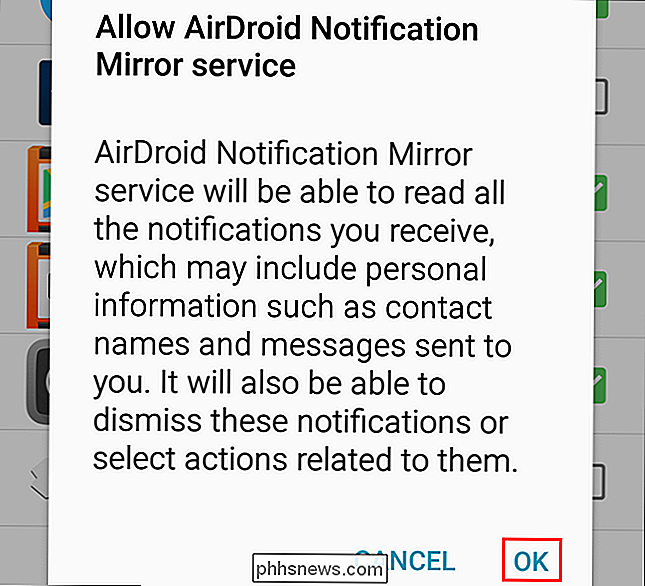
Er moet een vinkje staan in het selectievakje "AirDroid Notification Mirror Service" om aan te geven dat de service is ingeschakeld. Druk op de knop "Terug" op uw apparaat om terug te keren naar de AirDroid-app.
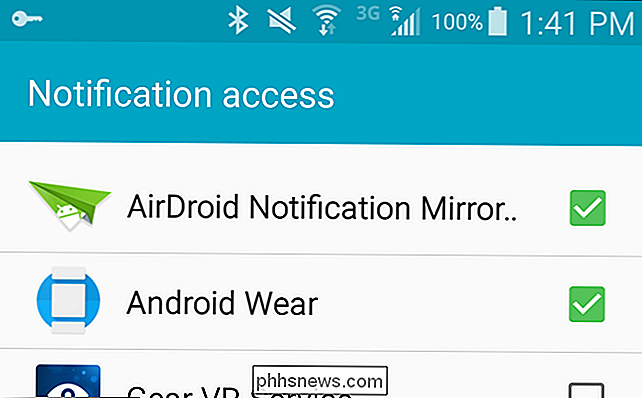
In de AirDroid-app wordt een webadres weergegeven.
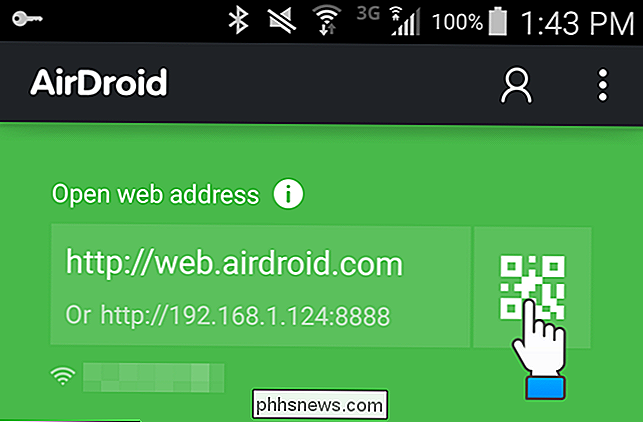
Open uw browser en ga naar de URL. De belangrijkste AirDroid-webinterface wordt weergegeven en een dialoogvenster wordt geopend, zodat u kunt inloggen als u zich aanmeldt voor een gratis account. Om verbinding te maken met uw pc met uw apparaat, tikt u op de QR-code in de AirDroid-app op het apparaat, zoals hierboven weergegeven. De camera is geactiveerd. Richt de camera op de QR-code op het pc-scherm onder "QR-code scannen", zoals hieronder weergegeven. Uw apparaat leest automatisch de QR-code en maakt verbinding met de pc.
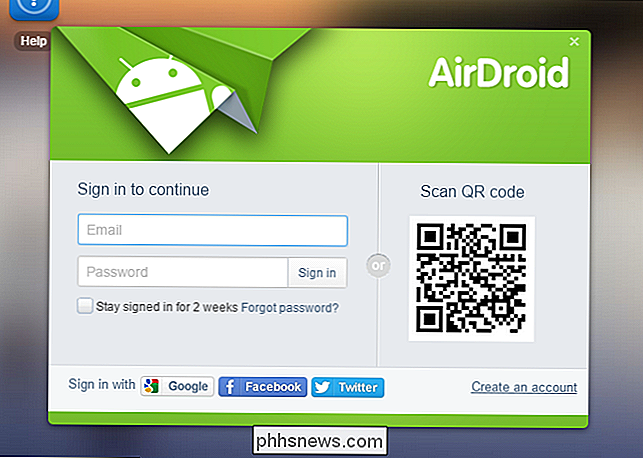
Als u verbonden bent via hetzelfde netwerk, maakt de AirDroid-app verbinding via de "Lokale verbindingsmodus".
OPMERKING: als uw Android-apparaat en uw PC is niet verbonden met hetzelfde lokale netwerk, maar beide zijn verbonden met internet, AirDroid zal verbinding maken in de modus Externe verbinding.
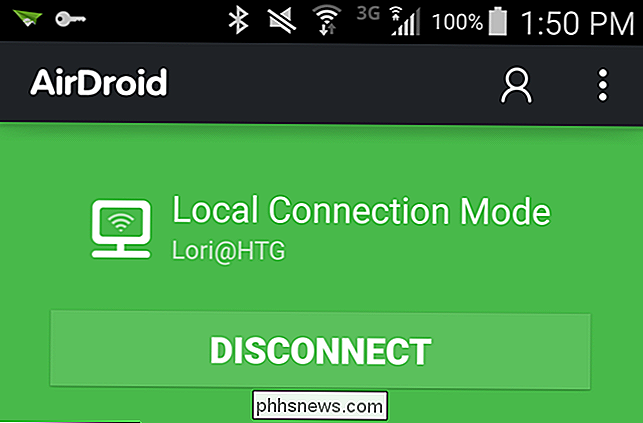
AirDroid's startscherm in uw browser
Nadat u verbinding hebt gemaakt, ziet u AirDroid's belangrijkste pagina, die links en statistieken over uw apparaat bevat. Rechtsonder ziet u de sterkte van de Wi-Fi-verbinding, balken met cellulaire dekking en het batterijniveau van uw Android-apparaat.
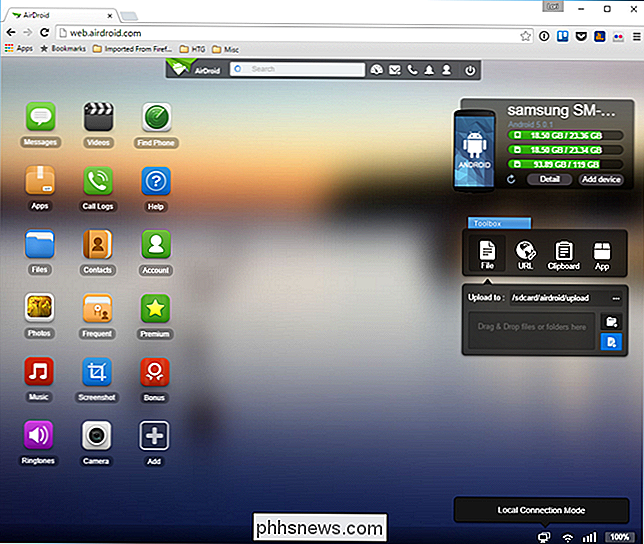
U kunt meer details over uw telefoon bekijken door op de knop "Detail" in het bovenste gedeelte te klikken. -hele hoek van het scherm.
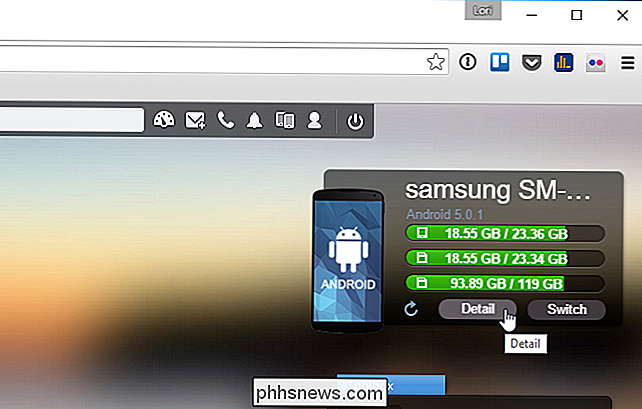
Er verschijnt een dialoogvenster met meer informatie over de opslag van uw apparaat en de bestanden die het bevat. Klik op de knop 'X' in de rechterbovenhoek van het dialoogvenster om het te sluiten.
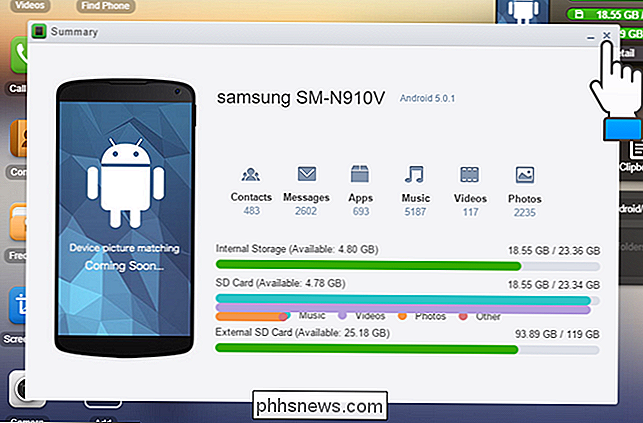
Bestanden overzetten en beheren
Klik op het pictogram 'Bestanden' om de inhoud van de interne opslag of SD-kaart van uw telefoon te bekijken. aan de linkerkant van het scherm.
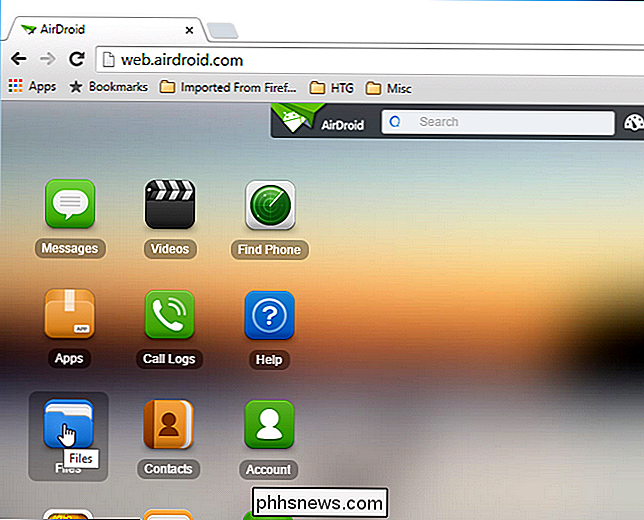
Als u uw bestandssysteem wilt opruimen, is het verwijderen van bestanden van hier sneller dan via een bestandsbeheerder op uw Android. Gebruik het rechtermuisklikmenu om bestanden te beheren - "Wissen" verwijdert ze permanent, terwijl "Download" ze naar uw computer downloadt.
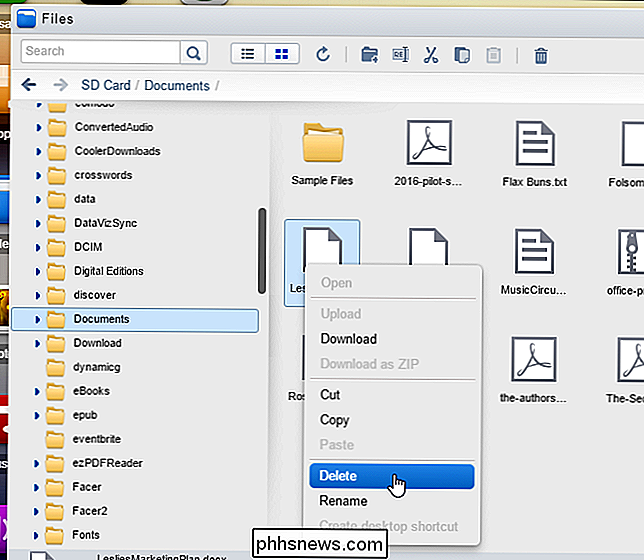
Als het gemakkelijker voor u is om met uw bestanden in een lijstformaat te werken, gebruikt u de "Lijstweergave" "Knop op de werkbalk bovenaan het dialoogvenster" Bestanden ".
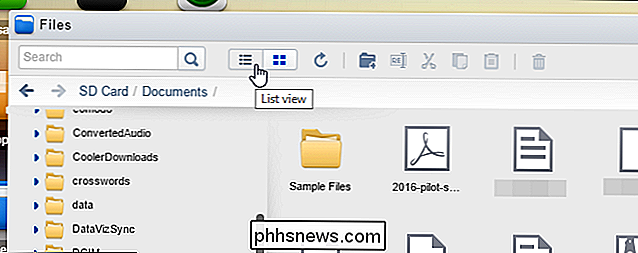
De optie" Downloaden als ZIP "in het rechtermuisknopmenu downloadt verschillende bestanden of mappen naar uw computer als een enkel bestand.
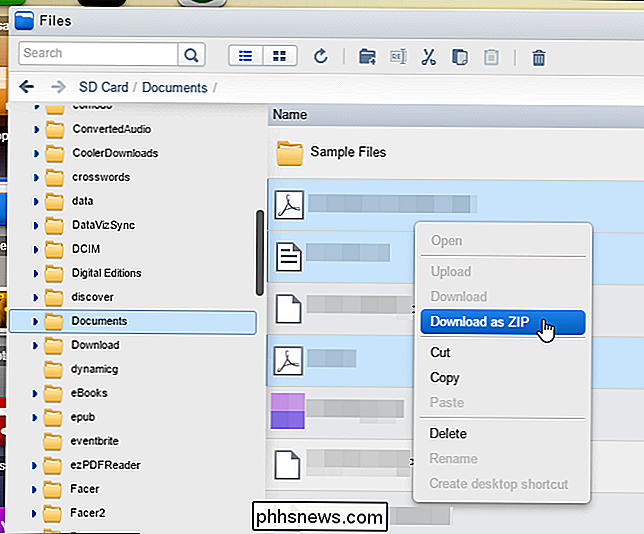
Gebruik de "Upload" -knop om bestanden naar uw apparaat via de ether toe te voegen, zonder die USB-kabel op te tillen. Klik op de knop "X" in de rechterbovenhoek van het dialoogvenster om het te sluiten. Hetzelfde als in het dialoogvenster Bestanden.
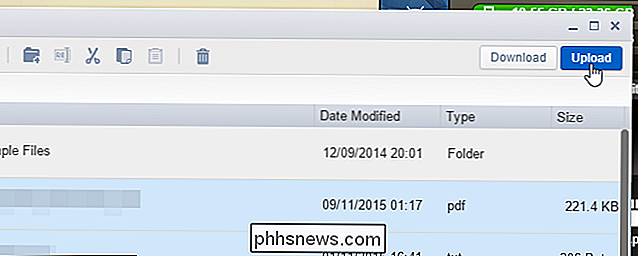
Het dialoogvenster "Bestanden uploaden" wordt weergegeven. Sleep bestanden vanaf uw pc naar dit dialoogvenster om ze naar uw apparaat over te brengen. Bestanden worden opgeslagen in de map die open was toen u het dialoogvenster "Bestanden laden" opende. Klik op de knop "X" in de rechterbovenhoek van het dialoogvenster "Upload bestanden" om deze te sluiten en vervolgens in het dialoogvenster "Bestanden" om die te sluiten.
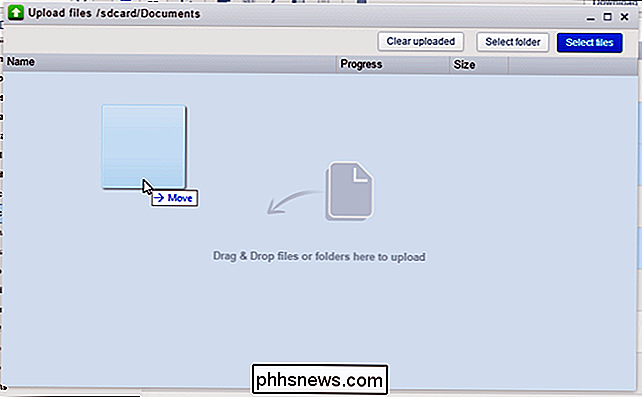
In de AirDroid-app op uw apparaat kunt u toegang tot bestanden die u hebt overgedragen. Let op de notificatiebadge op het pictogram "Bestandsoverdracht". Tik op het pictogram.
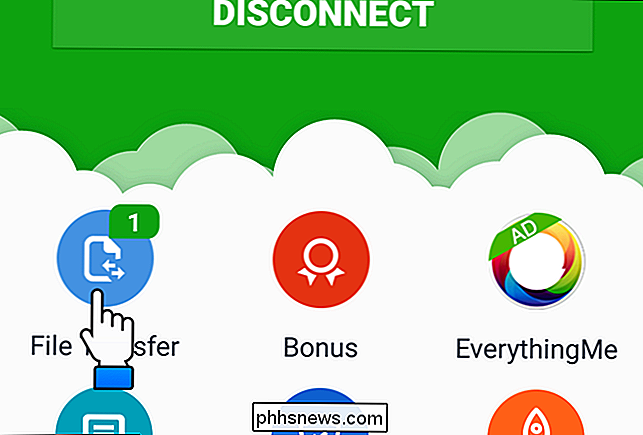
Er zijn verschillende methoden voor het overbrengen van bestanden, waaronder AirDroid Web (via een browser, zoals we hebben besproken) en AirDroid Desktop (die we u later in dit artikel laten zien). Tik op "AirDroid Web" in de lijst "Me" op het scherm "File Transfer". Merk op dat er een niet-bekeken badge op de "AirDroid Web" -optie is.
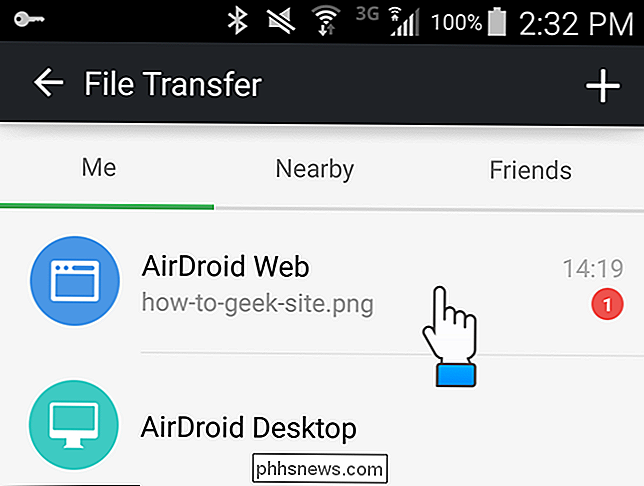
Bestand dat wordt overgedragen tussen uw apparaat en pc wordt weergegeven op het "AirDroid Web" -scherm. Om toegang te krijgen tot verschillende opties voor acties die u kunt uitvoeren op het overgedragen bestand, tikt u op het bestand op het "AirDroid Web" -scherm. Verschillende opties worden op het scherm weergegeven om het bestand te delen of het bestand te openen, afhankelijk van het type bestand.
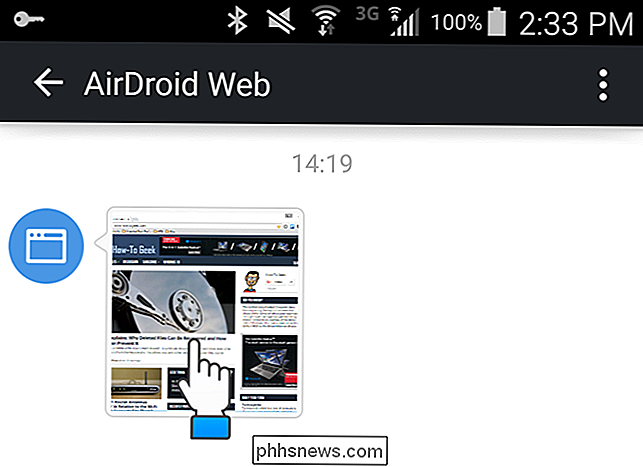
Tekstberichten verzenden en ontvangen
U kunt SMS-berichten verzenden en ontvangen via het paneel "Berichten".
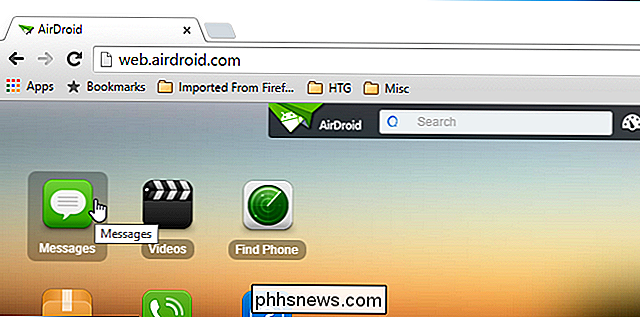
Je hoeft Android niet op te halen en berichten in te typen; deelnemen aan een gesprek rechtstreeks vanuit uw webbrowser.
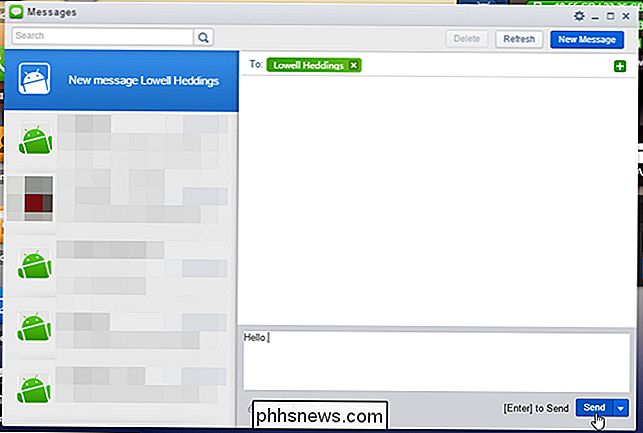
Toegang tot Contactpersonen en oproeplogboeken
In het paneel "Contactpersonen" kunt u bladeren door de contacten van uw Android en hierop acties ondernemen, zoals "Bericht verzenden" of "Bellen". U kunt uw contacten ook bewerken vanaf uw telefoon via de browser.
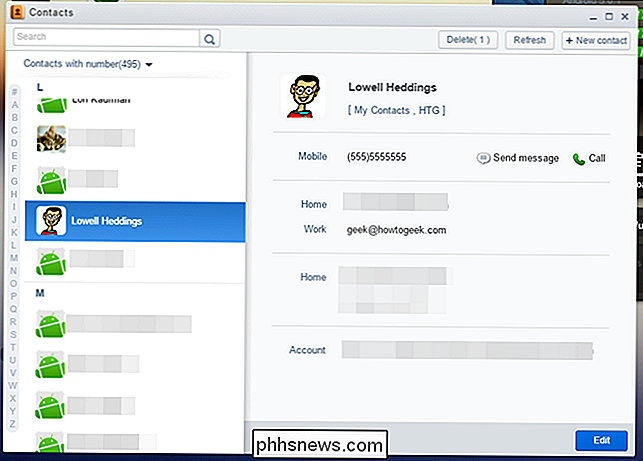
Het paneel "Oproeplogboeken" geeft toegang tot uw oproepgeschiedenis.
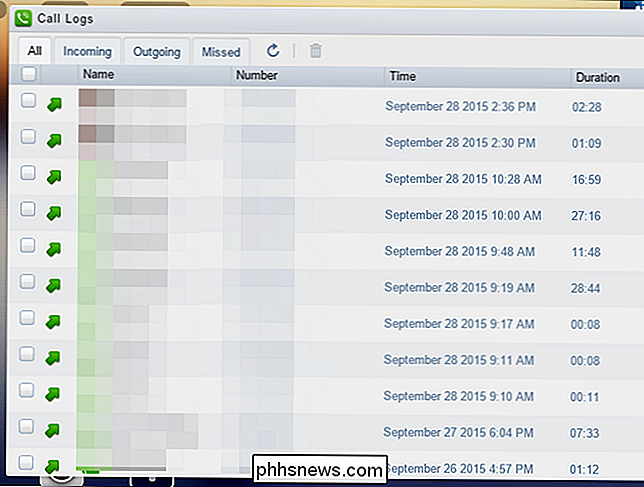
Muziek afspelen en ringtone's beheren
Met het paneel "Muziek" kunt u gebruiken je Android-apparaat als een jukebox. Zoek naar muziek op je apparaat en speel het af. Dezelfde "Upload" - en "Download" -opties die beschikbaar zijn voor het overbrengen van bestanden zijn ook beschikbaar in het "Muziek" -paneel en stellen u in staat muziekbestanden over te zetten van en naar uw apparaat.
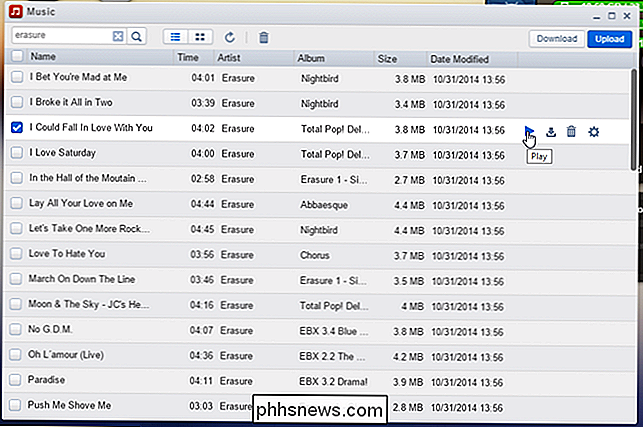
Beltonen kunnen afzonderlijk worden beheerd met behulp van het "Ringtones" -paneel . Je kunt "beltonen" en "beltonen" downloaden naar en van je apparaat in dit paneel en zelfs een beltoon instellen voor je apparaat.
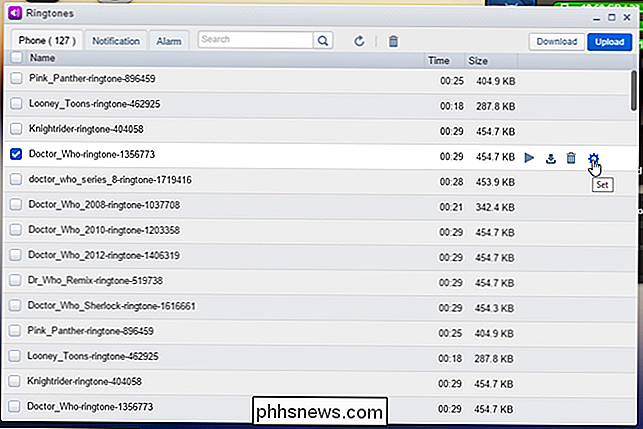
Foto's bekijken
Gebruik het paneel "Foto's" om foto's op je monitor weer te geven in plaats van het kleine scherm van je Android.
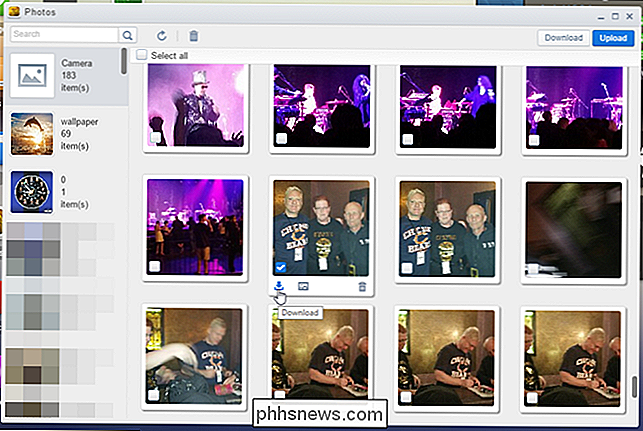
Apps beheren
In het paneel "Apps" kun je de geïnstalleerde apps van je apparaat bekijken. U kunt naar specifieke apps zoeken, ze bekijken op pictogram of in een lijst, ze verwijderen of zelfs het .apk-bestand downloaden.
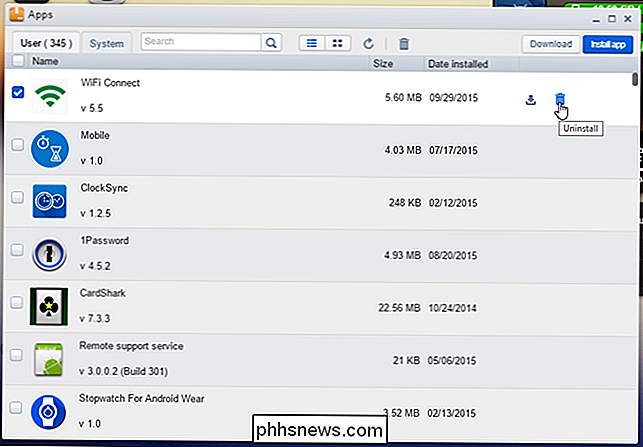
Om een app te installeren vanuit een APK-bestand dat u op uw pc hebt, gebruikt u de "Installeer app" om het te uploaden naar uw apparaat en het te installeren.
U moet elke appverwijdering en installatie bevestigen door op de optie op het Android-scherm te tikken.
Het Klembord gebruiken
Als u wilt kopiëren en plakken tussen uw computer en uw Android, gebruikt u de optie " Klembord" . Als u tekst naar uw Android-apparaat wilt kopiëren, plakt u deze in het vak "Clipboard" en klikt u op de blauwe pijlknop. Hiermee plaatst u de tekst op het klembord op uw apparaat, zodat u naar uw apparaat kunt gaan en in een app, een tekstbericht, een e-mail, enz. Kunt plakken.
U kunt ook tekst van uw apparaat naar uw pc kopiëren. Ga naar je apparaat en kopieer wat tekst. Open vervolgens het "Clipboard" -gereedschap in uw browser en klik op de knop "Vernieuwen" (twee ronde pijlen). De tekst die u hebt gekopieerd wordt weergegeven in het vak "Clipboard".
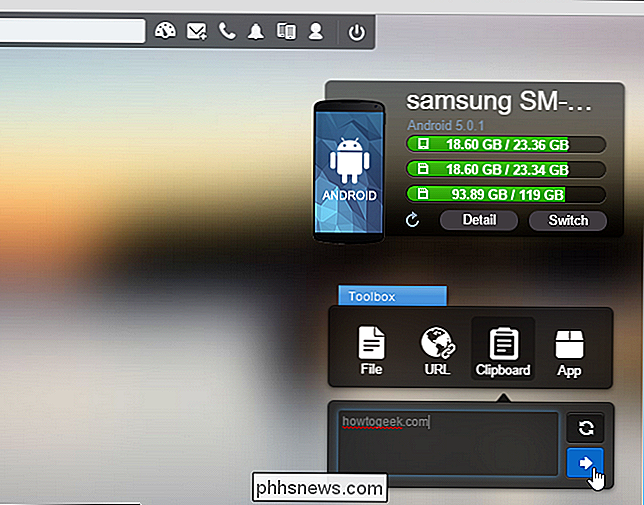
De AirDroid Desktop-app gebruiken
AirDroid heeft nu desktop-apps beschikbaar voor Windows en Mac. Download en installeer de AirDroid-desktopapp en voer deze uit. Log in op hetzelfde account waarop u bent ingelogd op uw apparaat. U kunt een aantal van dezelfde soorten taken uitvoeren als de webclient, zoals het overbrengen van bestanden, verzenden en ontvangen van SMS-berichten en toegang krijgen tot uw oproeplogboeken en contacten.
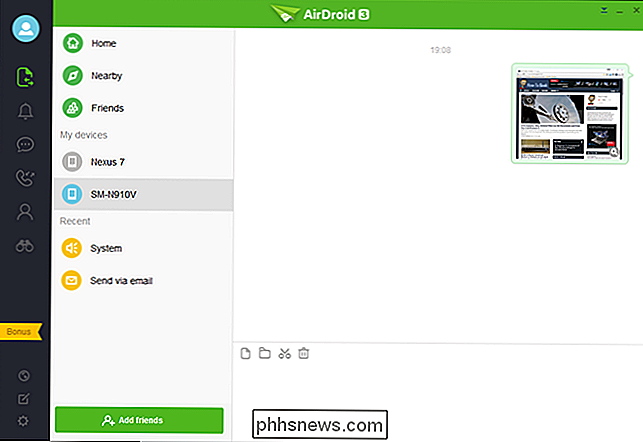
Uw apparaat en pc loskoppelen
Wanneer u klaar bent Met behulp van AirDroid, kunt u uw apparaat en pc loskoppelen door uit te loggen in de browser.
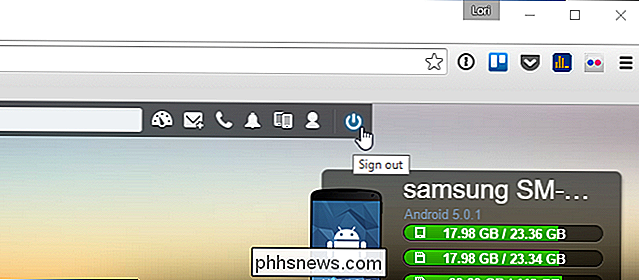
U kunt ook uw apparaat en pc ontkoppelen door op de knop "Verbinding verbreken" in de app te tikken. Om de AirDroid-app te sluiten, tikt u op de menuknop (drie verticale stippen) in de rechterbovenhoek van het scherm en selecteert u "Afsluiten" in het menu.
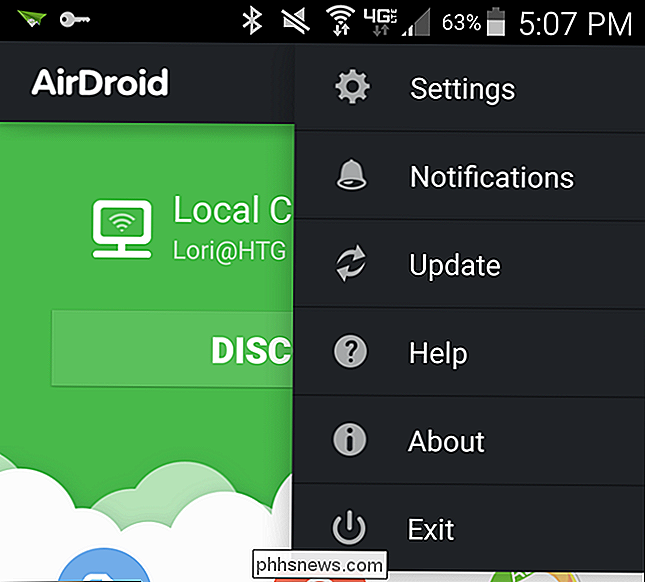
Als u de AirDroid-desktop-app gebruikt, kunt u de verbinding verbreken via met de rechtermuisknop klikken op het AirDroid-pictogram in de meldingenbalk en "Afmelden" selecteren in het pop-upmenu.
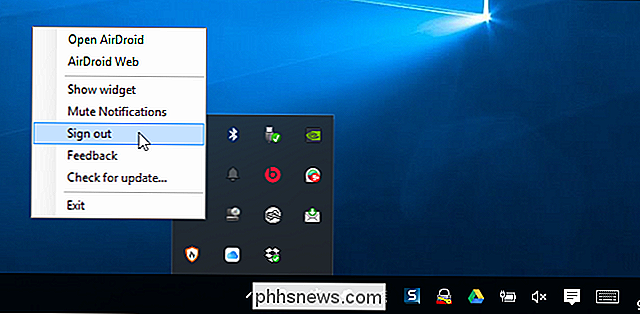
Nu bent u klaar om uw USB-kabel te vervangen door uw webbrowser. Als u niet zou betalen, hoeft u nooit meer de USB-kabel van uw Android aan te raken.

Cassettetapes opnemen op pc / computer
Dus je hebt een hoop oude audiocassettes die je wilt kopiëren of overzetten naar je computer? Er zijn veel gadgets en programma's die je kunt kopen, wat het proces zo eenvoudig mogelijk zal maken, maar omdat ik een techneut ben en mijn blog draait om eenvoudig te begrijpen computertips, ga ik proberen en leren hoe je audiocassettes gratis naar je computer kunt overzetten!

Top 10 iOS 10 Tips voor de iPhone
Het is een tijdje geleden dat Apple iOS 10 aan de massa heeft uitgegeven en over het algemeen lijkt het een goede update. Ik hield het updaten tot voor kort alleen maar uit voor het geval er grote bugs in de eerste release zouden zitten. Nu ik het dagelijks gebruik, dacht ik dat ik een paar tips zou schrijven over het gebruik van het nieuwe besturingssysteem



