Zes manieren om de Galaxy S9 beter recht uit de doos te maken

De Galaxy S9 is hier en hij is beter dan de S8 (al was het maar marginaal). Het is echter niet perfect en er zijn een handvol dingen die je direct uit de doos kunt doen om het beter te maken.
Bixby uitschakelen
Echt gepraat: Bixby ... is niet goed. Google Assistant is een veel betere (en krachtigere) assistent en het is een essentieel onderdeel van Android. Dat betekent dat het al deel uitmaakt van de S9, of Samsung het leuk vindt of niet.
GERELATEERD: Samsung's Bixby zuigt. Hier is hoe het uit te schakelen. Om het nog erger te maken, dringt Samsung erop aan om Bixby te pushen met
een speciale hardwareknop . Het begon met de S8, uitgebreid naar de Note 8, en is natuurlijk ook op de S9. Samsung zal proberen Bixby te laten gebeuren totdat het blijkbaar niet gebeurt. Gelukkig kun je de Bixby-knop uitschakelen. U kunt ook Bixby Voice en Bixby Home uitschakelen. Of een combinatie van deze opties.
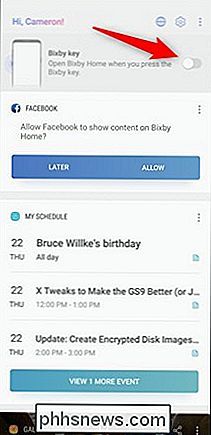
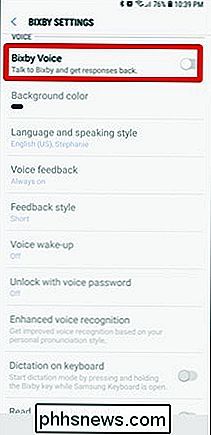
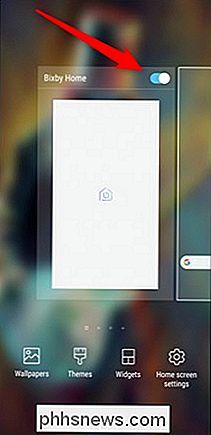
De Bixby-knop uitschakelen:
- Druk op de knop om Bixby Home te openen, tik op het tandwielpictogram in de rechterbovenhoek en schakel de schakelaar uit Bixby Voice uitschakelen:
- Ga naar Bixby Home> Menu> Instellingen en schakel de "Bixby Voice" -knop uit Om Bixby Home uit te schakelen:
- Druk lang op het startscherm, veeg naar Bixby Home en zet de schakelaar uit Of, nog beter: u kunt de knop opnieuw toewijzen om veel nuttiger te zijn. Nu
is dat geweldig. De Launcher
wijzigen De Samsung-Launcher is, het ontbreekt nog steeds. Het bevat voornamelijk Bixby Home op het scherm uiterst links (tenzij je het natuurlijk uitschakelt). Anders is het gewoon niets bijzonders. Als u meer uit uw startschermen wilt halen, is het tijd om de launcher van 'Samsung Experience' te verwijderen en iets anders te doen.
Er is geen gebrek aan goede launcher-keuzes op Android, maar onze favoriet is veruit Nova Launcher. Het is krachtig en waanzinnig aanpasbaar, maar nog steeds gemakkelijk om mee te beginnen. Als u het al niet leuk vindt wat Samsung op het thuisfront te bieden heeft, probeer het eens.
Het is ook een goed begin, zodat uw telefoon meer op Android lijkt.
Randpanelen uitschakelen
The Edge Het scherm begon als een interessant idee, maar is daar nooit echt geëvolueerd. Randpanelen - een soort snelwerkendok aan de zijkant van het scherm - lijkt meer op een nieuwigheid met weinig praktische toepassingen. In feite staat het vaak in de weg wanneer je snel door schermen veegt. Het goede nieuws is dat je het kunt uitschakelen.
Om Randpanelen uit te schakelen, ga je naar Instellingen> Weergave> Randscherm en schakel je de "Randpanelen" uit.
Geniet van je minder rommelige scherm - niet meer per ongeluk een menu openen dat je nooit gebruikt!
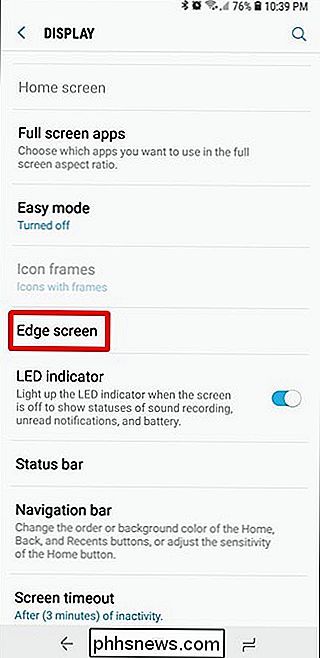
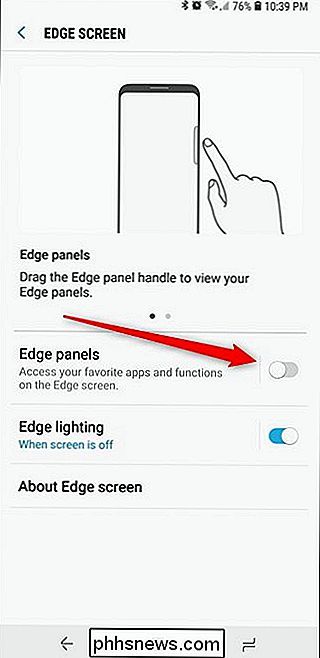
Een modus voor één hand instellen
Ongeacht of je de S9 of S9 + hebt, soms is het moeilijk om het scherm te bereiken wanneer je de telefoon met één hand gebruikt. Dat is waar One-Handed Mode een absolute uitkomst is - het is eerlijk gezegd een van de beste dingen van moderne Samsung-telefoons.
Om deze functie in te schakelen en aan te passen, ga je naar Instellingen> Geavanceerde functies> Modus voor één hand, waar je de hele zaak aan en uit. Als je het ingeschakeld houdt, kun je ook bepalen of je een beweging gebruikt (diagonaal uit een hoek op de bodem vegen) of een knop (door driemaal op de knop Home te tikken) om toegang te krijgen tot de modus Eén hand.
Het is een geweldige functie als u uw telefoon met één hand gebruikt en altijd moeite hebt om over het scherm te reiken.
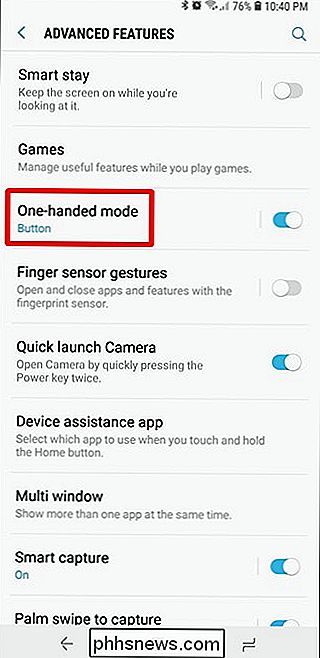
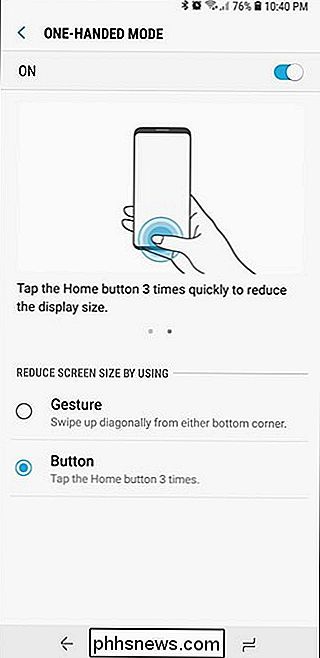
Het altijd weergegeven scherm aanpassen
Always on geeft absoluut
rock weer. Je meldingen in één oogopslag zien zonder zelfs maar de telefoon aan te raken, is legitiem, maar je kunt je eigen legitiem maken met een beetje maatwerk. Ga naar Instellingen> Vergrendelscherm en beveiliging> Altijd zichtbaar om die slechte jongen te veranderen op (als dit nog niet is gebeurd) en pas de getoonde inhoud aan. Er zijn hier een handvol opties, dus graaf er een beetje doorheen en rol met wat voor je werkt.
En wanneer je klaar bent, spring een menu terug en ga naar het menu Klok en FaceWidgets. Daar kun je de klokstijl en verschillende "FaceWidgets" -Samsung's term voor vergrendelscherm-widgets veranderen. Als het zo doorgaat, kun je net zo goed het voor je laten werken.
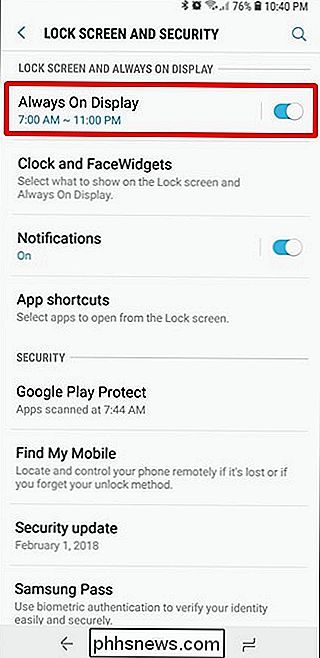
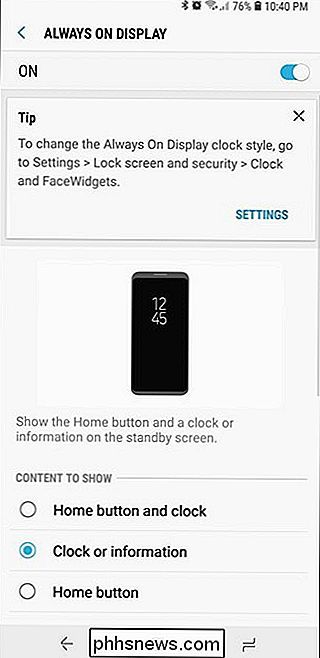
Maar wees gewaarschuwd: de S9's die altijd te zien zijn kunnen een beetje een batterijzuigertje zijn. Het is een teleurstellend deel van het leven waar je misschien mee moet leren omgaan. Sorry.
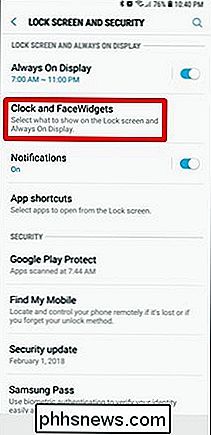
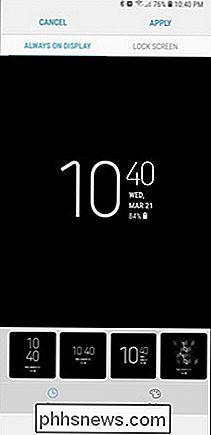
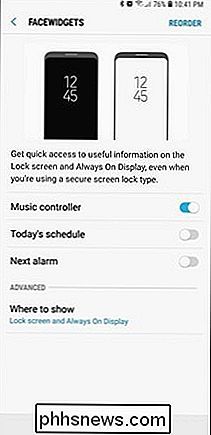
Tweak de navigatiebalk
Deze kan sommige veren ruffelen, maar Samsung heeft standaard de navigatiebalk
achterwaarts . Direct uit de verpakking is deze ingesteld op 'Recent-Home-Back'. Hoewel dat logisch gezien misschien logischer is, kan het een moeilijke aanpassing zijn voor iedereen die afkomstig is van een andere Android-telefoon. Het goede nieuws is dat je het kunt veranderen! Ga naar Instellingen> Weergave> Navigatiebalk. U hebt niet alleen de mogelijkheid om de lay-out te wijzigen in een potentieel meer bekende Back-Home-recents-lay-out, maar u kunt ook de achtergrondkleur wijzigen, een knop tonen / verbergen (die de navigatiebalk letterlijk laat zien en verbergt) en een paar andere dingen.
Dat zijn slechts een paar manieren om uw Galaxy S9 direct uit de doos nuttiger te maken. Heb je nog meer te delen? Doe mee met de discussie!

Een beknopte geschiedenis van het blauwe scherm des doods
Het is iconisch, maar Microsoft wilde dat het dat niet was. In de jaren 90 was het de kern van de Windows-ervaring als Paint en Solitaire, maar tegenwoordig wordt het niet vaak gezien. Ik heb het natuurlijk over het blauwe scherm des doods. Jongere pc-gebruikers hebben geen idee hoe vaak dit paniekopwekkende scherm ooit was, of wat het betekende.

Virtuele bureaubladen gebruiken in Windows 10
Windows 10 heeft eindelijk virtuele desktops toegevoegd als ingebouwde functie. Als u veel apps tegelijk opent of uw pc gebruikt voor heel verschillende soorten taken, bieden virtuele desktops een handige manier om georganiseerd te blijven. Met virtuele desktops kunt u met Windows 10 meerdere afzonderlijke desktops maken die elk kan verschillende open vensters en apps weergeven.



