Hoe u uw lichten op een schema plaatst met Wink

Met de Wink smarthome-hub kunt u allerlei verschillende taken in huis automatiseren door Wink "Robots" in te stellen. Maar vreemd genoeg, als het gaat om het plannen van uw smart lights, is die functie anders ingesteld.
Wink Robots bestaan uit een trigger en een actie, vergelijkbaar met de manier waarop services zoals IFTTT werken. Dus als je een bewegingssensor hebt aangesloten op je Wink-hub, kun je een robot instellen om je een melding te sturen wanneer beweging wordt gedetecteerd. Of je kunt andere smarthome-apparaten laten optreden wanneer er beweging wordt gedetecteerd.
Maar als het gaat om het plannen van verlichting, gebeurt dat in een heel ander deel van de Wink-app. Ga als volgt te werk om het te installeren.
Begin met het openen van de app en tik op de menuknop in de linkerbovenhoek van het scherm.
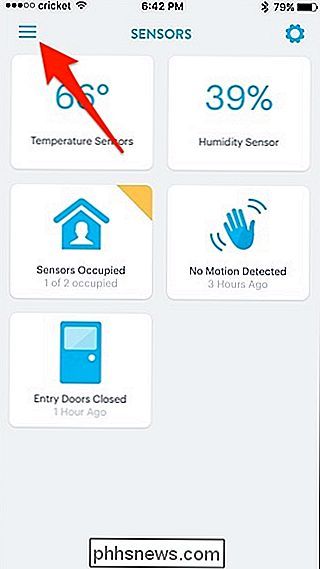
Tik op "Lights + Power".
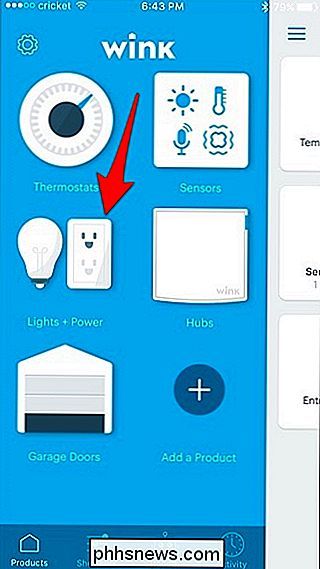
Tik op de instellingen tandwielpictogram in de rechterbovenhoek.
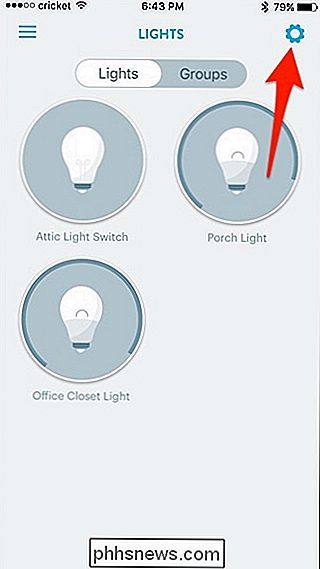
Selecteer "Planning".
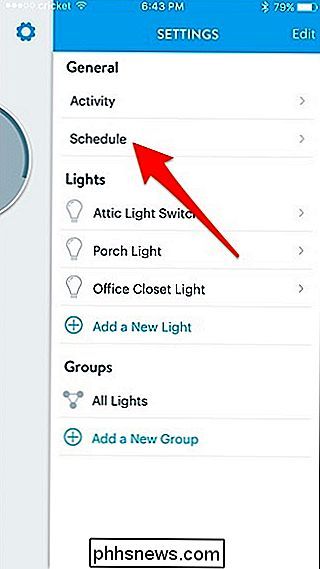
Tik op de knop "+" in de rechterbovenhoek.
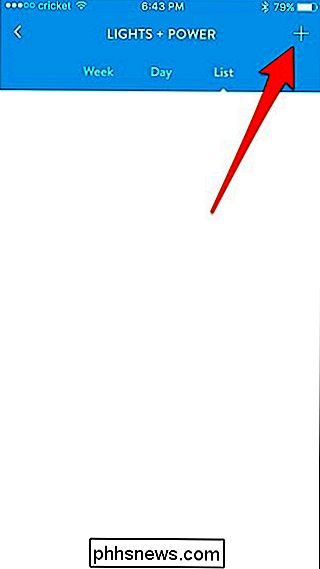
Tik op "Nieuwe gebeurtenis" naar de bovenkant en geef het een naam. In dit geval zal ik het 'Porch Light ON' noemen.
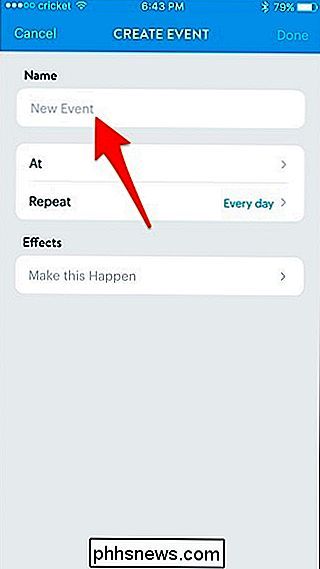
Tik vervolgens op 'At'.
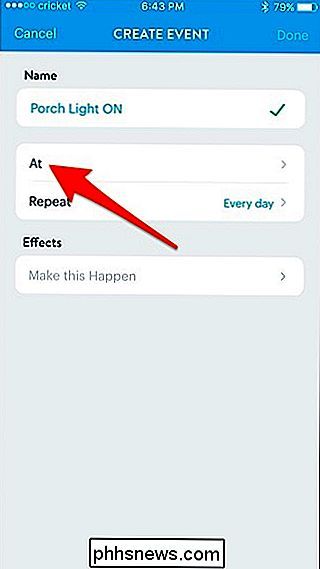
Kies een tijdstip waarop u uw lampje (s) wilt inschakelen. U kunt ook "Zonsopgang" of "Zonsondergang" kiezen. Druk op "Opslaan" wanneer u een tijd hebt gekozen.
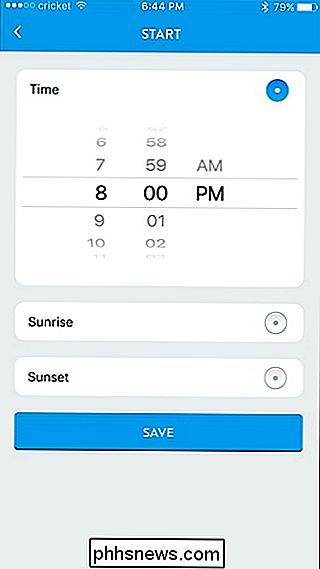
Tik op "Herhalen" als u alleen wilt dat het schema op bepaalde dagen wordt ingeschakeld. Tik anders op "Make this Happen" onder "Effects".
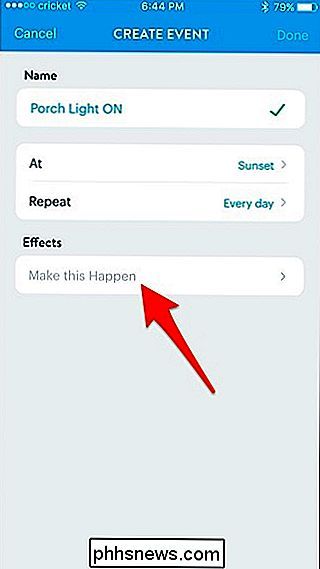
Selecteer het licht of de schakelaar die u wilt inschakelen.
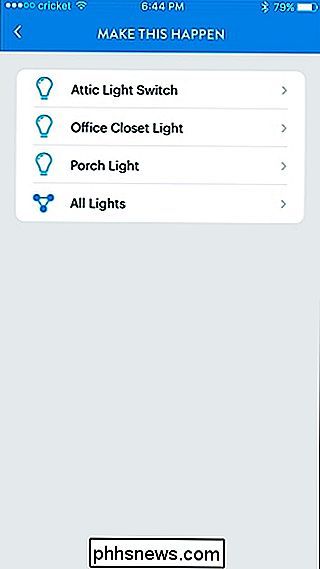
Tik op de tuimelschakelaar om deze in de "On" -positie te zetten en pas deze aan de helderheid waar je hem wilt hebben. Klik daarna op "Opslaan".
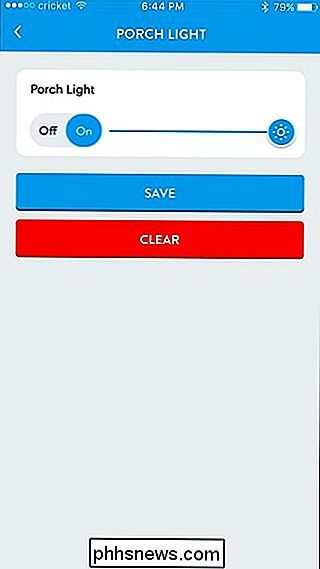
Tik op "Gereed" in de rechterbovenhoek.
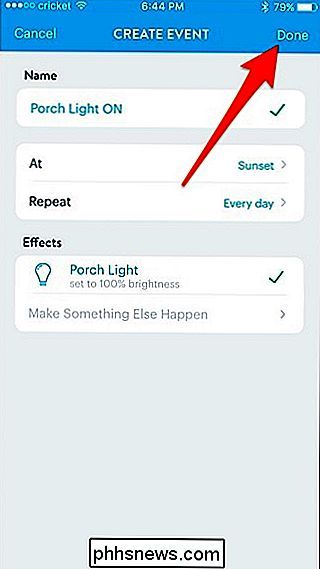
Uw geplande lampje verschijnt nu in de lijst, waar u het op elk gewenst moment ook snel kunt uitschakelen en opnieuw kunt inschakelen.
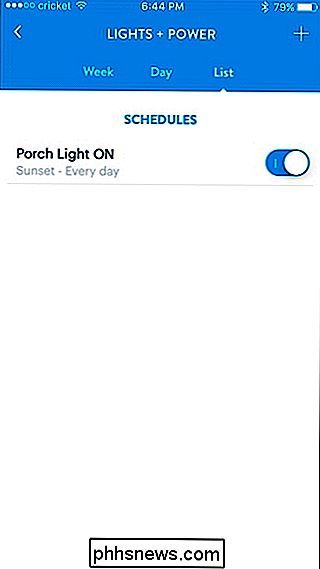
Houd er rekening mee dat als u ook wilt dat het licht op een bepaald moment wordt uitgeschakeld, u een afzonderlijke gebeurtenis moet maken die het licht uitdoet, zodat u uiteindelijk met twee afzonderlijke gebeurtenissen terechtkomt: één om het licht aan te doen en een die het uit doet.

Meer gedetailleerde weersinformatie van Alexa
Alexa's ingebouwde weersvoorspelling is handig voor degenen die alleen de basisvoorspelling voor de dag willen, maar het doet niet veel meer dan dat. Met de vaardigheden van een derde partij genaamd Big Sky kun je echter Alexa een hoop informatie over het weer laten spugen en hem bijna alles vragen over wat er gaat komen.

Een computer loskoppelen op uw iPhone of iPad
Wanneer u uw iPhone of iPad voor het eerst op een computer aansluit, wordt u gevraagd om de computer op uw apparaat te "vertrouwen" . Dit geeft iTunes en andere beheerhulpmiddelen op de computer de mogelijkheid om toegang te krijgen tot uw foto's, bestanden, instellingen, contacten en andere gegevens.



