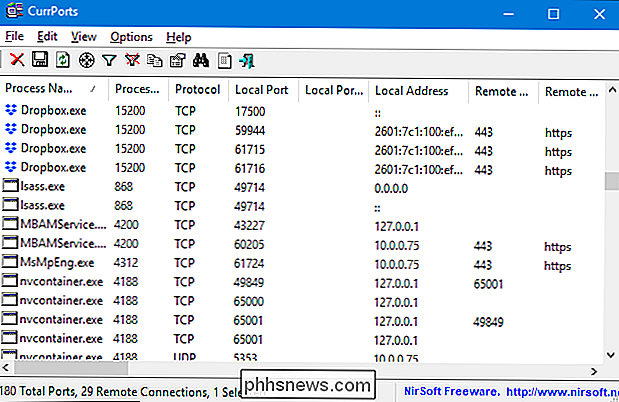Hoe ziet u op welke websites uw computer in het geheim is Verbonden met

Uw pc maakt in een werkdag veel internetverbindingen, en niet alle sites zijn noodzakelijkerwijs sites waarvan u zich bewust bent dat er verbindingen zijn gebeurt met. Hoewel sommige van deze verbindingen onschadelijk zijn, is er altijd een kans dat u wat malware, spyware of adware gebruikt zonder uw medeweten met uw internetverbinding op de achtergrond. Hier leest u hoe u kunt zien wat er onder de motorkap gebeurt.
We bespreken drie manieren waarop u de actieve verbindingen van uw pc kunt bekijken. De eerste gebruikt de goede oudenetstat-opdracht van PowerShell of de opdrachtprompt. Vervolgens laten we u twee gratis hulpprogramma's zien - TCPView en CurrPorts - waarmee de klus ook klopt en wellicht handiger is.
Optie één: controleer actieve verbindingen met PowerShell (of opdrachtprompt)
Deze optie gebruikt denetstatopdracht om een lijst te genereren van alles dat een internetverbinding heeft gemaakt in een bepaalde hoeveelheid tijd. U kunt dit doen op elke pc met Windows, van Windows XP Service Pack 2 helemaal tot aan Windows 10. En u kunt het doen met PowerShell of Command Prompt. De opdracht werkt in beide hetzelfde.
Als u Windows 8 of 10 gebruikt, activeer dan PowerShell als beheerder door op Windows + X te drukken en vervolgens "PowerShell (Admin)" te selecteren in het menu Power User. Als u in plaats daarvan de opdrachtprompt gebruikt, moet u dat ook als beheerder uitvoeren. Als u Windows 7 gebruikt, moet u op Start klikken, 'PowerShell' typen in het zoekvak, met de rechtermuisknop op het resultaat klikken en vervolgens 'Als administrator uitvoeren' kiezen. En als u een Windows-versie voor Windows 7 gebruikt, moet u de opdrachtprompt als beheerder uitvoeren.
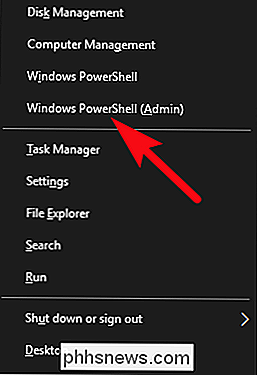
Typ de volgende opdracht bij de prompt en druk vervolgens op Enter.
netstat -abf 5 > activity.txt
We gebruiken vier modifiers in denetstat-opdracht. De-aoptie vertelt het om alle verbindingen en luisterpoorten te tonen. De-boptie voegt toe welke applicatie de verbinding maakt met de resultaten. De optie-fgeeft de volledige DNS-naam voor elke verbindingsoptie, zodat u gemakkelijker kunt begrijpen waar de verbindingen worden gemaakt. De optie5zorgt ervoor dat de opdracht elke vijf seconden peilt naar verbindingen (om het gemakkelijker te maken om bij te houden wat er aan de hand is). We gebruiken vervolgens het piping-symbool ">" om de resultaten op te slaan in een tekstbestand met de naam "activity.txt."
Wacht na het uitvoeren van de opdracht een paar minuten en druk vervolgens op Ctrl + C om de opname te stoppen van gegevens.
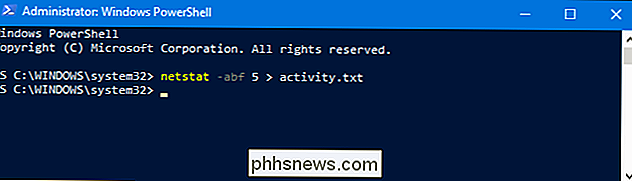
Wanneer u bent gestopt met het opnemen van gegevens, moet u het bestand activity.txt openen om de resultaten te bekijken. U kunt het bestand in Notepad onmiddellijk openen vanaf de PowerShell-prompt door gewoon "activity.txt" te typen en vervolgens op Enter te drukken.
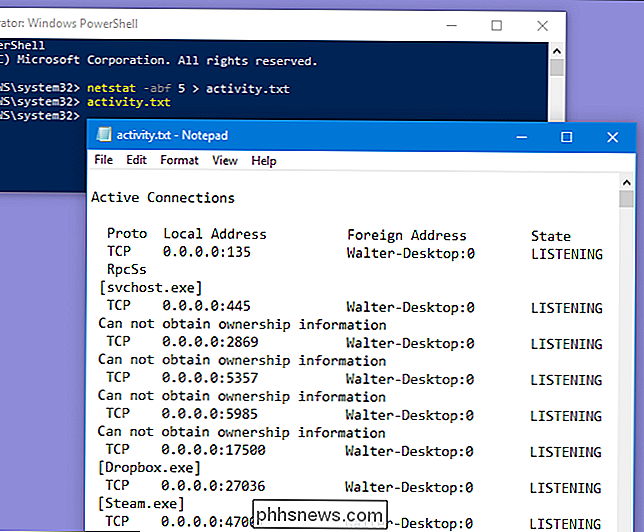
Het tekstbestand wordt opgeslagen in de map Windows System32 als u het later wilt zoeken of openen in een andere editor.
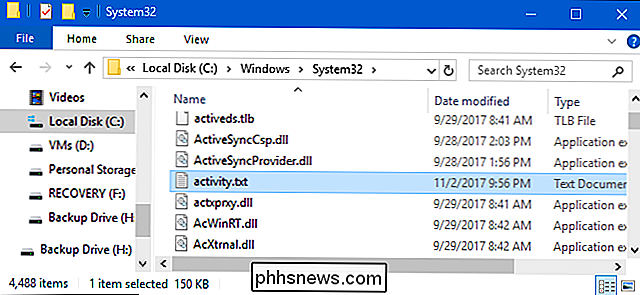
Het bestand activity.txt vermeldt alle processen op uw computer (browsers, IM-clients, e-mailprogramma's, enz.) die een internetverbinding hebben gemaakt in de tijd dat u de opdracht hebt uitgevoerd. Dit omvat zowel gevestigde verbindingen als open poorten waarop apps of services naar verkeer luisteren. Het bestand geeft ook aan welke processen verbonden zijn met welke websites.
GERELATEERD: Wat is dit proces en waarom wordt het uitgevoerd op mijn pc?
Als u procesnamen of website-adressen ziet waarmee u niet vertrouwd bent, je kunt zoeken naar "wat is (naam van onbekend proces)" in Google en zien wat het is. Het is mogelijk dat we het zelf hebben behandeld als onderdeel van onze doorlopende serie waarin verschillende processen worden beschreven die worden gevonden in Taakbeheer. Als het echter een slechte site lijkt, kunt u Google opnieuw gebruiken om erachter te komen hoe u hiervan af raakt. GERELATEERD: Wat zijn de SysInternals-hulpmiddelen en hoe gebruik je ze? Opmerking: wanneer je TCPView voor de eerste keer laadt, zie je heel veel verbindingen van [Systeemproces] naar allerlei internetadressen, maar meestal is geen probleem. Als alle verbindingen zich in de TIME_WAIT-status bevinden, betekent dit dat de verbinding wordt verbroken en dat er geen proces is om de verbinding toe te wijzen. Ze moeten dus worden toegewezen aan PID 0 omdat er geen PID is om deze toe te wijzen aan . Dit gebeurt meestal wanneer u TCPView laadt nadat u verbonden bent met een heleboel dingen, maar het zou moeten verdwijnen nadat alle verbindingen gesloten zijn en u TCPView geopend houdt. U kunt ook een gratis tool met de naam CurrPorts gebruiken om een lijst weer te geven van alle TCP / IP- en UDP-poorten die op dit moment zijn geopend op uw lokale computer. Het is een meer gericht hulpmiddel dan TCPView. CurrPorts draait op alles van Windows NT tot en met Windows 10. Merk alleen op dat er een afzonderlijke download van CurrPorts voor 64-bit versies van Windows is . U kunt meer informatie over CurrPorts vinden en hoe u het op hun website kunt gebruiken. Het startscherm van uw echo show aanpassen De echo-show is het enige Amazon Echo-product met een startscherm. Wanneer u het niet gebruikt, zal de Show spraakopdrachten voorstellen, uw evenementen weergeven en u zelfs actuele gebeurtenissen brengen. Als je niet bevalt wat je ziet, kun je de achtergrondfoto aanpassen en welke kaarten de Echo Show weergeeft als het niets anders doet. Alles wat u kunt doen met de app Bestanden op uw iPhone of iPad In iOS 11 heeft Apple eindelijk een bestandsbeheerder toegevoegd aan zowel de iPhone als de iPad. Deze app wordt "Bestanden" genoemd en is een centrale plaats waar u al uw bestanden kunt bekijken en beheren op verschillende services, zoals Apple iCloud Drive, Dropbox, Google Drive en Microsoft OneDrive.Het uitstekende TCPView-hulpprogramma dat wordt geleverd in de SysInternal-toolkit kunt u snel zien welke processen verbinding maken met welke bronnen op internet en kunt u zelfs het proces beëindigen, de verbinding sluiten of een snelle Whois-lookup doen om meer informatie te krijgen. Het is absoluut onze eerste keuze als het gaat om het diagnosticeren van problemen of gewoon om meer informatie over uw computer te krijgen.
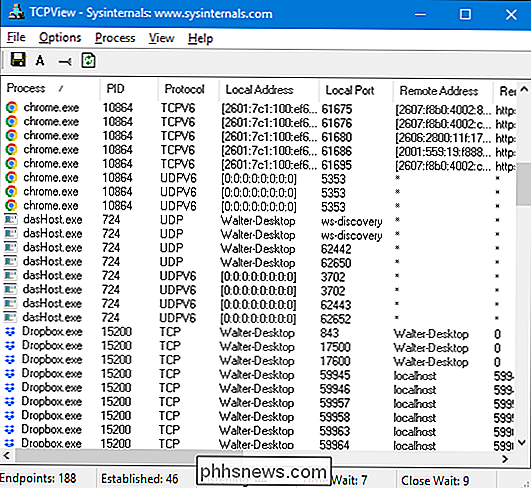
Voor elke poort geeft CurrPorts informatie over het proces dat de poort opende. U kunt verbindingen sluiten, de informatie van een poort naar het klembord kopiëren of die informatie opslaan in verschillende bestandsindelingen. U kunt de kolommen opnieuw rangschikken die worden weergegeven in het hoofdvenster van CurrPorts en in de bestanden die u opslaat. Om de lijst te sorteren op een specifieke kolom, klikt u gewoon op de kop van die kolom.