Deel grote bestanden door een Home-bestandsserver in te stellen
Heb je ooit al snel grote muziek-, video- of gegevensbestanden met vrienden willen delen, maar wilde je niet zoveel tijd verspillen aan het uploaden ervan? Er zijn veel online services waarmee je gemakkelijk bestanden met anderen kunt delen, maar je moet het bestand wel eerst uploaden.
De snellere manier om bestanden te delen, is door uw computer simpelweg in een FTP-server te veranderen, zodat gebruikers op afstand verbinding kunnen maken en de bestanden kunnen downloaden. Windows heeft een ingebouwde functie voor het instellen van een FTP-server in de Professional- en Ultimate-edities, maar het vereist nogal wat technische kennis om aan de slag te gaan. Gelukkig zijn er een aantal open source-programma's die het proces aanzienlijk stroomlijnen, waardoor je zelf maar een paar dingen hoeft te configureren.
In dit artikel ga ik een aantal open source bestandsservertoepassingen bekijken die u kunt gebruiken om uw eigen FTP-server in te stellen. Ik zal ook praten over de extra stappen die u moet nemen, zoals het configureren van uw router en firewall, om de installatie naar behoren te laten werken. Omdat er veel goed geschreven tutorials zijn voor het opzetten van elk van deze applicaties, zal ik eenvoudig een link maken naar de beste die je stap voor stap zal helpen bij het installeren en configureren van welke app je ook kiest.
HFS (HTTP-bestandsserver)
HFS (HTTP File Server) bestaat al een lange tijd en is een van de beste manieren om uw bestanden met anderen te delen met behulp van een bestandsserver. Het is geweldig voor beginnende en gevorderde gebruikers en kan vrij snel worden ingesteld met alleen de standaardinstellingen. Voor de knutselaars heeft het een hele reeks andere opties om te configureren.

Het is zeer aanpasbaar en biedt u de mogelijkheid om accounts aan te maken, actuele verbindingen met uw bestanden te bekijken, verbindingen te sluiten / beëindigen, bandbreedtegebruik te beheren en nog veel meer! Het is net een Windows Server-bestandsserver, behalve dat het gratis is en via internet werkt!
Het beste van HFS is hoe gemakkelijk het is om te gebruiken! Het is gewoon een EXE-bestand dat u gewoon uitvoert, u hoeft niets op uw computer te installeren! Sleep vervolgens de bestanden die u wilt delen over naar HFS en u kunt uw eigen bestandsserver gebruiken.
Alle verbindingen kunnen worden bewaakt via een pictogram in het systeemvak en u hebt volledige controle over alle verbindingen. U kunt het IP-adres en poortnummer opgeven waarop u de bestandsserver wilt uitvoeren. Het heeft een heleboel opties die u kunt configureren, inclusief de HTML-sjablooncode, zodat u het uiterlijk van uw bestandsserver kunt aanpassen. Download om te beginnen de EXE en voer deze uit. Het eerste dialoogvenster dat u ziet, is een Windows-beveiligingswaarschuwing die aangeeft dat het programma is geblokkeerd.
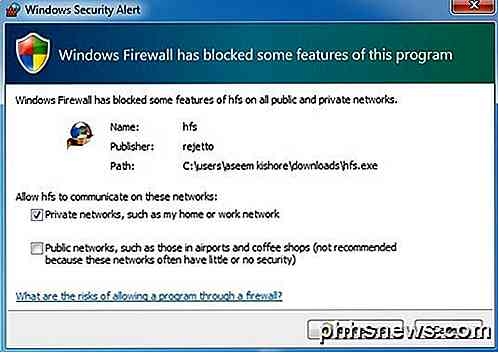
Hier wilt u de optie Private networks controleren en Publieke netwerken uitschakelen voordat u op de knop Allow access klikt. Vervolgens wordt u gevraagd of u HFS wilt opnemen in het contextmenu van de shell. In feite betekent dit dat u met de rechtermuisknop op een willekeurig bestand in Explorer kunt klikken om het toe te voegen aan de bestandsserver om het te delen.
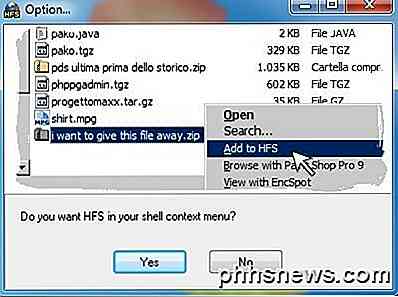
Zodra u op Ja of Nee klikt, wordt de hoofdinterface voor het programma geladen. Merk op dat het eigenlijk niets op uw systeem installeert; het werkt gewoon als een draagbare app. Het enige dat u hoeft te doen om aan de slag te gaan, is het slepen en neerzetten van een aantal bestanden in het linkerdeelvenster.

U zult merken dat de navigatiebalk erg eenvoudig is: het menu, het poortnummer en de modus waarin u zich bevindt. Standaard staat deze op de eenvoudige modus en dit zou voor de meeste mensen prima moeten zijn. Het poortnummer is 80 en dat is alleen nodig als u via internet verbinding wilt maken met uw server. Als iemand verbinding maakt via FTP om een bestand te downloaden, geef je hem gewoon je openbare IP-adres en het poortnummer is 21.
Via de webinterface konden ze de bestanden doorbladeren en van daaruit ook downloaden. In beide gevallen moet u de FTP (21) of Web (80) -poorten van uw router doorsturen naar de computer waarop HFS wordt uitgevoerd. U kunt lezen hoe u dat allemaal kunt doen in de onderstaande sectie Firewall en poort doorsturen. Ga je gang en klik op de knop Openen in browser en het laadt de webinterface voor je bestandsserver op met een lijst van bestanden die je eerder hebt toegevoegd.
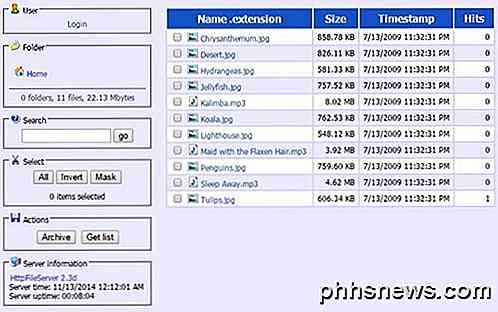
Nadat u de firewall en router hebt ingesteld voor toegang tot uw computer via internet, kunt u een zelftest uitvoeren met HFS om te controleren of alles naar behoren werkt. Klik gewoon op Menu en de eerste optie is Zelftest .
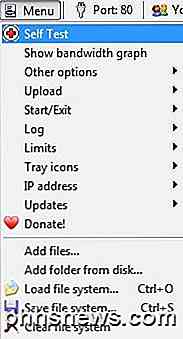
Ga nu verder naar het laatste gedeelte waarin ik de verschillende stappen uitleg die u moet uitvoeren om uw bestandsserver van buiten het lokale netwerk te benaderen.
FileZilla Server
Filezilla is een populair FTP-clientprogramma, maar ze hebben ook een serverversie die vrij beschikbaar is. Het is ook vrij eenvoudig in te stellen waarbij de standaardinstellingen tijdens de installatie ongewijzigd blijven.
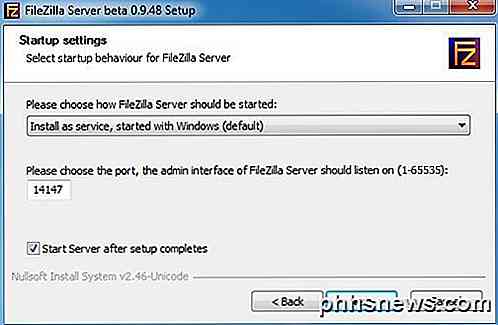
Bij de installatie wordt u gevraagd om te kiezen hoe u FileZilla wilt installeren en u kunt het het beste laten zodat het wordt geïnstalleerd als een Windows-service. U kunt ook het poortnummer met de standaardwaarde achterlaten. Klik op Volgende en vervolgens wordt u gevraagd hoe de server moet worden gestart. Tenzij u het handmatig wilt starten, wordt het standaardgedrag automatisch geladen wanneer de gebruiker zich aanmeldt. Klik op Installeren en het moet binnen enkele seconden zijn voltooid.
Er verschijnt een klein venster met de basisinformatie voor de server. Vink het vakje A altijd aan om verbinding te maken met deze server als u niet van plan bent een andere FTP-server op dezelfde computer te maken. Klik op OK en de hoofdinterface verschijnt.
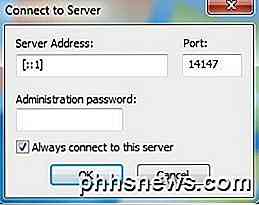
Er zijn nog een paar stappen om een directory-setup te krijgen in FileZilla, maar onze vrienden bij HowToGeek hebben een geweldig artikel geschreven dat je door de rest van het proces leidt voor het instellen van FileZilla.
FreeNAS
Het laatste product dat ik wil noemen is FreeNAS, dat is gewoon een geweldig open source-programma voor het maken van je eigen netwerk-aangesloten opslagapparaat. Hoewel FreeNAS een hoop andere dingen kan doen, is het basisdoel om het delen van bestanden gemakkelijker te maken.
Het enige verschil dat FreeNAS en de andere twee programma's die ik hierboven noemde, is, is dat het eerste eigenlijk een volledig besturingssysteem is. Als u FreeNAS wilt gebruiken, moet u een hele machine aanwenden voor het gebruik ervan! Het heeft ook bepaalde systeemvereisten die kunnen voorkomen dat u het op uw specifieke pc gebruikt.
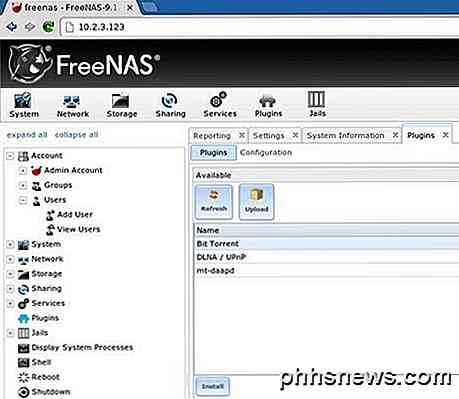
Hoe dan ook, als je een reserve machine hebt waar je nog nooit een gebruik voor hebt kunnen vinden, misschien is het nu het moment om het om te zetten in een streaming en gedeelde super NAS.
De mensen bij MakeUseOf hebben een uitgebreide handleiding geschreven voor het installeren en instellen van FreeNAS alleen voor het delen van bestanden via internet. Ze praten ook over het instellen van dynamische DNS, zodat u uw server van buiten het lokale netwerk kunt bereiken.
Firewall en poort doorsturen
Zoals eerder vermeld, moet u, om een van deze functies buiten uw thuisnetwerk te laten werken, maximaal drie dingen doen:
1. Open de poorten van de lokale Windows-firewall voor de pc (HFS en FileZilla)
2. Stuur bepaalde poorten (FTP, WEB, enz.) Van uw router naar uw pc
3. Stel uw homeserver in met dynamische DNS, zodat deze toegankelijk is via een URL in plaats van een IP-adres, dat op elk moment kan veranderen.
De derde optie is optioneel omdat u gewoon uw externe IP-adres kunt opzoeken en geven aan de persoon die toegang tot de server moet hebben. Als u echter geen statisch IP-adres hebt en de meeste woonhuizen dat niet doen, kan het IP-adres op elk gewenst moment worden gewijzigd. Gewoonlijk zal het een paar dagen hetzelfde zijn, dus als dat de hele tijd is dat je een bestand moet overzetten, maak je dan geen zorgen over optie 3. Als je niet weet waar ik het over heb, kijk dan mijn bericht waarin het verschil tussen een statisch en dynamisch IP-adres wordt uitgelegd.
Ik heb een gedetailleerd bericht geschreven waarin port forwarding wordt uitgelegd en hoe je het moet configureren. U kunt meer informatie over het doorsturen van poorten op uw router vinden door naar http://www.portforward.com/ te gaan.
Ik heb ook geschreven over dynamische DNS en hoe u een gemakkelijk te onthouden URL kunt krijgen die automatisch uw openbare IP-adres wijst, zelfs als dit verandert.
Hopelijk komt u hiermee goed op weg om thuis een server voor het delen van bestanden in te stellen. Het zal een beetje tijd kosten en onderweg kom je wat hikken tegen, maar het is voor de meeste mensen helemaal te doen. Als je vragen hebt of problemen tegenkomt die je niet kunt oplossen, plaats dan een opmerking en we zullen proberen te helpen. Genieten!

Hoe Remote Desktop in te stellen op Windows XP
Als u nog nooit Remote Desktop hebt gebruikt, is dit een geweldige manier om op afstand verbinding te maken met een andere pc (kantoor, thuis, enz.) En aan het werk te krijgen dat u anders niet zou kunnen doen tenzij u zich fysiek op de machine bevindt. Ik gebruik routinematig remote desktop om verbinding te maken met servers op ons kantoor, verbinding te maken met computers van gebruikers om technische ondersteuning te bieden en om thuis verbinding te maken met mijn pc om toegang te krijgen tot bestanden

Hoe u en uw buren elkaars wifi-netwerk maken, erger (en wat u erover kunt doen)
Wi-Fi-netwerken interfereren met elkaar. Oudere wifi-normen zijn hier nog slechter voor, dus je oude wifi-hardware doet niet alleen pijn aan je netwerk - het interfereert ook met je buren. Al die interferentie is slecht voor het netwerk van iedereen, zelfs de jouwe. Tenzij je in het land woont zonder dat er iemand anders in de buurt is, is dit iets waar je aan moet denken.



