OTT-gids voor geavanceerde functies van Google Chrome
Google Chrome is een behoorlijk geweldige browser en elke nieuwe update brengt altijd een extra coole of nuttige functie met zich mee. Chrome is naar mijn mening een speciale browser omdat het is gemaakt door Google. Om deze reden heeft Chrome een aantal functies die gebruikmaken van de geavanceerde technologie die Google in het afgelopen decennium heeft ontwikkeld met hun andere producten, zoals zoeken, documenten, enzovoort.
In dit bericht ga ik een aantal van de geavanceerde opties en instellingen in Google Chrome bekijken en uitleg wat die functies doen. In sommige gevallen wilt u ze wellicht inschakelen en in andere gevallen wilt u mogelijk de geavanceerde opties uitschakelen. Hoe dan ook, het is goed om te weten wat je keuzes zijn en hoe ze je kunnen helpen.

Laten we aan de slag gaan in Geavanceerde instellingen in Chrome. Klik op de knop Aanpassen in de rechterbovenhoek en klik op Instellingen .
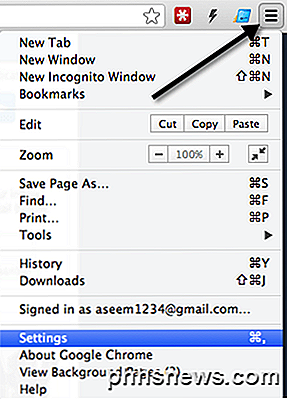
Blader vervolgens naar beneden en klik op de link Geavanceerde instellingen weergeven onder aan de pagina. Hier zie je alle geavanceerde instellingen, waarvan ik er enkele in dit artikel meer over zal vertellen.
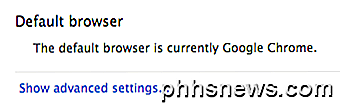
Privacy / webservices
Alle interessante geavanceerde functies van Chrome staan onder de sectie Privacy in geavanceerde instellingen. Hier kunt u de cache leegmaken, cookies en pop-ups beheren en het gebruik van een paar webservices in- of uitschakelen.
Tot een paar dagen geleden was Google Chrome de enige grote browser die geen optie had om Do Not Track in te schakelen . Het is nu toegevoegd als een optie onder het gedeelte Privacy .

Als u deze optie wilt inschakelen, vinkt u het selectievakje Een Do Not Track-verzoek verzenden met uw browserverkenner aan . Dit meldt in principe elke website waarvan u niet wilt dat deze bijgehouden wordt tijdens het browsen. Merk op dat dit uw privacy op geen enkele manier garandeert, het vertelt een website dat dit uw voorkeur heeft. Het is aan de website om daadwerkelijk gehoor te geven aan het verzoek. Ze kunnen het volledig negeren als ze dat willen en gegevens vastleggen die ze leuk vinden. Wanneer u het vakje aanvinkt, krijgt u een pop-upbericht waarin dit wordt uitgelegd:
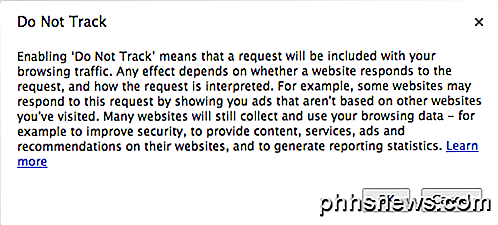
Deze optie is standaard niet ingeschakeld, dus u moet deze handmatig inschakelen als u de functie wilt. Een andere geavanceerde optie is het selectievakje Gebruik een webservice om navigatiefouten op te lossen .

Wat doet deze optie precies? Nou, het kan u in principe helpen een alternatieve website te vinden als de site die u probeert te bezoeken, down is. Of laten we zeggen dat u een adres typt en het kan niet worden omgezet naar een webpagina, Chrome zal proberen u nuttige opties te bieden. Als ik bijvoorbeeld abcnewsss.com typ, krijg ik de Oeps! Google Chrome kon abcnewsss.com niet vinden, maar krijgt ook een suggestie voor de juiste site.
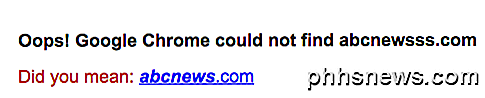
Dit is in veel situaties erg nuttig gebleken, toen ik me de exacte URL van een website niet kon herinneren, maar een klein vermoeden had. Met behulp van hun geavanceerde algoritmen en enorme datasets krijgt u altijd het juiste antwoord of het antwoord dat u zoekt.
De volgende is de Gebruik een voorspellingsservice om zoekopdrachten en URL's getypt in de adresbalk in te vullen .
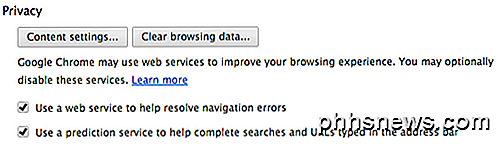
Dit is nog een hele handige functie die gebruikmaakt van de geavanceerde algoritmen van Google om u suggesties te geven terwijl u typt in de adresbalk. De functie toont u gerelateerde overeenkomsten uit uw browsegeschiedenis, gerelateerde zoekopdrachten op het web en een lijst met populaire websites die kunnen overeenkomen met wat u typt.
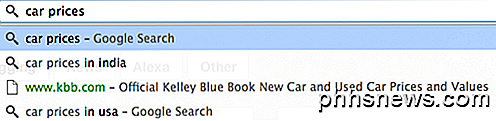
Zoals je in het bovenstaande voorbeeld kunt zien, krijg ik automatisch een paar extra opties, waaronder autoprijzen in india, kbb.com en autoprijzen in de VS, als ik de autoprijzen typ. Dit is gaaf omdat ik momenteel in India ben en mijn locatie heeft gedetecteerd en me vervolgens een locatiespecifieke optie heeft gegeven. De volgende optie, Netwerkacties voorspellen om de prestaties van pagina's te verbeteren, kan uw browse-ervaring in Google Chrome versnellen.
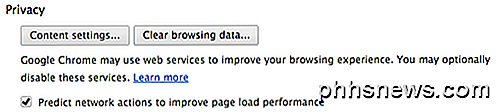
Chrome heeft een geweldige prerendering-technologie die automatisch een pagina voorafvoert voordat u erop klikt, als de kans groot is dat u die pagina vervolgens zult bezoeken. Ik heb ontdekt dat browsen sneller gaat, vooral wanneer je internet gebruikt op een trage internetverbinding.
De beveiliging tegen phishing en malware inschakelen is een geavanceerde optie die u zeker moet inschakelen. Google is de koning van het indexeren van webpagina's op internet en daarom weet het heel veel van elke pagina, inclusief of de pagina spam bevat, malware heeft of een phishingwebsite is.
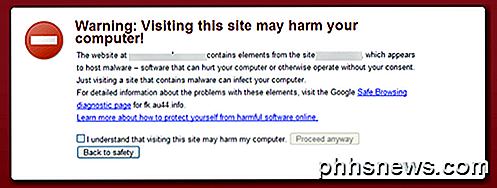
Chrome geeft u een grote waarschuwingspagina die u vertelt dat de site mogelijk malware bevat en uw computer kan beschadigen. U moet zelfs een vakje aanvinken en vervolgens op Doorgaan klikken om de site daadwerkelijk te bezoeken. Ik heb ontdekt dat deze waarschuwing niet altijd correct is, maar het percentage valse positieven is klein. Er zijn een aantal keren geweest dat ik op een koppeling vanuit een e-mail of Facebook klikte en de site niet bezocht omdat Chrome me op de hoogte bracht van mogelijke malware.
De laatste webservice in Chrome is de optie Een webservice gebruiken om spelfouten op te lossen . Dit is echt geweldig omdat u in principe uw spellingcontrole in Chrome kunt upgraden naar dezelfde spellingcontrole die wordt gebruikt in Google-zoekopdrachten en Google-documenten.
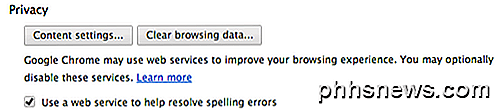
De eenvoudige spellingcontrole zal in principe woorden vergelijken met een woordenboek, wat goed is, maar als u deze optie aanvinkt, krijgt u ook een geavanceerde spellingcontrole die ook de context begrijpt. Als ik bijvoorbeeld typ dat Icland een icland is, kunt u met de rechtermuisknop klikken en zien dat Google erin slaagde te achterhalen dat u probeerde te typen. Iceland is een eiland .
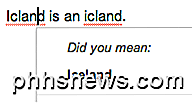
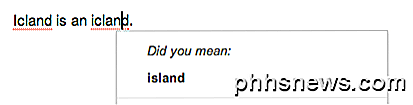
Best netjes! Je krijgt geen spellingcontrole als je deze optie niet inschakelt. Dit zijn een paar van de echt nuttige geavanceerde functies van Chrome die u moet controleren als u dit nog niet heeft gedaan. Genieten!

Hoe u de levensduur van uw MacBook kunt verlengen
MacBooks staan bekend om hun uitstekende levensduur van de batterij, maar we willen altijd meer. Dit is vooral belangrijk als je een oudere MacBook hebt met een meer energie-intensieve CPU en mechanische harde schijf, maar iedereen kan profiteren van deze tips. We hebben ook besproken hoe je meer levensduur van de batterij uit een Windows-laptop kunt persen.

Kan netwerkadapter niet verwijderen in Windows 10?
Onlangs heb ik een aantal VPN-software van mijn systeem verwijderd omdat ik het niet langer gebruikte, maar de virtuele netwerkadapter die door de software werd gemaakt, werd niet automatisch verwijderd. Toen ik probeerde de netwerkadapter uit de lijst met adapters te verwijderen, werd de verwijderoptie grijs weergegeven



