Mission Control 101: meerdere desktops op een Mac gebruiken

Opent u veel vensters op uw Mac? Heb je ooit problemen om ze allemaal bij te houden? Dan moet je weten over Mission Control, dat je alle geopende vensters laat zien en vervolgens manieren waarop je ze kunt ordenen.
Mission Control is een van die Mac-functies die je gemakkelijk kunt negeren, maar maakt alles beter zodra je iets leert over het, voornamelijk vanwege de functie voor meerdere desktops. Gebruik deze en bedenk snel hoe je tussen ze kunt schakelen, en je zult je afvragen hoe je ooit je Mac op een andere manier hebt gebruikt.
Hoe Mission Control te openen
GERELATEERD: Hoe de Trackpad van je MacBook te gebruiken Gebaren
U kunt op verschillende manieren toegang krijgen tot meerdere desktops. Veeg omhoog met drie of vier vingers op uw trackpad om toegang te krijgen. Het aantal vingers dat u moet gebruiken, is afhankelijk van de manier waarop u uw trackpad hebt ingesteld. Je kunt ook gewoon op de F3-knop op je Mac tikken, op het Mission Control-pictogram in het dock of door op Control + Up op je toetsenbord te drukken.
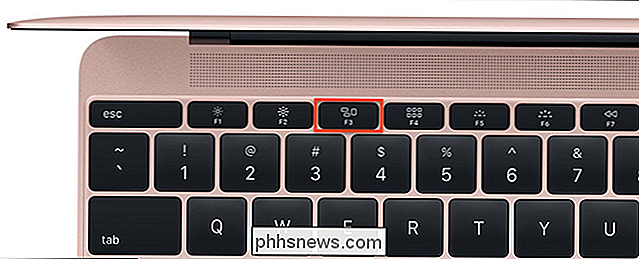
De Touch Bar op de nieuwe MacBook Pro beschikt niet over zo'n knop op het besturingselement Strip, maar u kunt desgewenst een knop toevoegen.
Nadat u Mission Control hebt geopend, worden al uw geopende vensters weergegeven, zodat u gemakkelijker kunt schakelen tussen deze vensters. Dit is vergelijkbaar met een functie genaamd Exposé die in oudere versies van macOS wordt gebruikt, maar vandaag zijn we geïnteresseerd in de functie voor meerdere desktops langs de bovenkant.
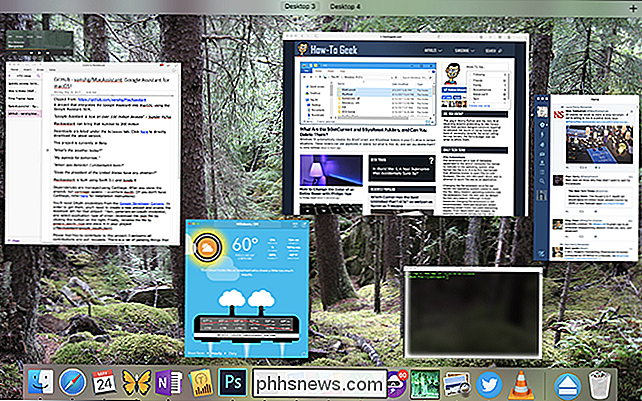
Meerdere desktops gebruiken in Mission Control
Ga met uw muis naar de bovenkant van de scherm, waar staat "Desktop 1" en "Desktop 2", en je ziet twee desktops onthuld.
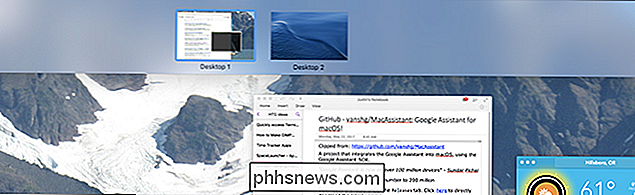
Je kunt vensters naar een van deze desktops slepen, als je dat wilt, en dan naar het venster gaan door erop te klikken .
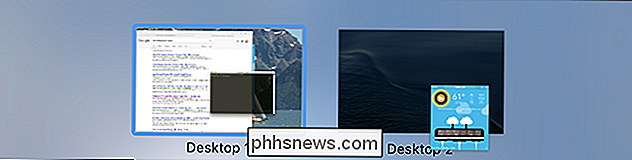
Met meerdere desktops kun je je workflow organiseren, zodat je dingen als onderzoek op één bureaublad kunt doen terwijl je op een ander schrijft. En u kunt zoveel desktops toevoegen als u wilt door op de knop "+" uiterst rechts te klikken.

Als u tussen desktops wilt schakelen, opent u Mission Control en klikt u vervolgens op het bureaublad dat u wilt openen. Het is echter een stuk sneller om de sneltoetsen Control + Right en Control + Left te gebruiken of om drie vingers naar links of rechts te vegen. Deze zullen uw desktops direct schakelen en vormen een mooi compliment voor de toetsenbord- en muissnelkoppelingen die ik eerder noemde.
Als u wilt dat een bepaalde applicatie altijd op een bepaalde desktop of zelfs op alle desktops verschijnt, hoeft u alleen maar klik op het dock-pictogram en ga vervolgens naar het submenu Opties.
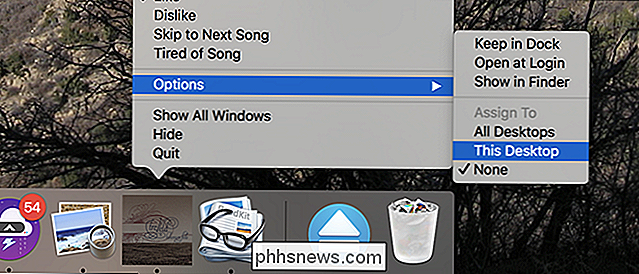
Hier kunt u een toepassing toewijzen aan een bepaalde desktop of deze zelfs op alle bureaubladen laten zien.
Applicaties op volledig scherm
Maar wacht ... er is meer. Kent u de knop op het volledige scherm? Het is de groene in de buurt van de linkerbovenhoek van elk venster.
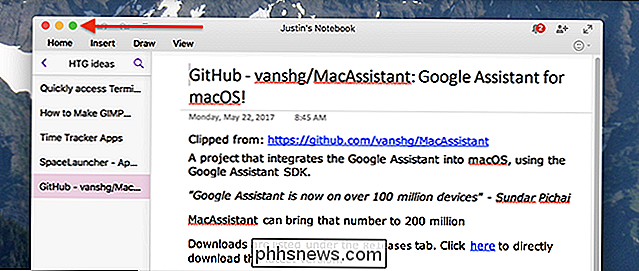
Klik op deze knop om de huidige toepassing in volledig scherm te zetten, wat betekent dat het dok en de menubalk verdwijnen en dat het huidige venster het volledige scherm beslaat.
zou kunnen denken dat je geen andere programma's kunt gebruiken terwijl de volledig-schermmodus actief is, of dat je niet twee programma's tegelijk op het volledige scherm kunt gebruiken, maar het blijkt dat Mission Control dit allemaal mogelijk maakt. Terwijl u zich in Mission Control bevindt, fungeert een toepassing op volledig scherm als een eigen bureaublad; het is rechts van alle huidige bureaubladen geplaatst.

Je kunt ook elk venster naar de spatie slepen die wordt ingenomen door een toepassing op volledig scherm.
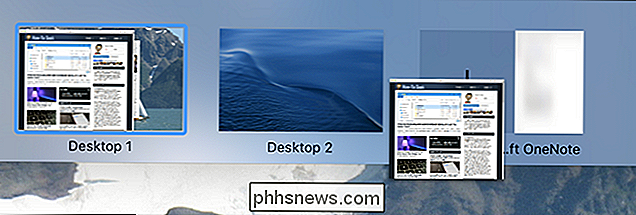
Hiermee kun je twee volledige schermtoepassingen naast elkaar uitvoeren, in een zogenaamde gesplitste weergave modus.
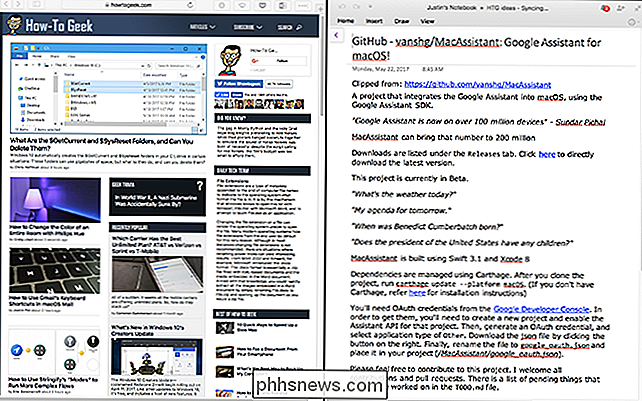
Dit is perfect als u zoveel mogelijk ruimte wilt om met slechts twee toepassingen te werken, bijvoorbeeld wanneer u op een website van hoge kwaliteit bladert en notities maakt.
Mission Control configureren
Mission Control werkt meestal zonder enige configuratie, maar het is mogelijk dat een paar dingen erover je irriteren. Ga naar Systeemvoorkeuren en vervolgens naar het gedeelte Mission Control.
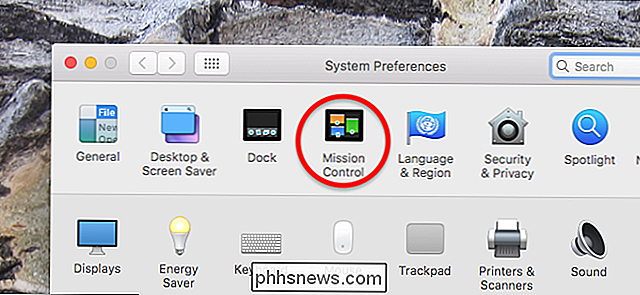
Hier vindt u de belangrijkste opties voor Mission Control
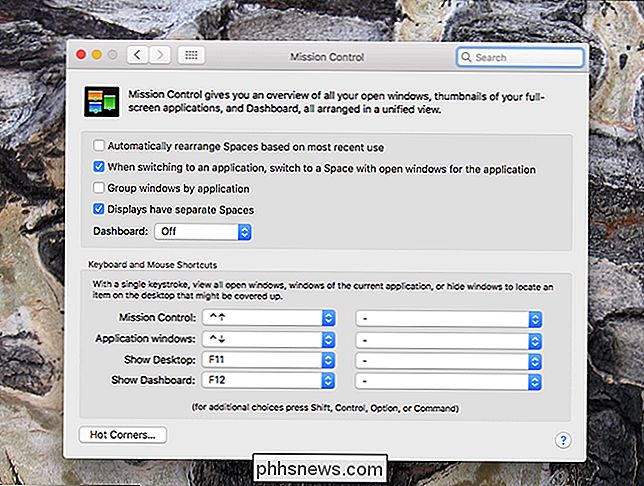
Hier volgt een kort overzicht van wat deze opties doen:
- Standaard organiseert Mission Control uw spaties automatisch, op basis van wat het denkt dat je wilt. Dit kan zeer verwarrend zijn, dus schakel de optie "Spaties automatisch herschikken op basis van het meest recente gebruik" uit als u voortdurend de schermen uit het oog verliest.
- Wanneer u Command + Tab gebruikt om van toepassing te veranderen, wilt u waarschijnlijk ook overschakelen naar een actief venster. De optie "Bij overschakelen naar een toepassing, overschakelen naar een spatie met open vensters voor de toepassing" zorgt ervoor dat dit ook gebeurt als het venster zich op een ander bureaublad bevindt.
- De optie "Groepvensters per toepassing", zorgt ervoor dat, wanneer aangevinkt, meerdere vensters van dezelfde toepassing verschijnen naast elkaar in Mission Control.
- De optie "Beeldschermen hebben verschillende spaties" is van toepassing op Macs met meerdere beeldschermen. Standaard schakelen desktops op het ene display ook het andere, maar als deze optie is aangevinkt, heeft elke display een eigen set desktops.
- Ten slotte kunt u het nutteloze dashboard inschakelen, hetzij als een eigen Space of als een overlay .
Onder deze opties kunt u aangepaste sneltoetsen voor het toetsenbord en de muis instellen voor het starten van Mission Control.

Zes dingen die u moet overwegen voordat u een Smart Lock installeert
Smart Locks bieden veel gemak bij het verlaten en betreden van uw woning, maar er zijn een paar dingen waar u op moet letten voordat u plaats er een op uw eigen deur. Gebruik goede batterijen Slimme sloten werken op batterijen. Die batterijen zijn verantwoordelijk voor een aantal dingen, waaronder de draadloze chips, LED-lampjes en vooral de motor die je deur vergrendelt en ontgrendelt.

Hoe de fabriek opnieuw in te stellen De Kwikset Kevo
Als u van plan bent uw Kwikset Kevo te verkopen of als u alleen naar een ander huis verhuist en niet van plan bent om het mee te nemen, kunt u het volgende lezen om de fabrieksinstellingen te herstellen, zodat uw digitale sleutels volledig worden gewist. GERELATEERD: Uw Kwikset SmartKey-slot opnieuw toewijzen aan uw vorige sleutel Helaas is het proces niet zo voor de hand liggend als bij Kwikset.



