Veeg je Mac schoon en installeer macOS opnieuw vanuit Scratch

Is het tijd om je oude Mac te verkopen of weg te geven? Of wilt u gewoon een nieuwe start om uw machine op te ruimen? Hier leest u hoe u veilig al uw bestanden kunt verwijderen en vervolgens een nieuwe versie van macOS kunt installeren.
Als u uw computer verkoopt of weggeeft, is dit de enige manier om te zorgen dat iedereen die met uw Mac eindigt geen toegang heeft aan uw bestanden, en zal niet te maken hebben met eventuele wijzigingen die u in de loop der jaren aan macOS hebt aangebracht. Verwijder niet alleen uw gebruikersprofiel en noem het een dag, u wilt het ook volledig wissen.
Voordat u begint, moet u ervoor zorgen dat u alle bestanden die u wilt bewaren, overzet naar een nieuwe computer of extern station. Zelfs als u niet van plan bent om uw drive te wissen, is het een goed idee om een back-up te maken voordat u uw besturingssysteem opnieuw installeert. <
Stap één: opstart vanuit herstelmodus of een installatieprogramma
GERELATEERD: 8 Mac-systeemfuncties die u kunt openen in de herstelmodus
De herstelmodus van uw Mac is een schat aan nuttige hulpmiddelen en het is de gemakkelijkste manier om uw computer te wissen en helemaal opnieuw te beginnen. Zet je Mac uit, zet hem aan terwijl je Command + R ingedrukt houdt. Uw Mac start op in de herstelpartitie.
Als u een oudere Mac gebruikt (vanaf 2010 of eerder), bestaat de kans dat u de herstelmodus niet kunt gebruiken. Op die apparaten houdt u "Option" ingedrukt terwijl u uw computer aanzet en selecteert u vervolgens de herstelpartitie.
Als geen van deze opties werkt, hoeft u niet in paniek te raken! Je hebt nog een aantal opties. Je hebt toegang tot herstel zonder een partitie via Network Recovery: houd Command + Shift + R ingedrukt terwijl je je Mac aanzet en het zal de Recovery-functies voor je downloaden. Als dat niet lukt, kunt u een opstartbaar USB-installatieprogramma voor macOS Sierra maken en daar vanaf opstarten door "Optie" ingedrukt te houden terwijl u uw Mac aanzet.
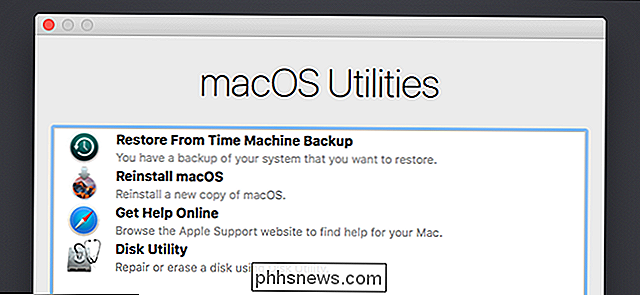
Nadat u op een of andere manier de herstelmodus hebt geopend, kunnen we verplaatsen om uw schijf veilig af te vegen.
Stap twee: wis veilig uw harde schijf (optioneel)
Als u uw besturingssysteem opnieuw wilt installeren, maar uw bestanden op zijn plaats laat, kunt u deze stap overslaan. Uw gebruikersaccounts en bestanden blijven precies waar ze zijn - alleen uw besturingssysteem wordt overschreven. We raden aan een back-up van bestanden te maken voordat je dit doet, voor het geval dat, maar anders ben je klaar voor stap drie.
Als je echt een schone installatie wilt, moet je echter eerst je harde schijf wissen. We hebben je laten zien hoe je veilig een harde schijf kunt vegen met je Mac, en dit in de herstelmodus doen verschilt niet echt van het doen binnen macOS.
Klik om te beginnen op de optie Schijfhulpprogramma.
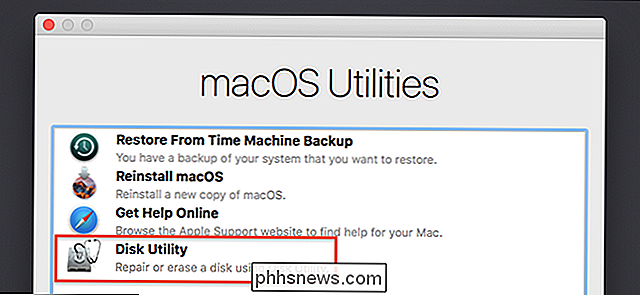
Afhankelijk over hoe u de herstelmodus startte, kunt u de mogelijkheid krijgen om Disk Utility meteen te starten, zoals hierboven te zien is. Als dat niet het geval is, kun je Schijfhulpprogramma vinden in de menubalk: klik op Hulpprogramma's en dan Schijfhulpprogramma.
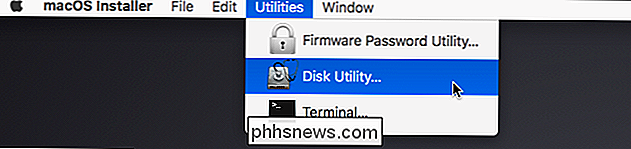
Je ziet nu je lijst met harde schijven. Klik op uw primaire schijf en klik vervolgens op "Wissen"
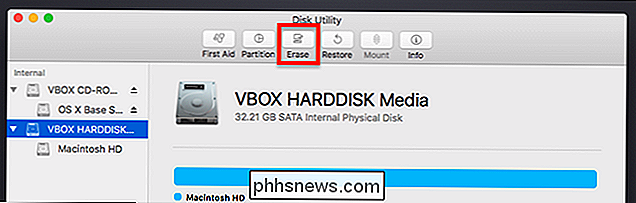
Klik op "Beveiligingsopties" in het venster dat verschijnt als u een mechanische schijfeenheid wist. (Als uw Mac een solid-state schijf heeft, kunt u dit onderdeel overslaan: uw SSD zal al veilig bestanden wissen dankzij TRIM. U moet de schijf nog steeds wissen, anders blijven uw bestanden op hun plaats, dus ga door naar het einde van deze stap om dit te doen.)
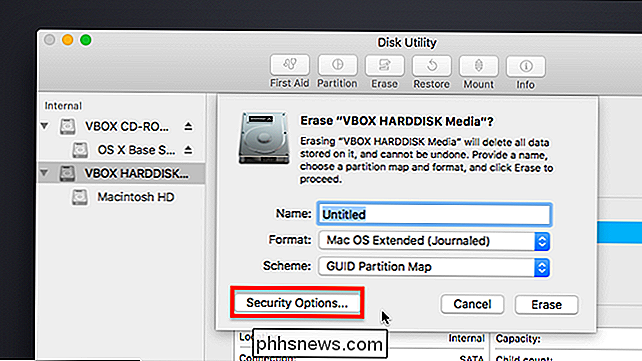
Beweeg nu de kies omhoog om willekeurig gegevens over uw gehele schijf te schrijven. U hoeft slechts eenmaal over een schijf te schrijven om het veilig te wissen, maar als u paranoïde bent, kunt u het ook drie of vijf keer wissen.
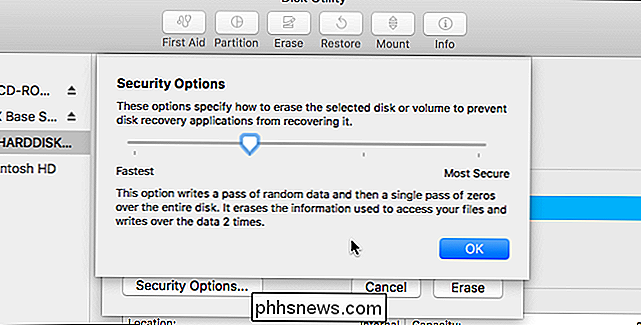
GERELATEERD: Hoe u uw Mac kunt vegen en macOS opnieuw kunt installeren via Scratch
Klik op "OK" als u eenmaal hebt besloten, maar onthoud: als uw Mac een SSD-station heeft, hoeft u deze opties niet te gebruiken. Geef je schijf gewoon een naam (ik raad "Macintosh HD" aan, alleen ter wille van de consistentie) en klik vervolgens op "Wissen" om het overschrijfproces te starten.
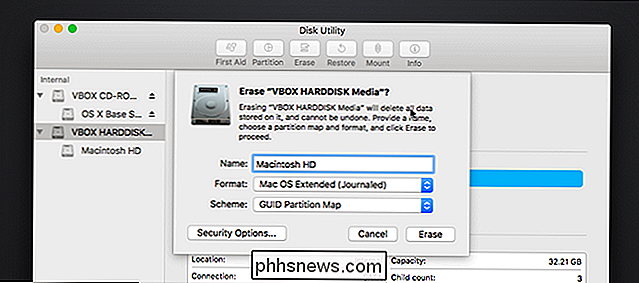
Als je je schijf veilig hebt gewist, kan dit een tijdje duren-30 minuten tot een uur is niet onredelijk voor één pas. Als u drie of vijf passen kiest, wilt u dit misschien een nacht laten staan.
Stap drie: installeer macOS
opnieuwMet het wissen van uw informatie bent u nu klaar om macOS opnieuw te installeren. Als u hebt opgestart vanaf een werkende herstelpartitie, klikt u op de knop "MacOS opnieuw installeren". Het installatieproces begint.
Als u hebt opgestart vanaf een USB-schijf, klikt u op "Doorgaan" om door te gaan naar het installatieprogramma.
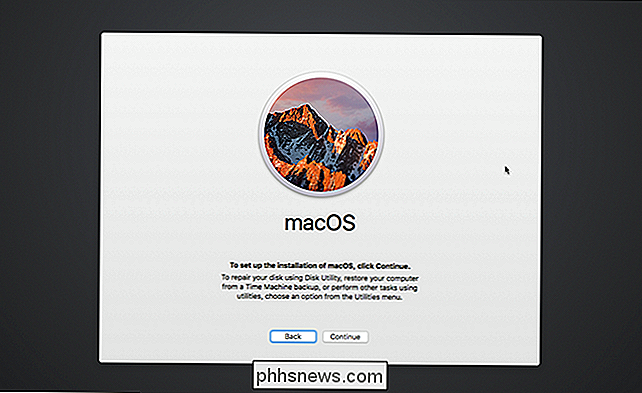
U wordt gevraagd op welke harde schijf u wilt installeren. Kies de Macintosh HD die u eerder hebt genoemd.
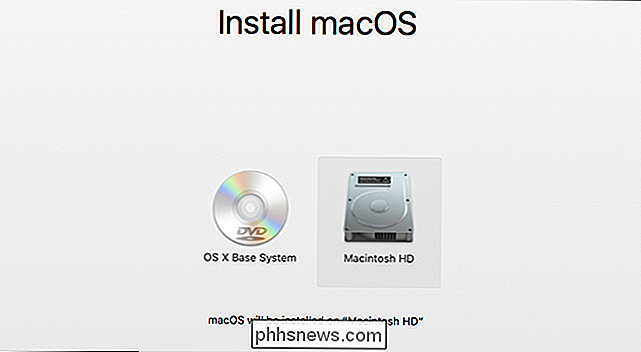
Net zo zal macOS beginnen met de installatie.
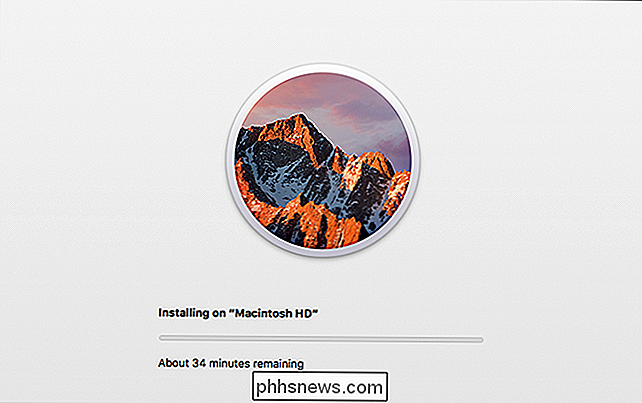
Dit kan even duren. Uiteindelijk zal je Mac opnieuw opstarten en je vragen om een account aan te maken. Als je je Mac weggeeft, of verkoopt, raad ik je aan om gewoon af te sluiten en iedereen die je je Mac geeft het recht te geven om een eigen account te maken. Het is tenslotte het hunne nu. Anders geniet je van je nu verse Mac!
Wat is de Visual Core van de Pixel 2?
De Google Pixel 2 heeft nu een van de beste camera's die u op een smartphone kunt krijgen. Maar over het algemeen zijn deze soort van 'beste camera'-beoordelingen alleen van toepassing op de app Stock Camera. Google verandert dat dankzij de "Pixel Visual Core" - een aangepaste beeldverwerkingschip. Maar wat doet deze chip?

Wisselen tussen gefilterde en ongefilterde Instagram-foto's tijdens het bewerken
Wanneer u een filter aan een foto toevoegt op Instagram, kan het lastig zijn om te weten of het filter een verbetering is . Als je te ver gaat, kun je een verder goede foto verpesten. Er is echter een geweldige snelkoppeling op Instagram om je hierbij te helpen. Terwijl de afbeelding is geopend en enkele bewerkingen zijn toegepast, blijft u het voorbeeld van de afbeelding aanraken.



