Rechtsklikken met twee vingers en andere OS X-bewegingen van het trackpad

Het trackpad op de MacBooks van Apple is een fantastisch, getalenteerd stuk computerhardware. Het beste van alles is dat je, met een paar routinematige aanpassingen in de Trackpad-voorkeuren, deze kunt aanpassen aan je persoonlijke computerbehoeften en -stijl.
De meeste laptop trackpads hebben meer dan een paar trucjes voor de boeg. Je kunt altijd dingen doen zoals scrollen en rechtsklikken en zoomen, maar de trackpads van Apple zijn vrijwel overal goed in, en met de recente toevoeging van Force Click zijn ze nog beter geworden.
Klikken of niet , als u een Apple-laptop gebruikt, hebt u een trackpad en kunt u een heleboel dingen aanpassen. Laten we zeggen dat je met de rechtermuisknop wilt klikken met twee vingers of een snelle manier hebt om Exposé te openen, je kunt dit allemaal inschakelen of wijzigen in de voorkeuren voor het trackpad.
Laten we het dan eens hebben over die voorkeuren per tabblad, functie by-feature, zodat je precies weet wat je opties zijn.
Open eerst de Systeemvoorkeuren vanuit het Dock en klik op "Trackpad" of door ernaar te zoeken met Spotlight.
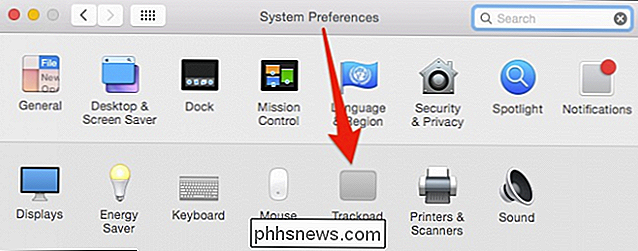
Het eerste tabblad op het "Trackpad" voorkeuren is voor "Punt & klik" -opties. De meeste mensen zijn geïnteresseerd in de instellingen voor 'Tik om te klikken' en 'Secundaire klik'. Met de eerste kunt u dingen selecteren, zoals of u met de linkermuisknop op een muisknop klikt, terwijl de laatste een klik met de rechtermuisknop nabootst.
"Volgsnelheid" is ook een belangrijke instelling, omdat u dan kunt bepalen hoe snel de aanwijzer beweegt over het scherm wanneer u met uw vinger over het trackpad sleept.
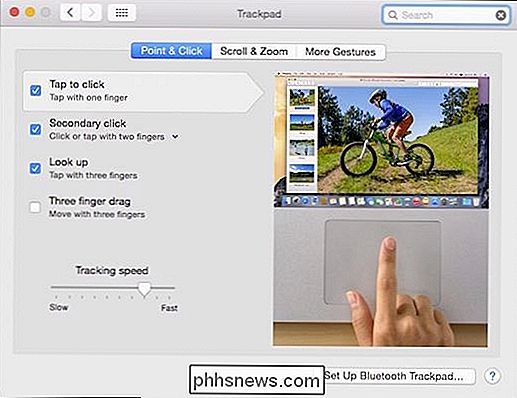
De meeste van deze instellingen zijn erg handig, behalve 'Drie vingers slepen', wat vaak vervelend is.
Merk ook op dat er een aanhoudende knop is bij onderaan de voorkeuren waarmee u een Bluetooth-trackpad kunt instellen.
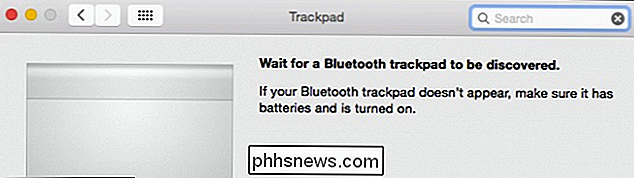
Telkens wanneer u een kleine pijl naar beneden naast de methode van elke functie ziet (tik met één vinger, tik met twee vingers, enz.), betekent dit dat er sub -options. ?
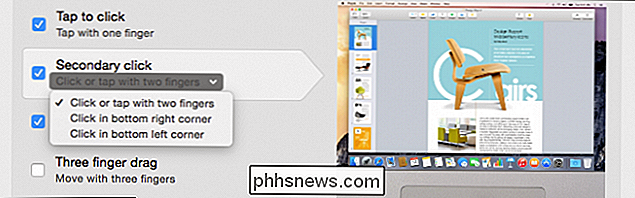
Hoe wilt u uw secundaire klikken? Twee vingers? Rechteronderhoek? Links?
Op nieuwere MacBook Pro's en Macbooks wordt het trackpad geleverd met de eerder genoemde Force Click-functie die nog twee opties toevoegt aan het tabblad "Point & Click".
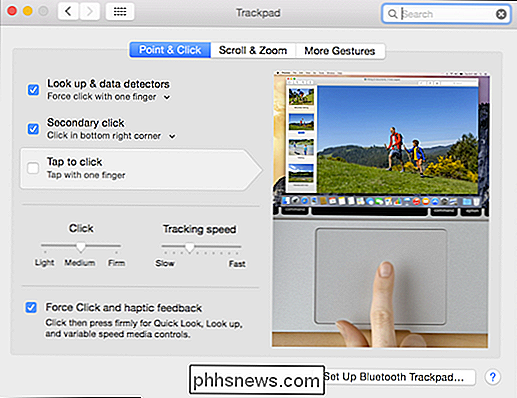
Het Force Click-trackpad voegt twee opties toe, de mogelijkheid om de functie in of uit te schakelen en klik op drukaanpassing (licht, medium, stevig).
Force Click vervangt ook de opzoekopties met drie vingers op oudere Macbooks. In plaats van drie vingers te gebruiken om dingen op te zoeken, gebruik je gewoon een beetje druk (volgens je "klik" -instellingen) om hetzelfde resultaat te bereiken.
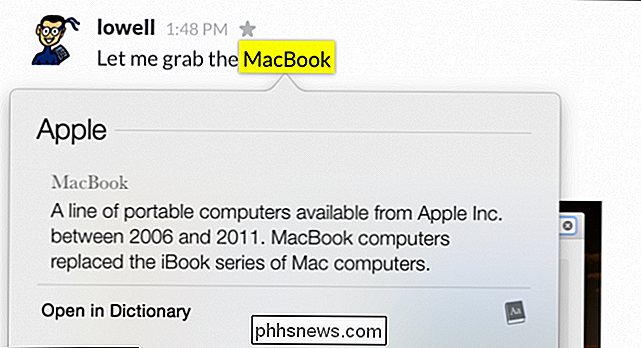
Het volgende tabblad zijn de "Scroll & Zoom" -opties.
Eerste , u kunt ervoor kiezen om "natuurlijk" scrollen in te schakelen, wat inhoudt dat inhoud in dezelfde richting schuift als u met uw vinger beweegt. Daarnaast hebben de volgende twee opties betrekking op zoomen: u kunt twee vingers gebruiken om in en uit te zoomen en u kunt twee keer tikken met twee vingers voor 'Smart-zoom'.
Tot slot kunt u inhoud met twee vingers roteren , hoewel dit de neiging heeft zich een beetje ongemakkelijk te voelen, en misschien een beetje onnodig, omdat je gewoonlijk gewoon sneltoetsen kunt gebruiken.
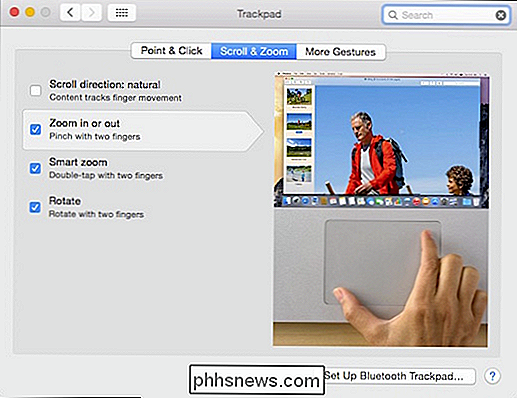
Het derde en laatste tabblad zijn de "Meer gebaren" -opties. Er is niets super kritisch hier, maar je zult een hoop coole functies vinden waarmee je je trackpadgebruik kunt verbeteren.
Enkele opvallende opties zijn onder meer de mogelijkheid om tussen pagina's en schermen te vegen, het meldingscentrum, Mission Control, Launchpad te openen. enzovoort.
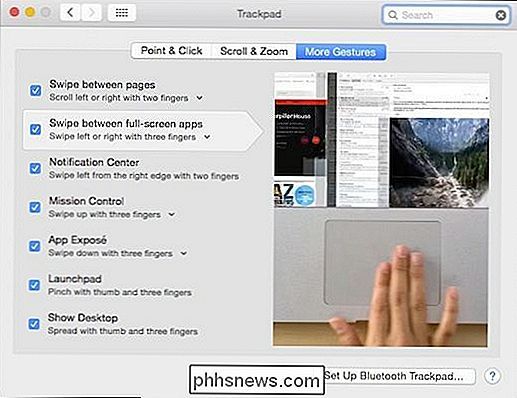
De snelkoppeling 'Bureaublad weergeven' is geweldig, maar als u het niet goed doet, kunt u in plaats daarvan Exposé openen.
Vergeet niet waar u een kleine naar beneden wijzende pijl ziet , kunt u de manier wijzigen waarop u die functie gebruikt.

Bedenk dat veel voorkeuren voor het trackpad verder kunnen worden gedefinieerd om aan uw behoeften te voldoen.
Het beheersen van het trackpad van uw Mac helpt u een professional te worden. In plaats van gewoon rond te vegen en op te drukken om te klikken, zullen je ingangen genuanceerder zijn. Gebruikt in combinatie met de vele sneltoetsen van OS X, zweef je zo snel mogelijk over de interface,
We willen nu van je horen. Heeft u een vraag of opmerking die u met ons wilt delen? Laat uw feedback achter op ons discussieforum.

Bepaalde websites blokkeren via Google-zoekresultaten
Hoewel ik Google gebruik voor al mijn online zoekopdrachten, is het nog steeds niet overal in de buurt perfect. Ze veranderen hun algoritmen vrijwel elke dag en elke verandering is niet altijd ten goede. Voeg daar nog alle personalisatie- en geospecifieke zoekresultaten aan toe en u krijgt een andere set resultaten, zelfs als u soms twee keer naar hetzelfde zoekt

Bladwijzers toevoegen en beheren op Safari voor iPhone
ICloud synchroniseert alle bladwijzers die u in Safari op uw Mac maakt naar uw iPad of iPhone en vice versa. Maar bladwijzers zijn niet zo eenvoudig en duidelijk op de iPhone als op de Mac. Hier leest u hoe u ze kunt maken en beheren op iOS. Bladwijzers toevoegen op uw iPhone is eenvoudig, maar het is niet meteen duidelijk.



