Hoe u uw smartphone als een thuisbeveiligingscamera gebruikt

Een eenvoudige camera voor de huisbeveiliging instellen, is een geweldige manier om uw huis bij te houden terwijl u weg bent. Een speciaal systeem is geweldig, maar in een mum van tijd kun je een oude, reserve-smartphone gebruiken die je hebt liggen.
Je kunt natuurlijk een binnencamera kopen die klaar is om in te stellen en daadwerkelijk wordt gemaakt voor een dergelijke doel. Iets als de Nest Cam is een goede optie, maar $ 200 kan een beetje steil zijn. In plaats daarvan, als je elk jaar een upgrade naar een nieuwe smartphone uitvoert, is het waarschijnlijk dat je een oude, reserve-smartphone hebt die gewoon ergens in een la stof verzamelt. Je kunt het goed gebruiken door er een camera voor de huisbeveiliging van te maken.
Dit proces is afhankelijk van een app genaamd Manything, die je zowel op je oude telefoon (de camera) als op je huidige telefoon installeert (waarmee je bekijk de camera). De app is beschikbaar op iOS en Android, hoewel de Android-versie nog steeds in bèta is. Gelukkig is het vrij compleet omdat het slechts een bèta is en het zou prima moeten werken op de meeste Android-apparaten. Probeer het eerst om te controleren of de camerafunctionaliteit werkt op uw apparaat.
Veel dingen zijn gratis te gebruiken voor 1 camera en geen opname in de cloud. Maar Manything heeft ook tiers betaald waar u misschien in geïnteresseerd bent. Wanneer u zich voor het eerst aanmeldt, krijgt u een gratis maand van het beste plan van Manything, maar daarna kunt u hun gratis plan gebruiken of een goedkopere betaald abonnement nemen. Dit is wat Manything biedt:
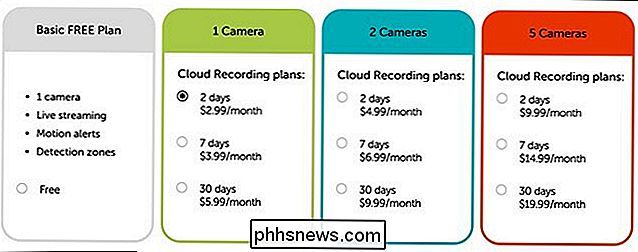
Het plan van $ 2,99 / maand is geen slechte manier om te gaan. Het biedt één camera en slaat uw opnamen maximaal twee dagen op, zodat u ruim voldoende tijd hebt om ze te bekijken en op te slaan.
Nadat u de app op uw reserve-smartphone hebt gedownload en geïnstalleerd, tikt u onderaan op "Registreren" om te beginnen.

Voer uw e-mailadres in en maak een wachtwoord om met Manything te gebruiken. Tik op "Registreren" wanneer u klaar bent.
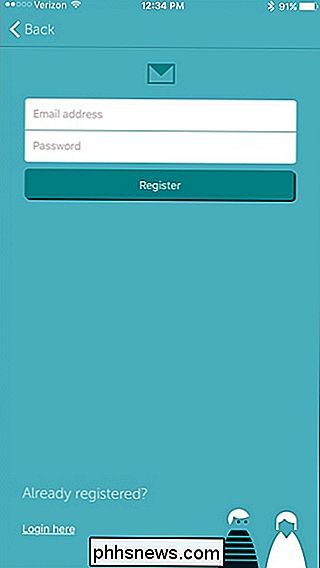
Tik vervolgens op "Camera".

U kunt pop-ups van de app krijgen met toestemming voor toegang tot de camera en microfoon van uw telefoon. Tik hier op "OK".
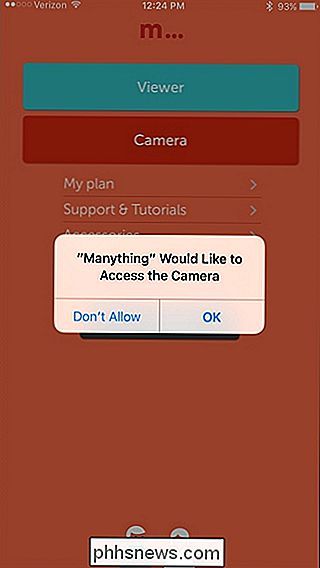
Daarna verschijnt de camera-interface. U kunt meteen beginnen door op de rode opnameknop te drukken om te beginnen met het monitoren van uw huis. Vanaf hier kunt u uw smartphone steunen tegen een rand van een soort of een klein statief en een telefoonhouder. Zoiets als de Joby GripTight Micro Stand zou perfect zijn. U moet ook controleren of de telefoon is aangesloten op een voedingsbron, zodat de batterij overdag niet doodgaat.
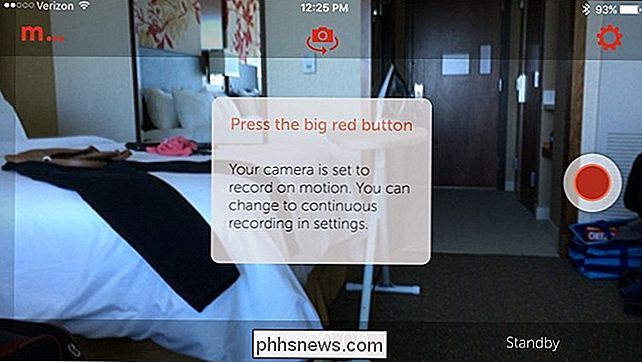
Met die installatie downloadt en installeert u de Manything-app op uw hoofdsmartphone. De app werkt platformonafhankelijk, wat betekent dat je een Android-apparaat kunt instellen als een camera en een iPhone als kijker, of omgekeerd. Wanneer je de app opent, tik je onderaan op "Inloggen" en voer je het e-mailadres en wachtwoord in waarmee je je hebt aangemeld.

Tik op "Viewer".

De reservussmartphone die je hebt ingesteld, moet in de app worden weergegeven de lijst.
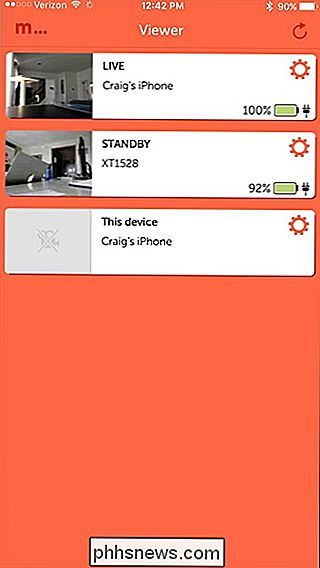
Als u erop tikt, wordt de kijker opgeroepen om een realtime beeld te krijgen van wat er aan de hand is. Je ziet ook een lijst met opnames onder dat als beweging werd gedetecteerd. Deze opnames worden geüpload naar de cloud (ook wel de servers van Manything genoemd).
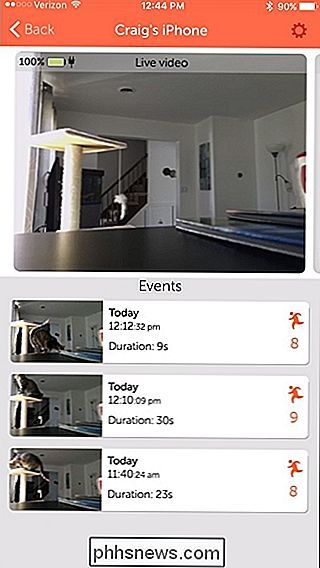
Tik op het tandwielpictogram in de rechterbovenhoek om instellingen weer te geven.
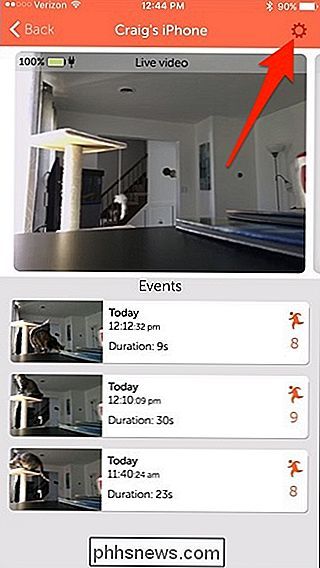
De meeste instellingen spreken voor zich, maar er zijn er die wat verdienen toelichting.
Bijvoorbeeld, "Stills Mode" laat de camera continu foto's maken in plaats van video op te nemen, wat kan helpen bij de bandbreedte als je wifi niet goed genoeg is om te snuiven.
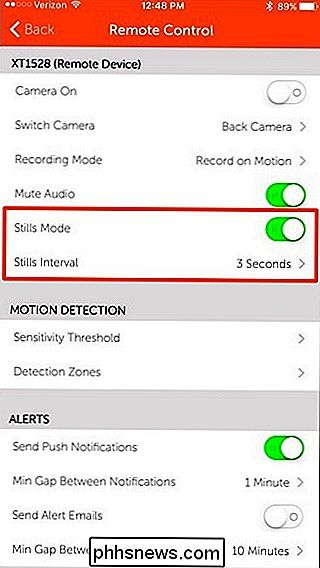
Onder "Motion Detection", u kunt de gevoeligheid van de camera wijzigen en bepalen welke gebieden in het frame u buiten bereik van de detectie wilt laten, wat in sommige situaties van pas kan komen.
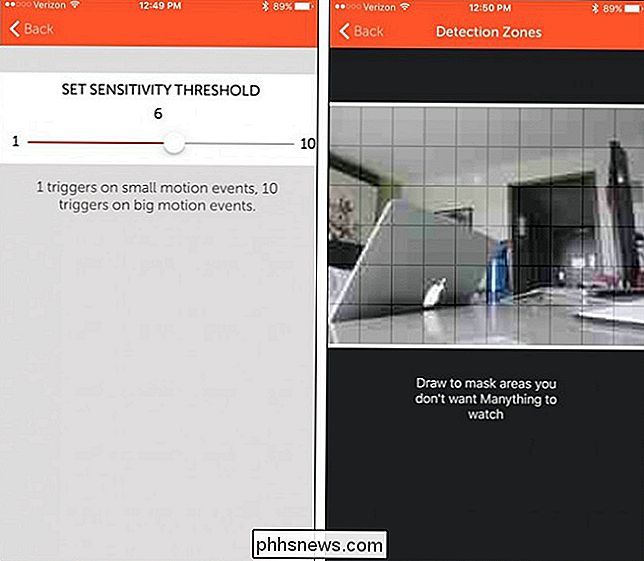
Onder "Videokwaliteit" kunt u de kwaliteit van de camera bepalen video die wordt gestreamd. Als je wifi nogal traag is, is het misschien het beste om deze op een laag niveau te houden, maar als je een snellere wifi-verbinding hebt, kun je de kwaliteit naar behoefte laten toenemen.
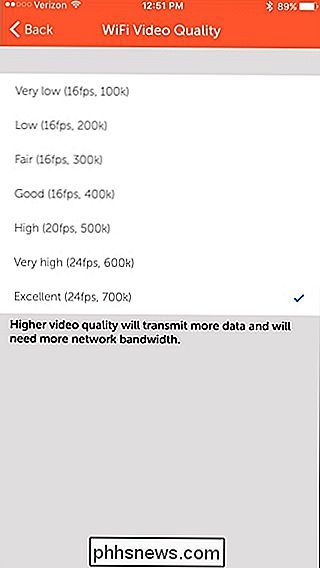
streamen en opnemen via een mobiele verbinding, maar het is over het algemeen een goed idee om 'Allow Cellular Data' in te schakelen, zodat u uw maandelijkse gegevens niet kunt missen. U kunt de livestream en opnames van uw kijker nog steeds via een mobiele verbinding bekijken.
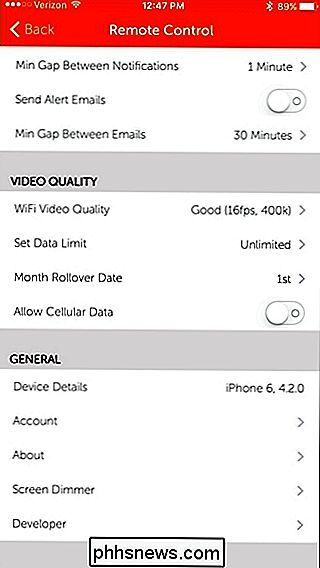
Ten slotte tikt u op "Screen Dimmer" en zorgt u ervoor dat "Bright On Movement" uitgeschakeld is. Dit zorgt ervoor dat het scherm van de telefoon die bezig is met opnemen en bewaken niet gaat branden als het beweging detecteert. Het is geen enorme deal, maar het is een snelle manier om energie te besparen.
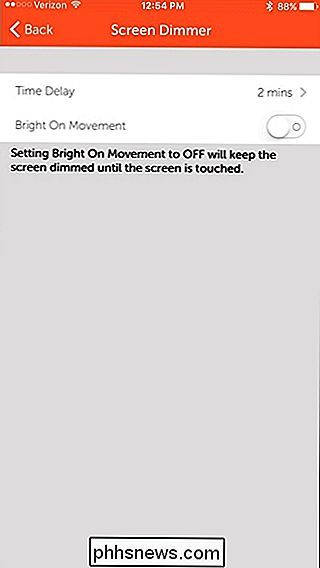
Nadat u de instellingen hebt zoals u dat wilt, kunt u achterover leunen en wachten op meldingen wanneer de camera beweging detecteert. Het begint automatisch met opnemen wanneer dit gebeurt (als u een betaald abonnement hebt) en slaat de opnames op zodat u ze later kunt bekijken.
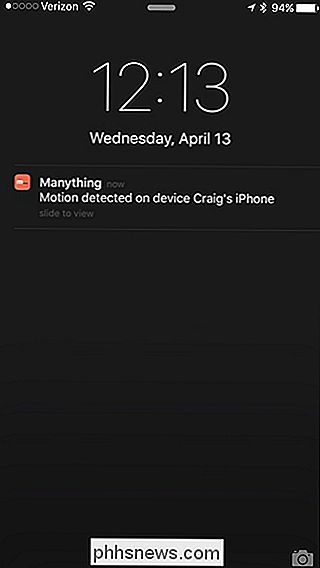

Wat is authenticatie met twee factoren en waarom heb ik het nodig?
Steeds meer banken, creditcardbedrijven en zelfs sociale-medianetwerken en gamingsites gebruiken nu twee factoren authenticatie. Als u een beetje onduidelijk bent over wat het is of over waarom u het wilt gaan gebruiken, lees dan verder om te weten hoe verificatie met twee factoren uw gegevens kan beveiligen.

Wat is MU-MIMO en heb ik het nodig op mijn router?
Het internet wordt steeds belangrijker voor alles wat we thuis doen. Films kijken, videogames spelen en videochatten met familie vereisen allemaal constante toegang. Maar met de extra bandbreedte die nodig is om gegevens naar uw draadloze laptops, desktops, streaming-apparaten en Smart TV's te sturen, kunnen de routers van vandaag de eisen van morgen aan?



