Windows vraagt om uw USB-stick of SD-kaart te formatteren wanneer verbonden?
Dus hier is een echt vervelend probleem: je sluit een USB-drive of USB SD-kaartlezer aan op je pc en Windows vertelt je dat het moet worden geformatteerd om het goed te kunnen gebruiken! Het enige probleem is dat je dit probleem twee dagen geleden niet had en alles goed was verbonden! Dus wat is de oplossing?
Nou, Windows is eigenzinnig en als sommige systeembestanden corrupt raken, kun je dit echt vervelende probleem van al je USB-drives en SD-kaarten opnieuw invoeren! Meestal is dat niet eens een optie en als u het apparaat op een ander systeem kunt aansluiten waar het juist wordt geladen, waarom dan formatteren.
Gelukkig zijn er een paar dingen die je kunt doen om van het probleem af te komen. In dit artikel zal ik proberen u door de verschillende acties te leiden die u kunt nemen om dit probleem te verhelpen.
Methode 1 - Systeembestandscontrole
Het eerste dat u moet proberen, is het uitvoeren van de systeembestandscontrole, een ingebouwd hulpprogramma dat alle Windows-systeembestanden scant en beschadigde exemplaren vervangt door nieuwe exemplaren. U moet dit uitvoeren met een verhoogde opdrachtprompt. U kunt naar een verhoogde opdrachtprompt gaan door naar Start te gaan, vervolgens Toebehoren en met de rechtermuisknop op Command Prompt te klikken en Uitvoeren als beheerder te kiezen. Zoek in nieuwe versies van Windows de opdrachtprompt vanuit het menu Start en klik met de rechtermuisknop op het eerste resultaat.

Typ nu sfc / scannow en druk op Enter . Maak je klaar om achterover te leunen en een tijdje te wachten, want dit proces duurt meestal lang.

Als, om welke reden dan ook, de systeembesturingsfunctie niet alle corrupte bestanden kan vervangen (wat het u zal vertellen), dan moet u dit handmatig doen. U kunt de instructies hier volgen:
http://support.microsoft.com/kb/929833
Hopelijk hoef je dat echter niet te doen. Ga nu door en start uw computer opnieuw op en probeer vervolgens uw USB-apparaat aan te sluiten en te kijken wat er gebeurt. Als u nog steeds wordt gevraagd om het te formatteren, blijf dan lezen.
Methode 2 - Installeer de USB-controller opnieuw
Een ander ding dat u kunt proberen, is de USB-controllers op uw Windows-computer opnieuw te installeren. U kunt dit doen door op de Start-knop te klikken en vervolgens devmgmt.msc in het zoekvak in te typen en op Enter te drukken. Als u Windows 7 niet gebruikt, kunt u naar Apparaatbeheer gaan door naar het Configuratiescherm te gaan, vervolgens Systeem en op Hardware te klikken.
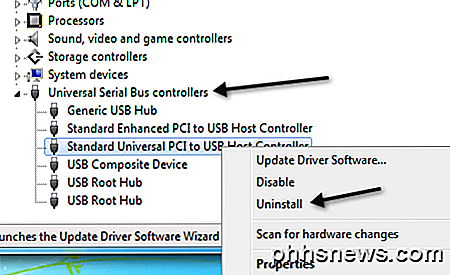
Ga je gang en klik met de rechtermuisknop op elk item onder Universal Serial Bus-controllers en kies Installatie ongedaan maken . Nadat u alle items hebt verwijderd, kunt u uw computer opnieuw opstarten en wordt elke USB-poort automatisch opnieuw geïnstalleerd.
Methode 3 - Voer chkdsk uit
Dus het lijkt misschien niet de moeite waard om te doen, maar een chkdsk uitvoeren op je USB-station kan ook het probleem oplossen. chkdsk controleert op slechte sectoren en repareert deze als ze bestaan. Nu zou je kunnen zeggen dat de USB-drive prima werkt op een andere computer, dus het kan geen enkel probleem hebben, toch? Nou ja, misschien ook niet.
Hoe dan ook, het is een oplossing waarvan sommige mensen hebben gezegd dat ze het probleem hebben opgelost. Nogmaals, je moet het uitvoeren met behulp van een verhoogde opdrachtprompt, die ik hierboven heb genoemd. Typ vervolgens de volgende opdracht zonder de haakjes:
chkdsk [station:] [/ p] | [/ R]
De [schijf] is de schijf die u wilt scannen. / p zal de harde schijf controleren, zelfs als deze als vies is gemarkeerd. / r zal de slechte sectoren vinden en daar gegevens herstellen. Als het klaar is, gaat u verder en koppelt u de schijf los en start u uw computer opnieuw op. Kijk wat er gebeurt als je het opnieuw verbindt.
Methode 4 - Aansluiten op een andere USB-poort
Op dit moment zijn uw opties bijna op. Eén oplossing die een paar mensen noemde, was proberen het apparaat op een andere USB-poort aan te sluiten. Blijkbaar is dit meer een probleem met Windows XP. Op de een of andere manier wanneer een apparaat op een bepaalde poort wordt aangesloten, onthoudt Windows iets over dat apparaat en kan het op een andere poort aansluiten Windows verwarren.
Ik heb dit probleem nooit eerder gehad, maar het lijkt problemen te veroorzaken bij sommige mensen. Het is de moeite waard en het zou een eenvoudige oplossing kunnen zijn.
Methode 5 - Probeer Partition Recovery Tool
Als op het USB-station hetzelfde bericht wordt weergegeven op een computer waarmee u verbinding maakt, is dit waarschijnlijk een probleem met de structuur van het bestandssysteem op het USB-station. U kunt proberen het USB-station te repareren door chkdsk uit te voeren, die ik in Methode 4 heb genoemd. Als dat niet werkt, kunt u een tool van een derde partij uitproberen genaamd TestDisk, die open source en gratis is.
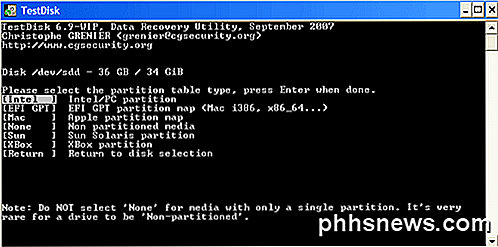
Het is een opdrachtregelprogramma en daarom iets technischer, maar het werkt heel goed. Ze hebben ook goede documentatie. In ons geval moet u de stapsgewijze instructies volgen voor het herstellen en repareren van partities.
Methode 6 - Formatteer het apparaat
Krijgt u nog steeds dit bericht, dan is er echt niet veel meer dat u kunt doen, behalve het opmaken. U moet het apparaat echter op een andere computer aansluiten, alle gegevens kopiëren en vervolgens een indeling uitvoeren. Wanneer u het apparaat formatteert, gaat u ook naar Schijfbeheer en klikt u met de rechtermuisknop op het apparaat en kiest u Formatteren .
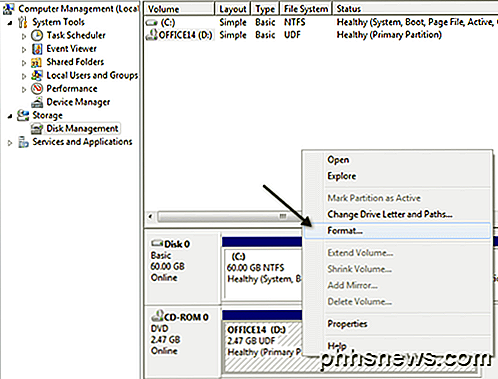
U kunt Schijfbeheer krijgen door met de rechtermuisknop te klikken op Deze computer of op het pictogram Computer in Windows 7 en op Beheren te klikken. Bekijk ook mijn vorige bericht over het beste bestandsformaat dat moet worden gebruikt bij het formatteren van USB-stations. Ten slotte heb ik een bericht geschreven als je computer je USB-station helemaal niet herkent en dit probleem oplost. Als je dit probleem had en het op een andere manier hebt gerepareerd, plaats dan hier een reactie en laat ons weten hoe! Genieten!

Alle vrienden uitnodigen voor evenementen op Facebook-evenementen, of hen blokkeren
Als u ooit een Facebook-evenement hebt gemaakt, weet u dat het moeilijk kan zijn om meer dan een paar vrienden uit te nodigen op een tijd. Gelukkig is er een nieuwe manier om bijna al je vrienden eenvoudig in twee klikken uit te nodigen. Wilt u geen evenementuitnodigingen ontvangen? Je kunt ze ook blokkeren.

Hoe u uw Steam Library moeiteloos verplaatst naar een andere map of harde schijf
Als u een grote Steam-bibliotheek heeft, is er mogelijk onvoldoende ruimte of bevindt u zich op een locatie in een oude, langzamer draaiende harde schijf. Hoe het ook zij, je kunt je Steam-collectie gemakkelijk verplaatsen naar een nieuwe locatie. Je kunt gemakkelijk een grote ontluikende gamecollectie verwerven via Steam, vooral als je deelneemt aan de verschillende verkopen die Valve elk jaar heeft.



