Hoe u uw Minecraft-game via internet kunt delen

Als u uw lokale Minecraft-game met vrienden via internet wilt delen, is het een beetje ingewikkelder dan alleen op een knop drukken. Laten we eens kijken naar de instellingen achter de schermen die je moet aanpassen om twee externe Minecraft-spelers met elkaar te verbinden.
Waarom je game delen?
Minecraft is een sandbox-game en je vrienden meenemen naar de sandbox is onderdeel van het plezier - maar misschien wil je niet door het gedoe van het opzetten van je eigen vanilla-homeserver, het uitvoeren van een aangepaste server of het betalen voor een op afstand gehoste server. Misschien wil je gewoon je spel met hen delen in het hele land, zoals je je spel met ze deelt wanneer ze in je woonkamer op hun laptop zitten.
Om dat te bereiken, moeten we een paar achter de schermen aanpassen instellingen, zodat u uw lokale spel via internet kunt delen op een manier die hen in staat stelt om eenvoudig verbinding te maken met uw computer.
Stap één: stel een statisch IP-adres in voor uw spelcomputer
Eerst moet u een statisch IP-adres naar de computer die als host fungeert voor uw Minecraft-sessie. Hiermee voorkomt u dat u het IP-adres van uw computer op het lokale LAN moet opzoeken telkens wanneer u online met uw vrienden wilt spelen.
U kunt een statisch IP-adres toewijzen op computerniveau, maar dat is niet ideaal , omdat dit mogelijk in strijd is met de IP-adressen die uw router aan andere machines toewijst. In het ideale geval wilt u het statische IP-adres instellen op routerniveau.
GERELATEERD: Statische DHCP instellen zodat het IP-adres van uw computer niet verandert
Dit proces varieert op basis van de fabrikant en de gebruiker versie van de firmware die op uw router is geïnstalleerd, maar onze handleiding voor het instellen van een statisch IP-adres op een router met DD-WRT biedt een goed overzicht van het proces. In de meeste gevallen hebt u het MAC-adres van de Minecraft-computer nodig om dit te doen. Als u problemen ondervindt, moet u de handleiding van uw specifieke router raadplegen.
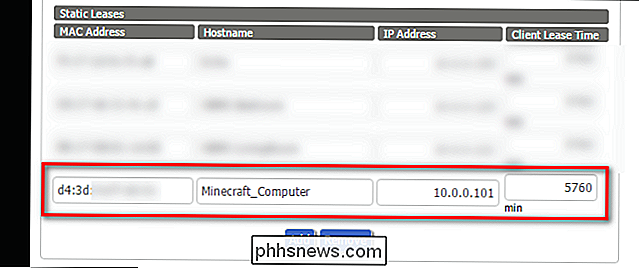
In ons voorbeeld hebben we het MAC-adres van onze computer gevonden (dat begint met "d4: 3d", zoals hierboven wordt getoond) en we heb het IP-adres 10.0.0.101 gegeven in de statische lease-sectie van de configuratie van onze router. Na het opslaan moet uw computer datzelfde IP-adres voor altijd behouden (of totdat u teruggaat naar deze instellingen en het wijzigen).
Stap twee: stel een regel voor poortdoorschakeling in
RELATED: Poorten doorsturen op Uw router
Nu u uw Minecraft-hostingcomputer een vast adres hebt gegeven op het lokale netwerk, moet u een regel voor poortdoorschakeling instellen. Hierdoor kunnen andere computers buiten uw netwerk uw Minecraft-hostingcomputer vinden door een specifieke poort aan te vragen. U kunt hier meer over het reilen en zeilen van port forwarding lezen.
Nogmaals, net als bij de statische IP-tabel, varieert de locatie en configuratie van de poort doorstuurtabel op basis van de fabrikant en firmware van de router, maar u moet iets vinden zoals de volgende screenshot ergens anders zonder het configuratiemenu van je router:
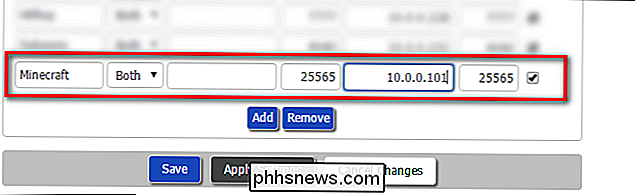
In het bovenstaande voorbeeld hebben we de poortdoorschakelingsregel 'Minecraft' genoemd, het interne IP-adres van onze Minecraft-hostingcomputer ingevoerd (die we hebben ingesteld op 10.0.0.101 in stap één) en koos een poort voor Minecraft om op te communiceren - in dit geval gebruiken we 22565 voor zowel de externe als de interne poort. Waarom deze poort? Welnu, 25565 is de standaardpoort voor Minecraft LAN-spellen, dus door het standaardpoortnummer van de game te gebruiken, zorgen we ervoor dat onze vrienden niet hoeven te tobben met het instellen van een poortnummer aan hun kant.
Nu, wanneer iemand verbinding maakt met onze externe IP-adres (meer daarover in een ogenblik) op poort 22565, ze zullen worden doorgestuurd naar dezelfde poort op onze Minecraft-computer, en we zullen samen Minecraft via internet kunnen spelen.
Er is echter één meer stappen die we moeten doen voordat we beginnen met spelen, wat het leven van onze vrienden ook gemakkelijker zal maken.
Stap drie (Optioneel): schakel een dynamische DNS-service in
deze stap is optioneel, maar sterk aanbevolen. Het zal je in de toekomst nog een hoop tijd besparen en het je ook makkelijker maken voor je vrienden.
GERELATEERD: Hoe u eenvoudig uw thuisnetwerk van overal kunt benaderen met dynamische DNS
De overgrote meerderheid van de mensen heeft een internetprovider (ISP) die hen een dynamisch toegewezen IP-adres voor hun eigen internetverbinding geeft. Dit is anders dan de interne IP-adressen op uw lokale netwerk, denk aan uw externe IP-adres zoals een straatadres en uw interne IP-adres als een appartementnummer. Het externe IP-adres onderscheidt uw huis van andere huizen, terwijl het interne IP-adres een onderscheid maakt tussen de computers in uw huis.
Omdat uw externe IP-adres dynamisch wordt toegewezen, betekent dit dat elke keer dat uw kabelmodem opnieuw wordt opgestart, u een nieuw IP-adres. Meestal maakt dat niet zoveel uit. Maar als je je adres aan je vrienden geeft, is het opeens heel belangrijk, omdat je ze altijd je nieuwe IP-adres moet geven voordat je een spel start.
Je kunt dit alles omzeilen door een dynamische DNS te gebruiken service, waarmee uw huis een gemakkelijker te onthouden adres is. In plaats van 12.345.678.900 kunnen uw vrienden bijvoorbeeld in jasonsminecraft.dynamicDNS.com typen. Je hoeft niet elke keer je IP-adres te controleren en ze hoeven niet elke keer met hun instellingen te werken.
Als dat voor jou wenselijk is, begeleiden we je door het proces, beginnen we te eindigen, in onze handleiding voor het instellen van een dynamische DNS-service hier. Volg die instructies en kom hier terug om Minecraft te spelen.
Stap vier: start je spel en nodig je vriend uit
Nu heb je je Minecraft-computer een statisch intern IP-adres gegeven, de Minecraft-poort doorgestuurd naar die computer en (als u ervoor hebt gekozen stap drie te volgen) uw huis een gemakkelijk te onthouden adres voor uw vrienden geven. Het is tijd om deze informatie in Minecraft te plaatsen en te beginnen met spelen.
Start uw exemplaar van Minecraft op en start uw spel zoals u normaal zou doen. Druk vervolgens op de Esc-toets om het menu in de game te openen. Selecteer "Open voor LAN".
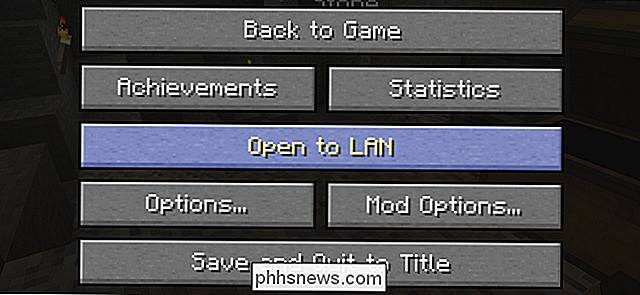
Nu kunt u eenvoudig op "Start LAN World" klikken. Als je nieuwsgierig bent naar de verschillende instellingen, bekijk dan hier onze uitgebreide handleiding voor LAN-spellen.
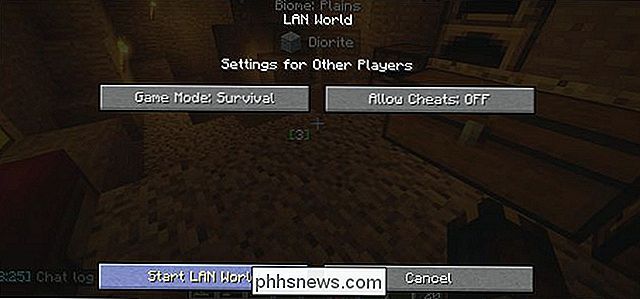
Wanneer je LAN-spel start, zie je dit bericht op je gamescherm: "Lokaal spel gehost op poort XXXXX". Minecraft verdeelt het poortnummer telkens wanneer u een nieuw LAN-spel start, dus dit aantal zal elke keer anders zijn.
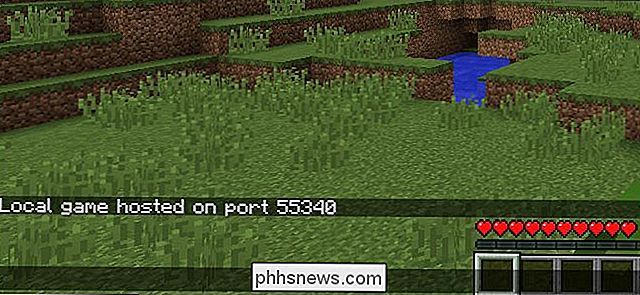
Dit is het irritante deel: u moet dat nummer nemen, teruggaan naar de instellingen van de poort doorsturen van uw router en wijzigen de interne poort voor de poort doorstuurregel naar wat het XXXXX nummer was- deze stap is niet optioneel . In het geval van onze schermafbeelding hieronder betekent dit dat we het interne poortnummer wijzigen in 55340 en het externe poortnummer hetzelfde houden.
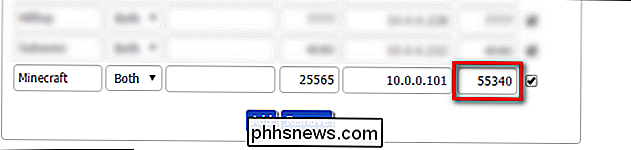
U bent eindelijk klaar - nu kunnen uw vrienden contact met u maken.
Als u sla stap drie over, ga naar whatismyip.org en stuur dat IP-adres naar je vriend. Als u in stap drie een dynamische DNS-service instelt, stuurt u in plaats daarvan uw dynamische adres (bijv. Jasonsminecraft.dynamicDNS.com) naar uw vriend.
Vervolgens kunnen ze Minecraft starten, klikken op de grote "Multiplayer" -knop op de hoofdsplash pagina en klik vervolgens op "Directe verbinding" om het IP-adres of dynamische DNS-adres in te voegen dat u zojuist hebt gegeven. Ze hebben geen poortnummer nodig, omdat onze poortdoorschakelregel de standaard Minecraft-poort gebruikt als onze externe poort.
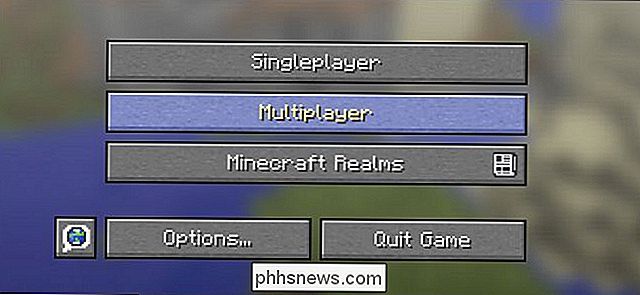
Dankzij de extra hoepels die u namens hen hebt doorlopen, kunnen uw vrienden nu eenvoudig verbinding maken met uw spel voor externe LAN-spel via internet. Onthoud dat elke keer dat u afsluit en uw spel herstart, u een nieuwe interne poort voor het gedeelde spel hebt - dus zorg ervoor dat u die poortdoorstuurregel bijwerkt om hoofdpijn te voorkomen.
Als u uw spel vaak genoeg deelt met vrienden die deze extra inspanning gaan leveren om het LAN-spelpoortnummer te updaten zullen snel hoofdpijn worden, we raden je aan in plaats daarvan de officiële door Mojang geleverde serversoftware (die gratis is en een vast poortnummer heeft) uit te voeren als je het spel wilt hosten op uw eigen computer of, voor een nog gemakkelijkere en altijd-aan ervaring, kunt u Mojang de hosting voor u laten doen voor $ 9,99 per maand met Minecraft Realms.

Een statische TCP / IP-route toevoegen aan de Windows-routeringtabel
In sommige specifieke omgevingen is het misschien handig om een statische route toe te voegen aan de routeringstabel in Windows. GERELATEERD: Traceroute gebruiken om netwerkproblemen te identificeren Een routeringstabel bepaalt waar alle pakketten naartoe gaan wanneer ze een systeem verlaten - of dat systeem nu een fysieke router of een pc is .

Smarthome -ursensoren gebruiken rondom metalen
Open / sluit-sensoren, zoals sensoren die bij de Samsung SmartThings-kit zijn geleverd, zijn ideaal voor het automatiseren van bepaalde acties wanneer deuren of ramen worden geopend. Maar als u problemen ondervindt om ze goed te laten werken, kan het zijn dat het metaal op de deur of het raam problemen veroorzaakt met het magneetsysteem dat op de sensoren wordt gebruikt.



