Verberg bladen, cellen, kolommen en formules in Excel
Als je Excel dagelijks gebruikt, kom je waarschijnlijk situaties tegen waarin je iets in je Excel-werkblad moest verbergen. Misschien hebt u enkele extra data-werkbladen waarnaar wordt verwezen, maar deze hoeven niet te worden bekeken. Of misschien hebt u een paar rijen met gegevens onder aan het werkblad die moeten worden verborgen.
Er zijn veel verschillende delen van een Excel-spreadsheet en elk onderdeel kan op verschillende manieren worden verborgen. In dit artikel zal ik u de verschillende inhoud voorstellen die in Excel verborgen kan zijn en hoe u de verborgen gegevens op een later tijdstip kunt bekijken.
Hoe tabbladen / werkbladen te verbergen
Om een werkblad of tabblad in Excel te verbergen, klikt u met de rechtermuisknop op het tabblad en kiest u Verbergen . Dat was vrij eenvoudig.

Eenmaal verborgen, kunt u met de rechtermuisknop op een zichtbaar blad klikken en Zichtbaar maken selecteren. Alle verborgen bladen worden in een lijst weergegeven en u kunt degene selecteren die u zichtbaar wilt maken.
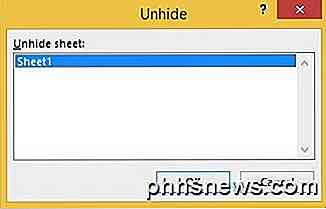
Hoe cellen te verbergen
Excel heeft niet de mogelijkheid om een cel te verbergen in de traditionele betekenis dat deze eenvoudigweg verdwijnt totdat u hem weer zichtbaar maakt, zoals in het bovenstaande voorbeeld met bladen. Het kan alleen een cel leegmaken zodat het lijkt alsof er niets in de cel zit, maar het kan een cel niet echt " verbergen ", want als een cel verborgen is, waar zou je die cel dan vervangen?
U kunt volledige rijen en kolommen verbergen in Excel, die ik hieronder uitleg, maar u kunt alleen individuele cellen blanco. Klik met de rechtermuisknop op een cel of meerdere geselecteerde cellen en klik vervolgens op Cellen opmaken .
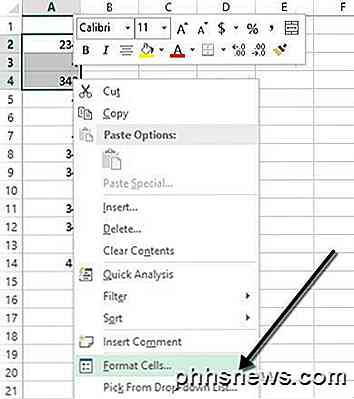
Op het tabblad Nummer kiest u onderaan Aangepast en voert u drie puntkomma's ( ;;; ) in zonder de haakjes in het vak Type .
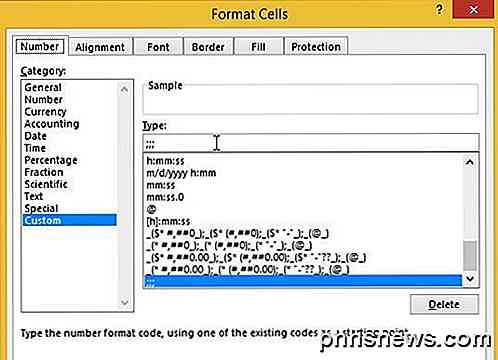
Klik op OK en nu zijn de gegevens in die cellen verborgen. U kunt op de cel klikken en zien dat de cel leeg blijft, maar de gegevens in de cel worden weergegeven in de formulebalk.
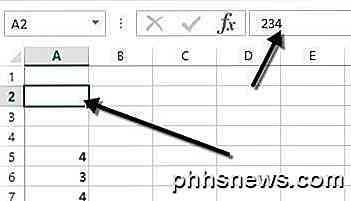
Om de cellen weer zichtbaar te maken, volgt u dezelfde procedure hierboven, maar kiest u deze keer het oorspronkelijke formaat van de cellen in plaats van Aangepast . Merk op dat als je iets in die cellen typt, het automatisch verborgen zal zijn nadat je op Enter hebt gedrukt. Ook zal elke oorspronkelijke waarde in de verborgen cel worden vervangen bij het typen in de verborgen cel.
Verberg rasterlijnen
Een veelvoorkomende taak in Excel is het verbergen van rasterlijnen om de presentatie van de gegevensschoonmaker te maken. Wanneer u rasterlijnen verbergt, kunt u alle rasterlijnen op het gehele werkblad verbergen of kunt u rasterlijnen verbergen voor een bepaald gedeelte van het werkblad. Ik zal beide onderstaande opties uitleggen.
Als u alle rasterlijnen wilt verbergen, klikt u op het tabblad Weergave en schakelt u het selectievakje Rasterlijnen uit .
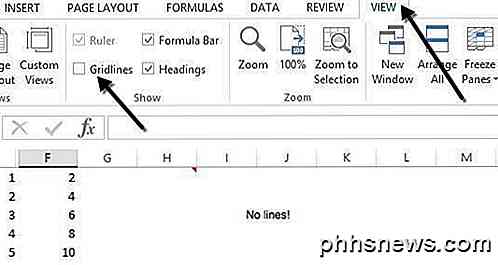
U kunt ook op het tabblad Pagina-indeling klikken en het vakje Beeld onder Rasterlijnen uitschakelen .
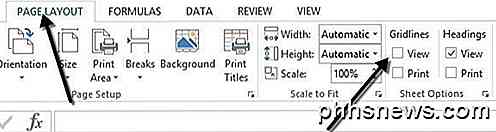
Rijen en kolommen verbergen
Als u een volledige rij of kolom wilt verbergen, klikt u met de rechtermuisknop op de rij- of kolomkop en kiest u vervolgens Verbergen . Als u een rij of meerdere rijen wilt verbergen, moet u met de rechtermuisknop klikken op het rijnummer uiterst links. Als u een kolom of meerdere kolommen wilt verbergen, moet u met de rechtermuisknop op de kolomletter helemaal bovenaan klikken.
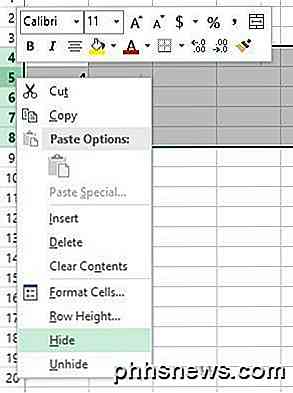
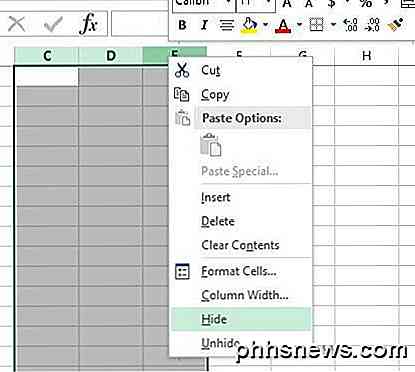
U kunt gemakkelijk zien dat er verborgen rijen en kolommen in Excel zijn, omdat de cijfers of letters overslaan en er twee zichtbare regels worden weergegeven om verborgen kolommen of rijen aan te geven.
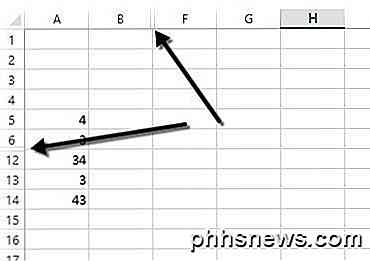
Om een rij of kolom weer zichtbaar te maken, moet u eerder de rij / kolom selecteren en de rij / kolom na de verborgen rij / kolom. Als kolom B bijvoorbeeld is verborgen, moet u kolom A en kolom C selecteren en vervolgens rechtsklikken en Zichtbaar maken kiezen om het weer zichtbaar te maken.
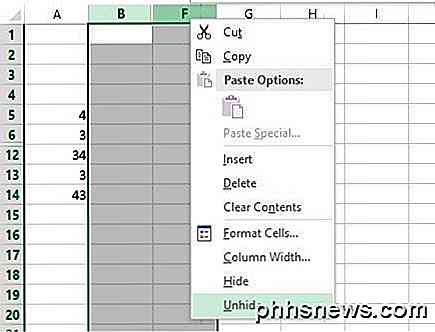
Hoe formules te verbergen
Formules verbergen is iets gecompliceerder dan rijen, kolommen en tabbladen verbergen. Als u een formule wilt verbergen, moet u TWEE dingen doen: de cellen instellen op Verborgen en het blad vervolgens beschermen.
Dus ik heb bijvoorbeeld een blad met een aantal eigen formules waarvan ik niet wil dat iemand het ziet!
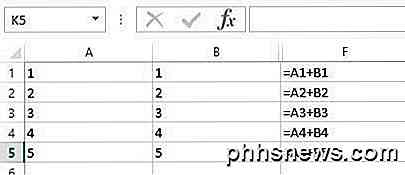
Eerst selecteer ik de cellen in kolom F, klik met de rechtermuisknop en kies Cellen opmaken . Klik nu op het tabblad Bescherming en vink het vakje Verborgen aan .
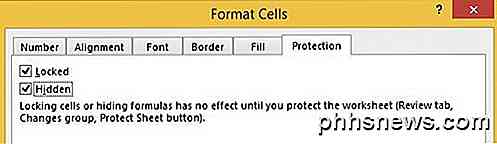
Zoals u kunt zien in het bericht, worden formules verborgen als u het werkblad daadwerkelijk beschermt. U kunt dit doen door op het tabblad Controleren te klikken en vervolgens op Blad beveiligen te klikken.
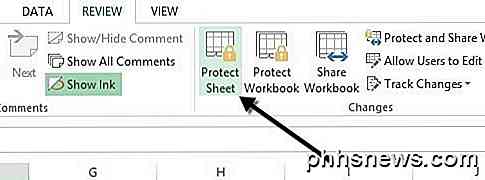
U kunt een wachtwoord invoeren als u wilt voorkomen dat mensen de formules niet meer verbergen. Nu zult u merken dat als u de formules probeert te bekijken, door op CTRL + ~ te drukken of door te klikken op Formules weergeven op het tabblad Formules, deze niet zichtbaar zullen zijn, maar de resultaten van die formule blijven zichtbaar.
Verberg opmerkingen
Wanneer u een opmerking toevoegt aan een Excel-cel, wordt standaard een kleine rode pijl in de rechterbovenhoek weergegeven om aan te geven dat er een opmerking is. Wanneer u de muisaanwijzer over de cel beweegt of selecteert, wordt de opmerking automatisch in een pop-upvenster weergegeven.
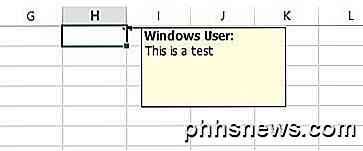
U kunt dit gedrag wijzigen zodat de pijl en de opmerking niet worden weergegeven wanneer u de cursor zweeft of de cel selecteert. De opmerking blijft staan en kan worden bekeken door gewoon naar het tabblad Controleren te gaan en op Alle opmerkingen weergeven te klikken. Om de opmerkingen te verbergen, klikt u op Bestand en vervolgens op Opties .
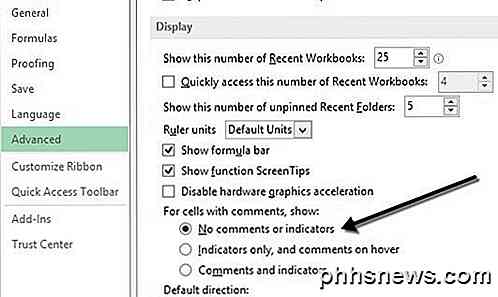
Klik op Geavanceerd en scroll vervolgens naar beneden naar het gedeelte Weergave. Daar zie je een optie genaamd Geen commentaar of indicatoren onder de cellen Voor met opmerkingen, tonen: kop.
Tekst overloop verbergen
Als u in Excel veel tekst in een cel typt, loopt deze eenvoudig over de aangrenzende cellen. In het onderstaande voorbeeld bestaat de tekst alleen in cel A1, maar overloopt deze naar andere cellen zodat u alles kunt zien.

Als ik iets in cel B1 zou typen, zou het de overloop afsnijden en de inhoud van B1 tonen. Als u dit wilt doen zonder iets in de aangrenzende cel te typen, klikt u met de rechtermuisknop op de cel, kiest u Cellen opmaken en selecteert u vervolgens Opvul in het vervolgkeuzemenu Horizontale uitlijning van tekst .
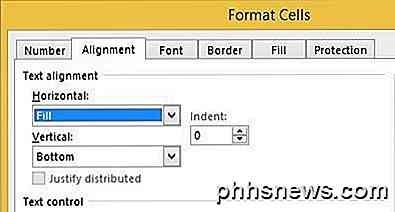
Hierdoor wordt de overlooptekst voor die cel verborgen, zelfs als er niets in de aangrenzende cel staat. Merk op dat dit een soort hack is, maar het werkt meestal.
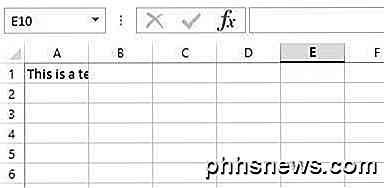
U kunt ook Cellen opmaken kiezen en dan het vak Wikkel tekst onder Tekstbeheer op het tabblad Uitlijning aanvinken, maar dat verhoogt de hoogte van de rij. Om dit te omzeilen, kunt u eenvoudig met de rechtermuisknop op het rijnummer klikken en vervolgens op Rijhoogte klikken om de hoogte weer in te stellen op de oorspronkelijke waarde. Een van deze twee methoden werkt om verborgen tekst te verbergen.
Werkmap verbergen
Ik weet niet zeker waarom je dit zou willen of moet doen, maar je kunt ook op het tabblad Beeld klikken en op de knop Verbergen onder Splitsen klikken. Dit zal de gehele werkmap in Excel verbergen! U kunt niets anders doen dan klikken op de knop Zichtbaar maken om de werkmap terug te halen.
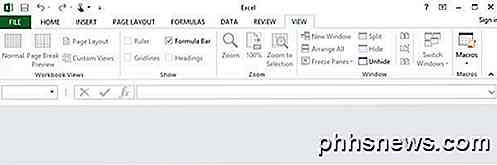
U hebt nu geleerd hoe u werkmappen, werkbladen, rijen, kolommen, rasterlijnen, opmerkingen, cellen en formules kunt verbergen in Excel! Als je vragen hebt, plaats dan een reactie. Genieten!

Wat betekent "Dit pakket is van slechte kwaliteit" Betekenen bij Ubuntu?
Veel .deb-pakketten van derden op Ubuntu installeren - zelfs reguliere, hoogwaardige software zoals Google Chrome en Skype - en je ziet een foutmelding dat het pakket van slechte kwaliteit is. We zullen uitleggen wat deze eng uitziende fout eigenlijk betekent. Deze fout is meestal een vals alarm. U kunt over het algemeen doorgaan met het installeren van "slechte kwaliteit" -pakketten ondanks de foutmelding.

Aangepaste tekstsneltoetsen toevoegen aan Android
Als u merkt dat u steeds dezelfde e-mailadressen, zinnen of zinnen typt, stop-daar is een eenvoudigere manier! Door een snelkoppeling toe te voegen aan het persoonlijke woordenboek van je Android-telefoon, kun je een volledige zin typen met slechts een paar letters. Je kunt bepaalde dingen die je herhaaldelijk niet kunt bedenken, bedenken, maar als je wat aandacht schenkt , je zult zeker wat patronen vinden.


