Vijf manieren om ruimte vrij te maken op uw Android-apparaat

Android-telefoons en -tablets kunnen snel vol raken terwijl u apps downloadt, mediabestanden zoals muziek en films toevoegt en cachegegevens voor gebruik offline. Veel lagere apparaten bevatten mogelijk slechts een paar gigabytes aan opslagruimte, waardoor dit nog meer een probleem wordt.
Hoe minder ruimte u heeft, hoe meer tijd u nodig hebt om de interne opslagruimte van micromanaging te voorzien. Als je merkt dat je regelmatig te weinig ruimte hebt en deze moet beheren, overweeg dan om de volgende keer een telefoon of tablet met meer opslagruimte te krijgen.
Gebruik het ingebouwde hulpprogramma voor Android
GERELATEERD: De opslag van je apparaat beheren en back-ups
Moderne versies van Android hebben een opslagvenster waarmee u precies kunt zien wat opslagruimte op uw apparaat in beslag neemt. Om dit te vinden, opent u het scherm Instellingen en tikt u op Opslag. U kunt zien hoeveel ruimte wordt verbruikt door apps en hun gegevens, door afbeeldingen en video's, audiobestanden, downloads, gegevens in de cache en diverse andere bestanden. Het ding is, het werkt een beetje anders, afhankelijk van welke Android-versie je gebruikt.
Android 8.0 Oreo
Google heeft een fundamenteel andere benadering gekozen met Oreo dan eerdere versies van Android door het Opslag-menu op te splitsen in een gedetailleerdere lijst.
Waar de lijst was gegroepeerd door apps en vervolgens verschillende soorten bestanden in Nougat en lager (waarover we hieronder zullen praten), doet Oreo het een beetje anders door groepen en bestanden samen per categorie. Wanneer u bijvoorbeeld de optie "Foto's en video's" opent, toont deze niet alleen welke foto's en video's ruimte innemen op uw telefoon, maar ook alle bijbehorende apps, evenals foto- of videobewerkingsprogramma's.
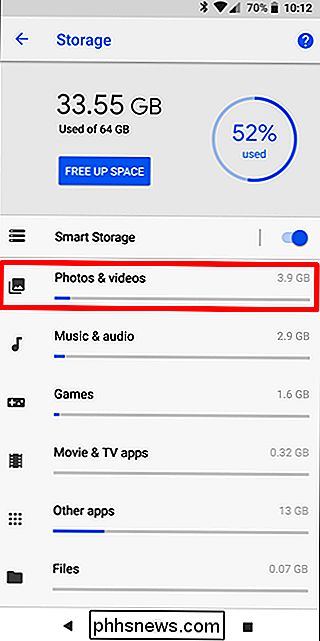
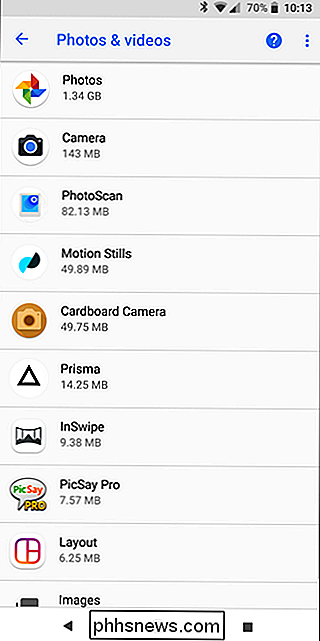
Niet alle apps vallen in de vooraf gedefinieerde categorieën, dus er is een soort overloop voor al het andere, genaamd 'Andere apps'. Op dezelfde manier is er een optie 'Bestanden' die een bestand weergeeft dat niet in een andere categorie valt.
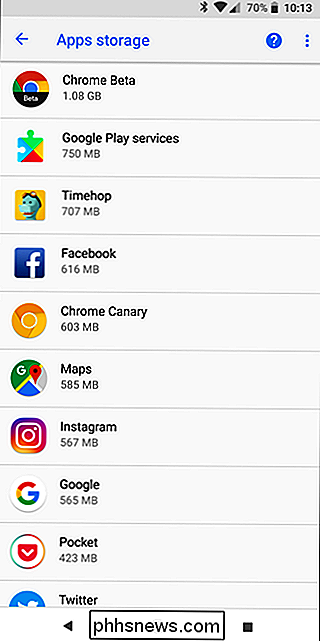
Nu, dat gezegd hebbende, er is eigenlijk een absurd gemakkelijke manier om ruimte vrij te maken in Oreo zonder door elk menu-item te hoeven graven: de grote "Free Up Space" knop bovenaan. Tik erop.
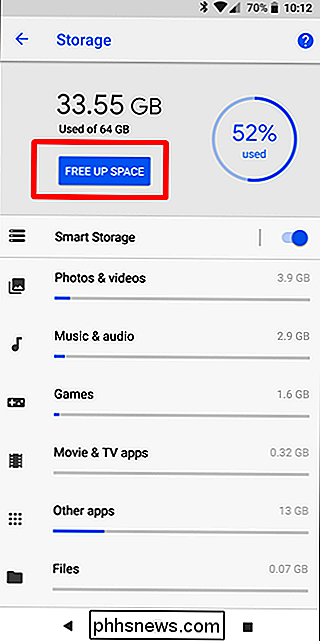
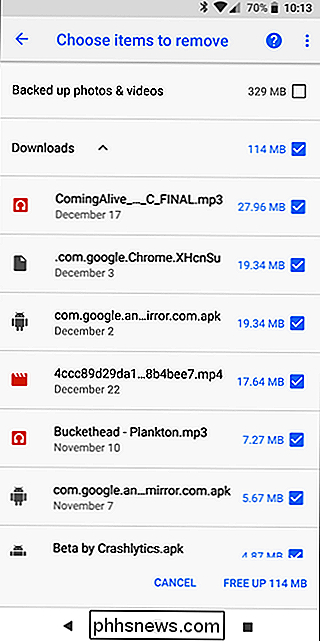
Als u dit doet, wordt in feite een lijst met downloads op uw apparaat weergegeven, evenals alle foto's en video's waarvan al een back-up is gemaakt (dit is een eenvoudige vink-optie, geen volledige lijst) en eventuele " Niet vaak gebruikte apps "indien van toepassing. Kies wat je wilt verwijderen en poof- vrije ruimte in huis.
Als dat niet genoeg voor je opruimt, dan is het tijd om handmatig door elke optie te graven. Besteed veel aandacht aan apps en hoeveel gegevens ze opslaan, bijvoorbeeld apps zoals Google Play Music (of andere apps voor het streamen van muziek) kunnen behoorlijk wat gegevens opslaan terwijl ze worden gestreamd. Wis dat uit om jezelf een hoop ruimte te besparen.
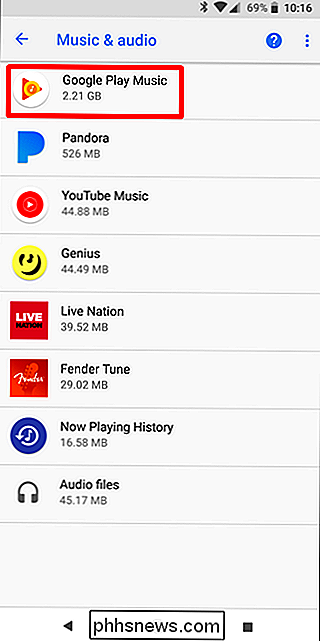
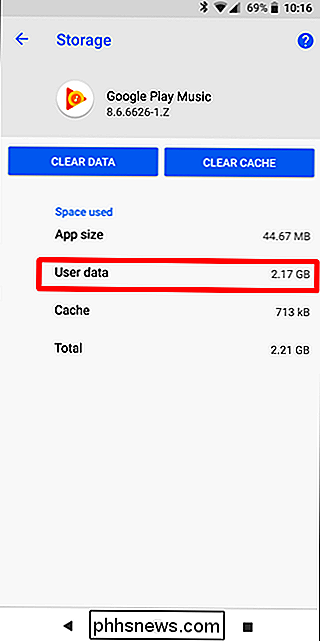
Android 7.0 Nougat en lager
Als je eenmaal in het Opslag-menu bent in een Android-versie onder Oreo, tik je gewoon op een optie om precies te zien wat je ruimtegebruik en Verwijder het. U kunt bijvoorbeeld op Apps tikken om een lijst met apps weer te geven die de meeste ruimte gebruiken en deze verwijderen. Tik op downloads om uw downloadslijst te bekijken, waar u bestanden kunt verwijderen en op cache-gegevens kunt tikken om de gegevens van alle geïnstalleerde apps te wissen. Gebruik de andere opties om te bekijken welke bestanden ruimte in beslag nemen en de bestanden te verwijderen die u niet wilt.
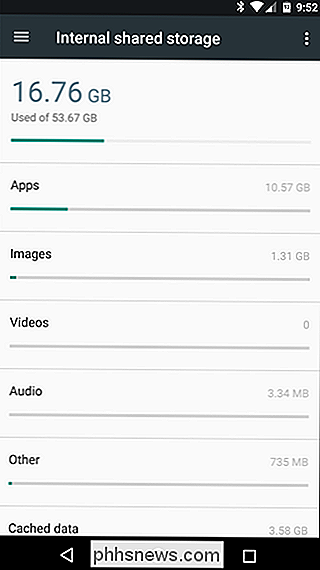
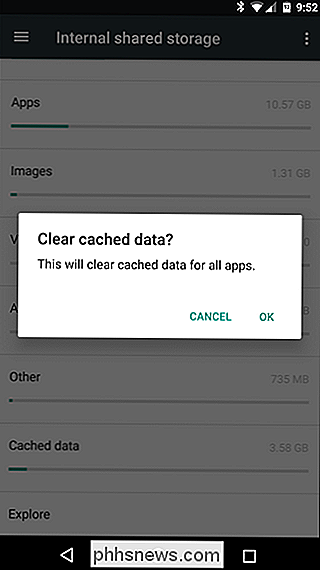
Houd er bij het werken met apps rekening mee dat de app zelf, de gegevens en de cache ervan oplopen tot het totaal ruimte gebruikt door de app. Als u bijvoorbeeld Spotify hebt geïnstalleerd en veel muziek in de cache hebt opgeslagen, gebruikt Spotify mogelijk meer dan 1 GB aan ruimte. Je zou de cache van Spotify kunnen verwijderen om dit alles met geweld te verwijderen, of de Spotify-app starten en hem vertellen minder gegevens te cachen voor offline luisteren. Elke app die gegevens in de cache opslaat voor offline gebruik, functioneert als volgt. In de schermafbeelding hieronder is Google Play Music alleen al 40,66 MB groot, maar het slaat 2,24 GB cachemuziek op.
U kunt zien hoeveel ruimte een app gebruikt voor die gegevensbestanden en de cachegegevens verwijderen voor een afzonderlijke app door erop te tikken in de Apps-lijst, toegankelijk door op Apps in het opslagvenster te tikken of door op Apps te tikken op het hoofdscherm Instellingen.
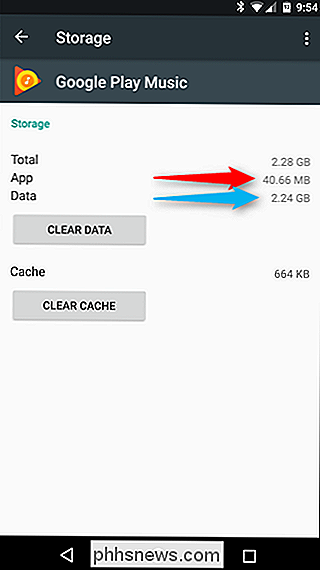
Bekijk welke mappen en bestanden de meeste ruimte innemen met bestanden Ga
GERELATEERD: Bestanden beheren en het bestandssysteem op Android gebruiken
De ingebouwde tool van Android is handig voor het visualiseren van de ruimte die wordt gebruikt door verschillende soorten gegevens, maar niet de exacte hoeveelheid ruimte die wordt gebruikt door individuele mappen en bestanden. Hiervoor hebt u een nieuwe app nodig met de naam Files Go van Google. Het is gratis in de Play Store, dus ga je gang en download het. Je moet opslagrechten en app-toegang verlenen wanneer je het opsteekt, dus loop hier doorheen om naar het hoofdgedeelte van de app te gaan.
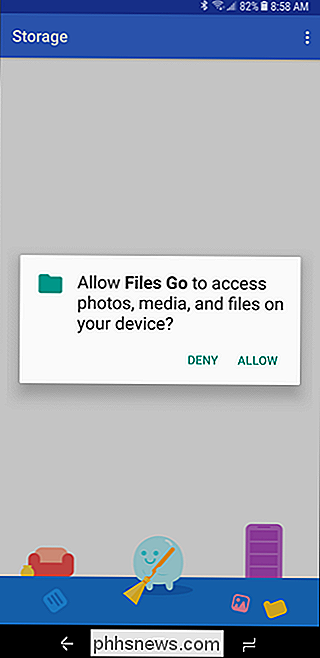
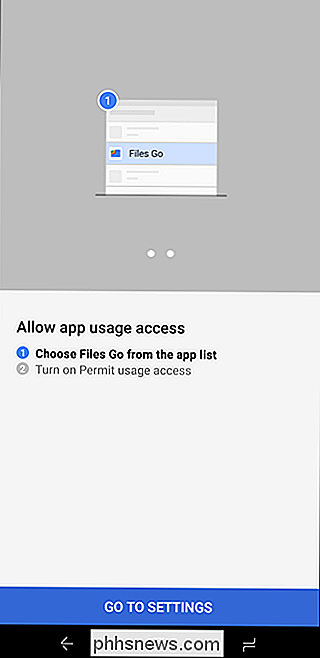
De hoofdinterface laat je een aantal interessante dingen zien, recht uit de poort: Ongebruikte apps (als je die hebt), bestanden met een lage resolutie, dubbele bestanden, tijdelijke bestanden, downloads en bestanden die veel ruimte in beslag nemen. Het is super intuïtief en stelt u in staat om snel apps en bestanden te lokaliseren die letterlijk net verspild zijn.
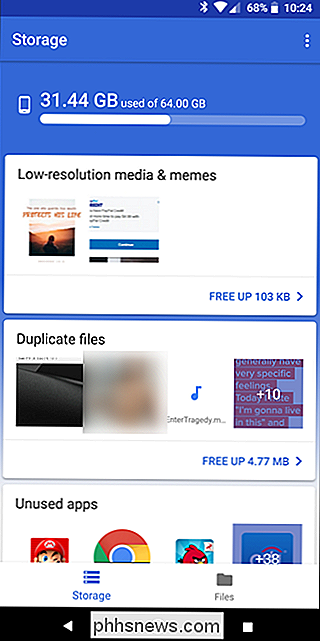
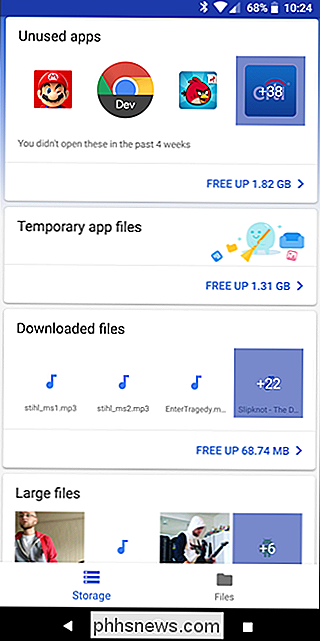
Als u op een van de categoriekaarten tikt, wordt de inhoud van die categorie weergegeven, zodat u kunt kiezen wat u wilt verwijderen. Zelfs met de optie Tijdelijke bestanden kunt u zien welke apps gegevens vasthouden, zodat u ze afzonderlijk kunt verwijderen.
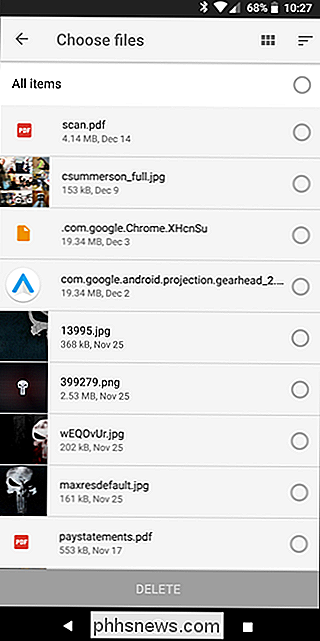
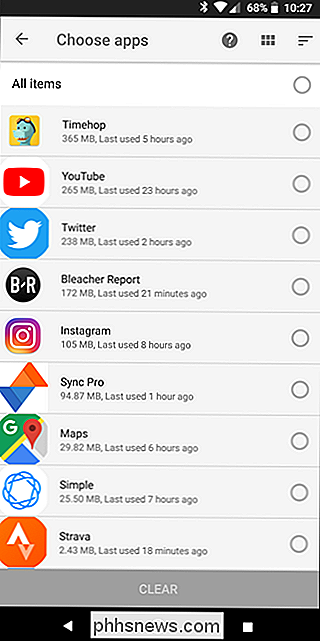
Maar wacht, er is meer: tik onderaan op de optie "Bestanden" om uw te bekijken opslag in een meer gecategoriseerde weergave, vergelijkbaar met Android-apparaten met Nougat of ouder. Dit is geweldig voor iedereen die Oreo gebruikt en de voorkeur geeft aan de oude indeling voor opslag.
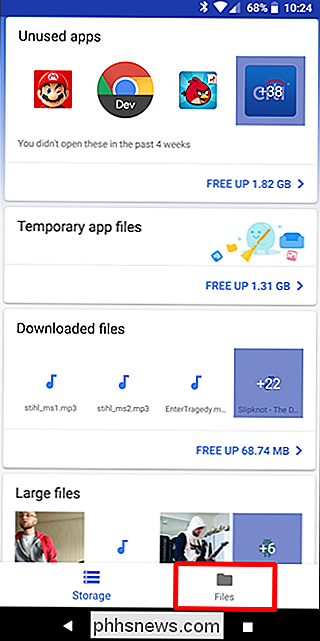
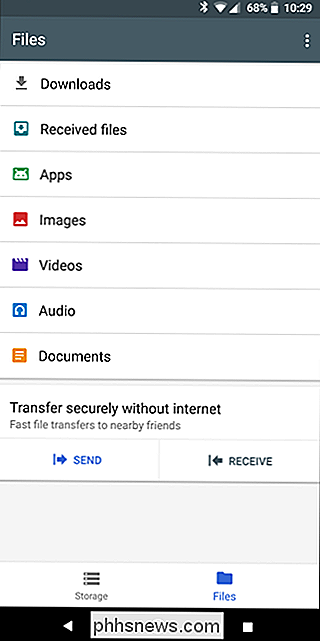
Als u op elke optie tikt, ziet u een uitgebreider overzicht van de inhoud. Het item Afbeeldingen toont u bijvoorbeeld alles uit die map, inclusief schermafbeeldingen, downloads en dergelijke. U kunt ook kiezen om de resultaten te sorteren op naam, datum en grootte. Ik raad dit aan omdat je de ruimte probeert op te ruimen.
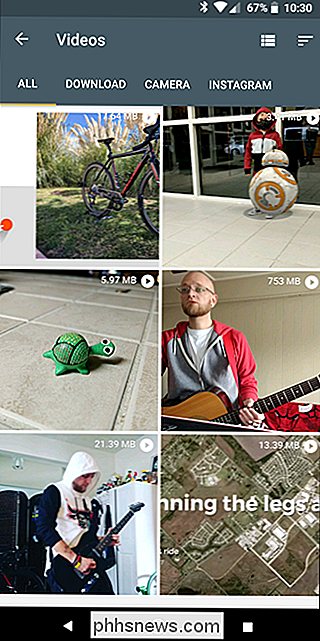
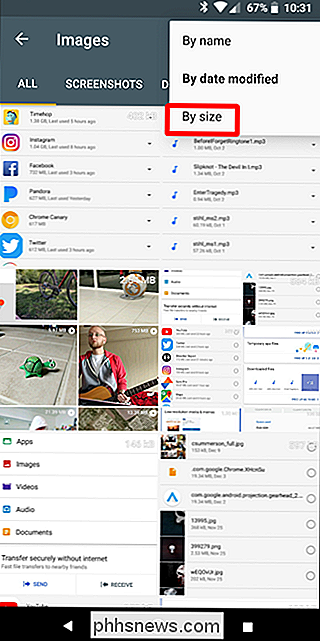
Voeg een SD-kaart toe en verplaats gegevens daar
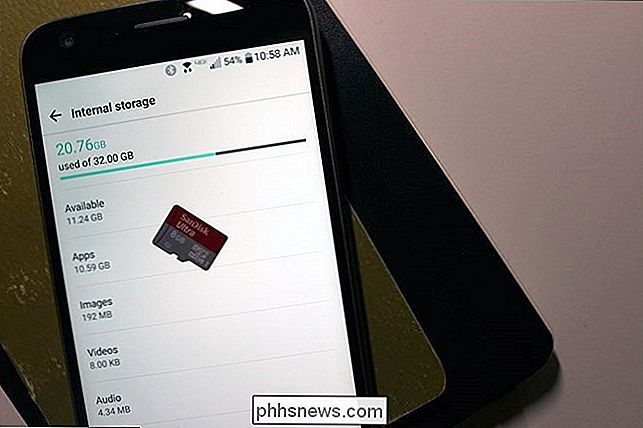
Veel Android-apparaten worden nog steeds geleverd met microSD-kaartsleuven, hoewel ze steeds minder vaak voorkomen. Als uw telefoon of tablet een microSD-kaartsleuf heeft, kunt u een microSD-kaart kopen en deze in uw apparaat plaatsen om meer opslagruimte te krijgen. De opslagruimte die u krijgt, kan muziek, video's, afbeeldingen en andere mediabestanden bevatten, en in sommige gevallen zelfs apps (zie het volgende gedeelte). Sommige apps kunnen u ook toestaan om hun cachelocaties naar de SD-kaart te verplaatsen.
Als uw apparaat al een SD-kaart heeft, is dit een goede optie als u meer opslagruimte wilt. MicroSD-kaarten zijn vrij goedkoop, dus je kunt upgraden en veel meer opslagruimte krijgen voor een vrij lage prijs. Een snelle blik op Amazon toont 32 GB-kaarten voor $ 10 en 64 GB-kaarten voor $ 19.
Formatteer de SD-kaart als draagbare of interne opslag (als je telefoon Android 6.0 Marshmallow heeft) en sluit je apparaat vervolgens aan op je computer en verplaats je muziek, media en andere bestanden naar de vrije ruimte van de SD-kaart.
Verplaats apps naar de SD-kaart
Afhankelijk van je telefoon en versie van Android, kun je ook apps naar de SD-kaart verplaatsen om gratis te downloaden ruimte.
Gebruikers met Android Marshmallow en hoger kunnen dit doen door de SD-kaart te formatteren als interne opslag. Vervolgens wordt de SD-kaart gezien als lokale opslag op dat apparaat. Het systeem zal bepalen welke apps het meest logisch zijn om naar de SD-kaart te gaan, ga dan door en verplaats ze. U kunt niet onderscheiden tussen echte interne opslag en een SD-kaart die is geformatteerd voor intern gebruik, dus er is nu een manier om afzonderlijke apps handmatig te verplaatsen. (U kunt de SD-kaart ook niet meer tussen apparaten verplaatsen, tenzij u de SD-kaart verwijdert en opnieuw formatteert.)
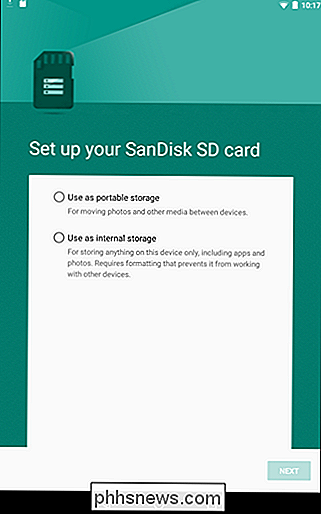
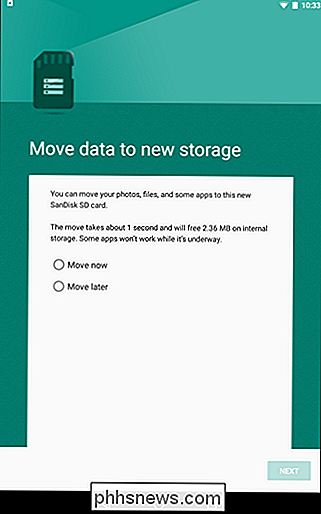
GERELATEERD: Android-apps installeren en verplaatsen naar de SD-kaart
als u een pre-Marshmallow-versie van Android gebruikt, kunt u sommige apps verplaatsen met de ingebouwde functies van Android, of een app verplaatsen door uw telefoon te rooten en uw SD-kaart te partitioneren. U kunt instructies voor beide methoden in deze handleiding vinden.
Foto's naar de cloud verplaatsen
Foto's kunnen veel ruimte innemen op een moderne smartphone. In plaats van ze allemaal op te slaan op uw telefoon, kunt u een app gebruiken die automatisch foto's uploadt naar een online account zoals Google Foto's, Dropbox, Microsoft OneDrive, Flickr of iets anders. Google Foto's is geïntegreerd in de app "Foto's" op uw Android-apparaat en biedt onbeperkte opslag van foto's. U kunt ze openen vanuit de app Foto's of via photos.google.com op elke computer.
GERELATEERD: Neem de controle over de automatische foto-uploads van uw smartphone
U kunt dit echter doen met de Photos-app op uw apparaat om kopieën van foto's te verwijderen die op uw apparaat zelf zijn opgeslagen, waardoor mogelijk gigabytes aan ruimte wordt vrijgemaakt. Je kunt deze foto's ook gewoon naar je computer kopiëren en ze ook op de ouderwetse manier back-uppen. Het beste van het gebruik van deze methode is dat je nog steeds toegang hebt tot al je foto's via de Foto's-app, ongeacht of ze lokaal of in de cloud zijn opgeslagen. Het is naadloos (en briljant).
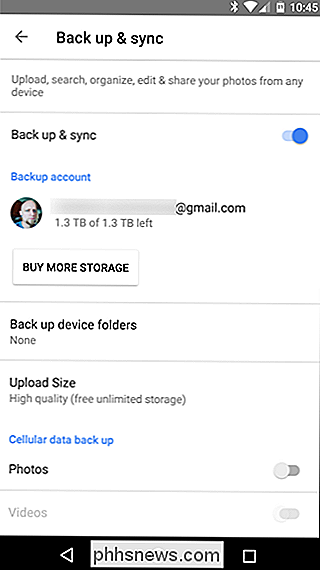
Als je Google Photos niet leuk vindt, kun je dit ook doen met andere apps, zoals Dropbox.
Dezelfde truc zou kunnen werken als andere bestanden veel ruimte in beslag nemen op je apparaat - u kunt bijvoorbeeld een grote muziekverzameling uploaden naar een service zoals Google Play Music en deze via een internetverbinding naar uw apparaat streamen, de bestanden cachen die u nodig hebt in plaats van uw hele verzameling op te slaan op de telefoon.
Aan het eind van de dag gaan deze trucs maar zo ver: zorg er voor je volgende telefoon voor dat je genoeg opslagruimte hebt voor al je bestanden. Maar in een mum van tijd kunnen deze trucs u helpen een beetje meer ruimte te krijgen voor de dingen die ertoe doen.

Plex gebruiken op uw Amazon Fire TV en tv-stick
Heeft u een Fire TV of Fire TV Stick waar u niet veel gebruik van kunt maken? Dit is het moment om ze af te stoffen en ze in een goedkoop, compact Plex-apparaat te veranderen. De Fire TV en Fire TV Stick lijken al lang een krachtig hulpmiddel bij gebrek aan iets om te doen. De Fire TV en Fire TV Stick hebben behoorlijk fatsoenlijke hardware (vooral voor de tijd van hun release) maar het is veel te moeilijk om lokale videobestanden op je Fire TV te krijgen zonder gebruik te maken van een Android-ontwikkelaarskit en een paar trucs om derden te installeren apps zoals Kodi Media Center.

Windows stoppen met automatisch verbinding maken met een wifi-netwerk
Windows maakt automatisch verbinding met Wi-Fi-netwerken waarmee u eerder verbinding hebt gemaakt. Op Windows 10 kunt u Windows laten weten dat het niet automatisch verbinding moet maken met bepaalde netwerken. Windows onthoudt de wachtwoordzin en andere verbindingsdetails, maar maakt alleen verbinding wanneer u handmatig een verbinding tot stand brengt.



