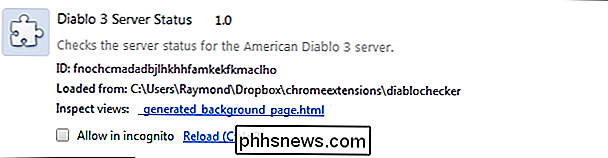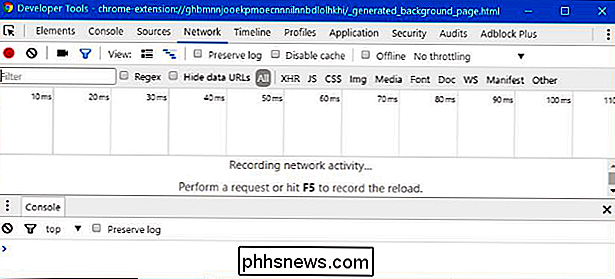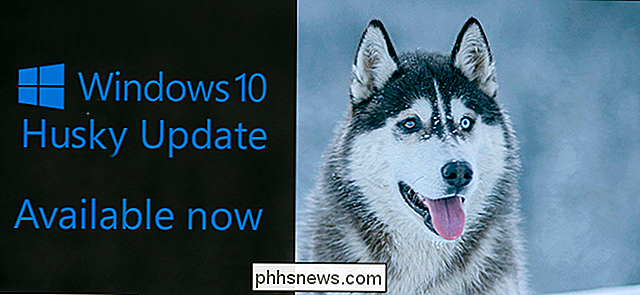Hoe bewaakt u verzoeken van een Google Chrome-extensie?

Als u alleen maar nieuwsgierig bent of zich mogelijk zorgen maakt over wat een bepaalde Google Chrome-extensie doet, hoe controleert u de verzoekt het dat het gaat maken? De SuperUser Q & A-post van vandaag biedt het antwoord op de vraag van een nieuwsgierige lezer. De vraag- en antwoordsessie van vandaag komt tot ons dankzij SuperUser - een onderdeel van Stack Exchange, een door de gemeenschap gestuurde groep van Q & A-websites.
De vraag
SuperUser-lezer Jian wil weten hoe verzoeken van een Google Chrome-extensie kunnen worden gemonitord:
Is er een manier om alle verzoeken van een Google Chrome-extensie te controleren, op dezelfde manier dat het netwerkpaneel alle aangevraagde aanvragen controleert? door een webpagina?
Hoe bewaakt u verzoeken van een Google Chrome-extensie?
Het antwoord
SuperUser-bijdrager harrymc heeft het antwoord voor ons:
U kunt een extensie in Google Chrome volgen door:
1.
Ga naar Instellingen 2.
Het gedeelte Extensies selecteren 3.
Het selectievakje van de ontwikkelaarsmodus in de rechterbovenhoek van de pagina aanvinken, waardoor de weergave wordt gewijzigd om er zo uit te zien: 4.
Klik op de link naast de tekst "Inspect Views" van de extensie 5.
A Dev eloper Tools-venster opent zich waar u de extensie kunt volgen door het tabblad Netwerk bovenin te selecteren Heeft u iets toe te voegen aan de uitleg? Geluid uit in de reacties. Wilt u meer antwoorden van andere technisch onderlegde Stack Exchange-gebruikers lezen? Bekijk hier de volledige discussiethread

Hoe u uw vergeten wachtwoord opnieuw kunt instellen in Windows 10
We hebben het allemaal eerder gedaan. Je gaat zitten om in te loggen op je Windows-machine, typ in wat je denkt dat het wachtwoord is, en knal, je realiseert je dat je bent vergeten wat het was! Je worstelt om verschillende combinaties van letters en cijfers te proberen om te zien wat er past, maar niets werkt.

Aanmelden bij een Windows-bureaublad zonder een toetsenbord
Heeft u ooit een toetsenbord laten vallen of weigert uw computer de invoer ervan te accepteren? Het is vooral frustrerend als dit gebeurt terwijl de computer is uitgeschakeld, omdat je je wachtwoord niet kunt invoeren om toegang te krijgen tot Windows. Gelukkig heeft Microsoft een manier toegevoegd om toegang tot uw gegevens te krijgen (en hopelijk uw probleem op te lossen) met slechts een muis of een aanraakscherm.